Chcete vědět, jak opravit vyvážení bílé ve Photoshopu několika kliknutími? Vyvážení bílé transformuje fotografii, mění náladu.
ale co když jste pořídili fotografii ve formátu JPEG a Photoshop nemá nastavení WB?
žádný problém. Naučíte se, jak to udělat za 1 minutu. Jediné, co musíte udělat, je posunout dolů.

Jak opravit vyvážení bílé v Photoshopu
píšu podrobně o Vyvážení Bílé v mém článku, a můžete si to přečíst tady.
přestože upravujete JPEG, můžete ve Photoshopu opravit vyvážení bílé. Překvapilo mě, jak někteří autoři tento proces komplikují.
ve skutečnosti je to velmi snadné.
na fotografii by měly být 3 tečky: bílá tečka, černá tečka a šedá tečka. Nejlepší způsob, jak opravit světlo, je použít křivky.
To se nachází v:
Obrázek> Úpravy> Křivky
Pro příklad. Pořídil jsem krajinnou fotografii, kterou jsem pořídil v Toskánsku. Nastavil jsem surovou kameru na fluorescenční vyvážení bílé. To je omyl. Ale dělám to schválně.
nastavte bílý bod
musíte najít nejjasnější místo na obrázku. Jak to děláš?
otevřete dialogové okno křivky. Jediné, na co se musíme zaměřit, je dialogové okno „kapátko na křivkách“. Kliknutím na pipetu nastavte bílý bod.
klikněte a podržte tlačítko Alt. Současně posuňte bílý posuvník nastavení ve spodní části grafu doleva. Váš obrázek zčerná.
když posunete bílý posuvník nastavení doleva, části obrazu se rozzáří. Jedná se o nejjasnější části obrazu. Klikněte na jednu z těchto částí.
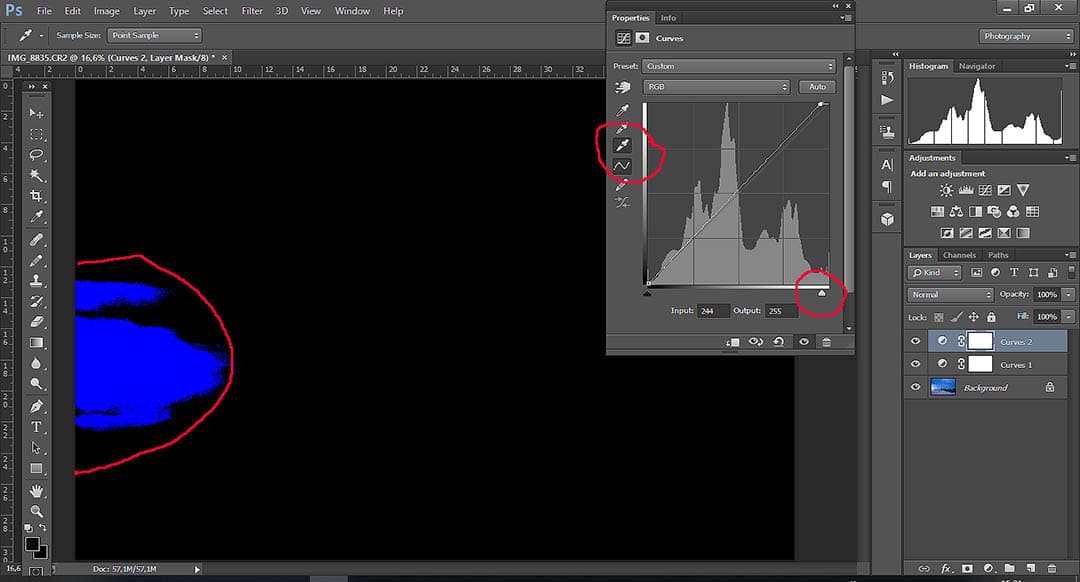
Rozšířit obraz. To usnadňuje práci s kapátkem. Pokud chcete, můžete vybrat jinou oblast rámečku. Bílá tečka je nastavena.
nastavte černý bod
rozbalte obrázek. To usnadňuje práci s kapátkem. Pokud chcete, můžete vybrat jinou oblast rámečku. Bílá tečka je nastavena.
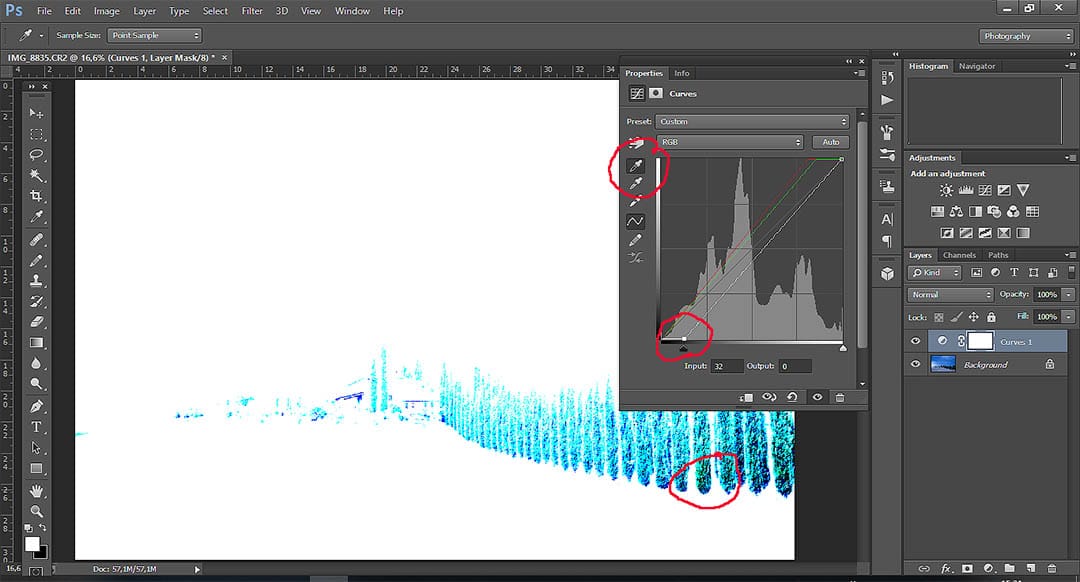
To bude lepší. Ale počkejte, je toho víc …
nastavte šedý bod
stiskněte šedý kapátko a vyberte jej. Pak se podívejte na svou fotografii a určete, která oblast je střední jas, a klikněte na tlačítko. Můžete experimentovat. Šedou tečku nemusíte nastavovat vůbec, pokud vám vyvážení bílé vyhovuje.
ale!
Pokud je pro vyvážení bílé vyžadována dodatečná korekce, musíte nastavit šedý bod. Je to trochu složitější.
- vytvořte novou vrstvu výplně nebo korekce a vyberte „vyplnit dialog“, vyberte vyplnit 50% šedým bodem.
- změňte režim míchání na rozdíl.
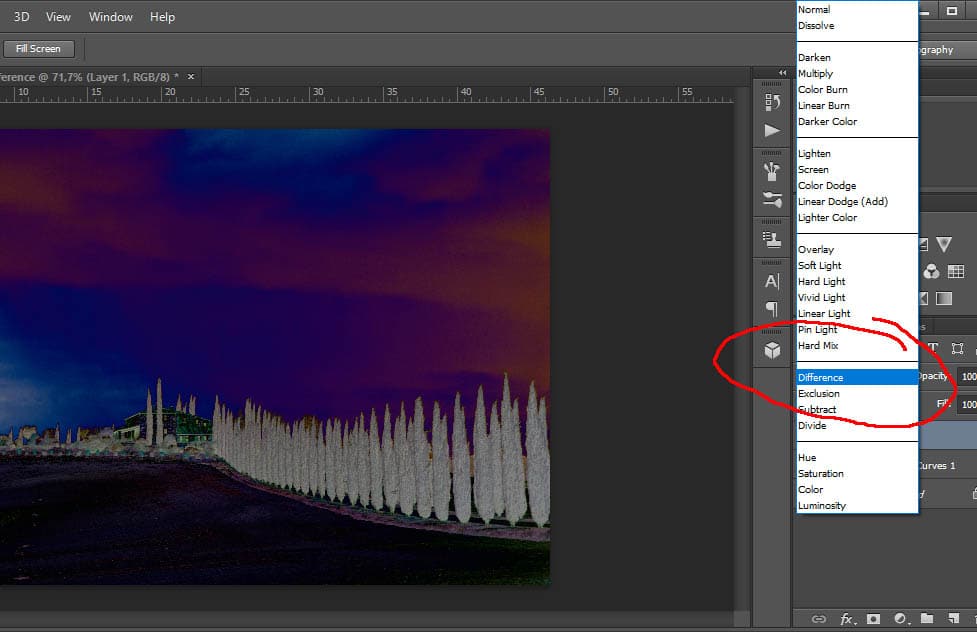
- Přidat nový „Práh“ vrstvy úprav.
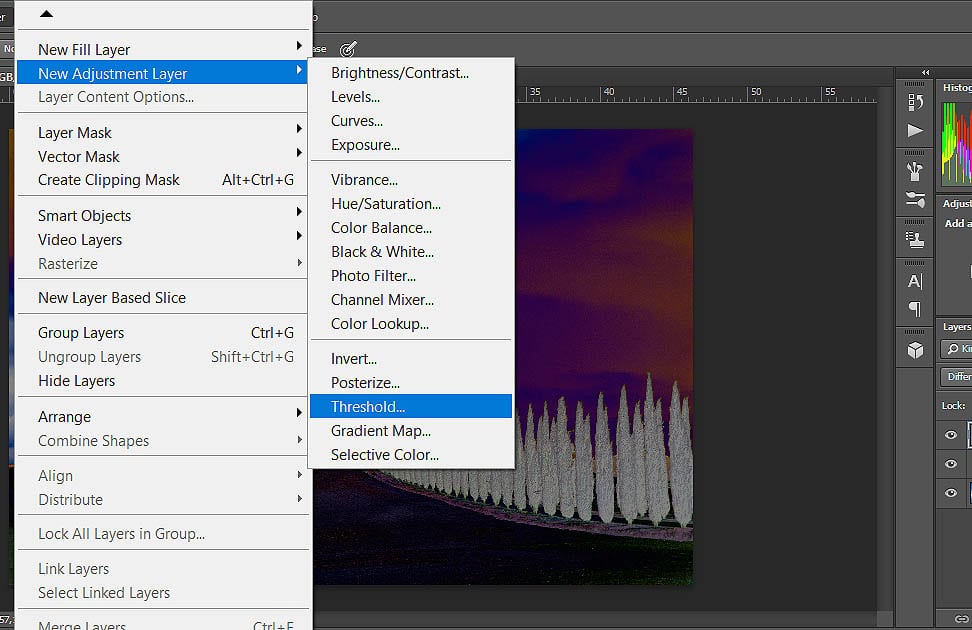
- poté pomalu přetáhněte posuvník nastavení doprava, dokud se na obrázku neobjeví šedé oblasti.
- vyberte nástroj pro vzorkování barev a klikněte na oblast, kterou jste označili jako šedou.
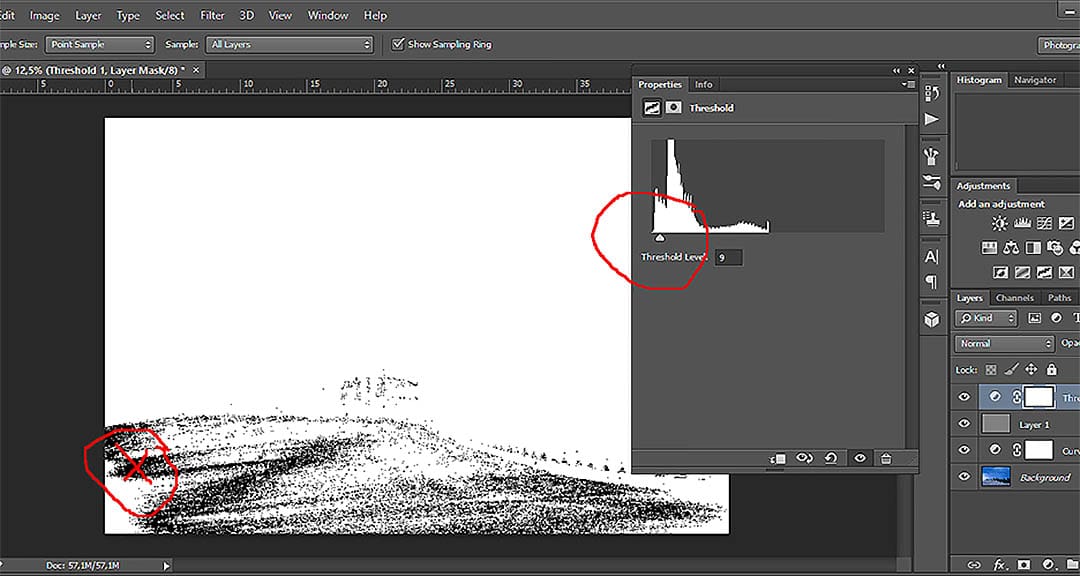
- vytvořte novou vrstvu křivky. Aktivujte ji a umístěte ji nahoře.
- okamžitě odstraňte práh a vyplňte vrstvy z 50% šedé!
- Vyberte pipetu „Point Grey“ v dialogovém okně křivky a v kroku klikněte na značku.
- vyvážení bílé je opraveno.
tím, že Nemanja Sekulic
další informace
zlepšit své dovednosti ve fotografování krajiny a učit se, jak se ještě více oko-lov snímků, moje oblíbené e-knihy, „Fotografování Krajiny. Kompletní průvodce pro začátečníky “ vás naučí dovednosti, které potřebujete.
bez ohledu na vaši úroveň je tato ebook napsána, aby začala rozšiřovat vaše znalosti. „Krajinářská Fotografie. Kompletní Začátečník Průvodce“ vás naučí vše, co potřebujete začít dělat krásné snímky a vzít své fotografie na další úroveň.
speciálně pro vás jsem vytvořil několik taháků, které si můžete zdarma stáhnout.
Získat Expozici taháky nyní zdarma
VÍCE EXPOZICI ZDROJŮ
- Expozice
- Porozumění ISO
- Otvor v Krajinářské fotografii
- Expozice trojúhelníku,
- Hloubka Pole
- Histogram při Fotografování
- Expoziční Trojúhelník cheat sheet
- rychlost Závěrky graf
- F-Stop Grafu
Jak užitečný byl tento příspěvek?
klikněte na hvězdu a ohodnoťte ji!
odeslat hodnocení
Průměrné hodnocení 5 / 5. Počet hlasů: 3
Zatím žádné hlasy! Buďte první, kdo tento příspěvek ohodnotí.
-
4Shares
- 1
- 2
- 1