
- Práce Mezi Lightroom a Photoshop
- Lightroom Nastavení pro Pořizování Snímků pro Photoshop
- Zkontrolujte následující nastavení:
- v případě potřeby přidejte Photoshop Elements jako další možnost
- Pohyblivé Obrázky z aplikace Lightroom do aplikace Photoshop
- Pohyblivé Obrázky z Photoshopu Lightroom
- Lightroom to Photoshop and Back – Training Video
- závěr
Práce Mezi Lightroom a Photoshop
Mnoho fotografů, a to jak profesionální a fandy, mají více než jeden editační programy. A častěji než ne tyto dva programy jsou Adobe Lightroom a Photoshop nebo Photoshop Elements.
Pokud jste v jednom nebo obou těchto programech nováčkem, možná si neuvědomujete, jak krásně jsou navrženy tak, aby spolupracovaly. Dnes vám chceme ukázat, jak nastavit externí nastavení úprav v Lightroom a jak snadno přesouvat obrázky a pracovat mezi Lightroom a Photoshopem.

Lightroom Nastavení pro Pořizování Snímků pro Photoshop
Obvykle Lightroom *najít* Photoshop a spojit se s ním, aniž byste museli dělat to. Existuje však několik změn, které budete chtít provést v nastavení, a tyto změny provedete v nabídce předvoleb.
- na PC: klikněte na Upravit v horní nabídce, poté dolů na Předvolby a poté na kartu externí úpravy.
- v počítači Mac: klikněte na Lightroom v levém horním rohu, poté na Předvolby a poté na kartu externí úpravy.
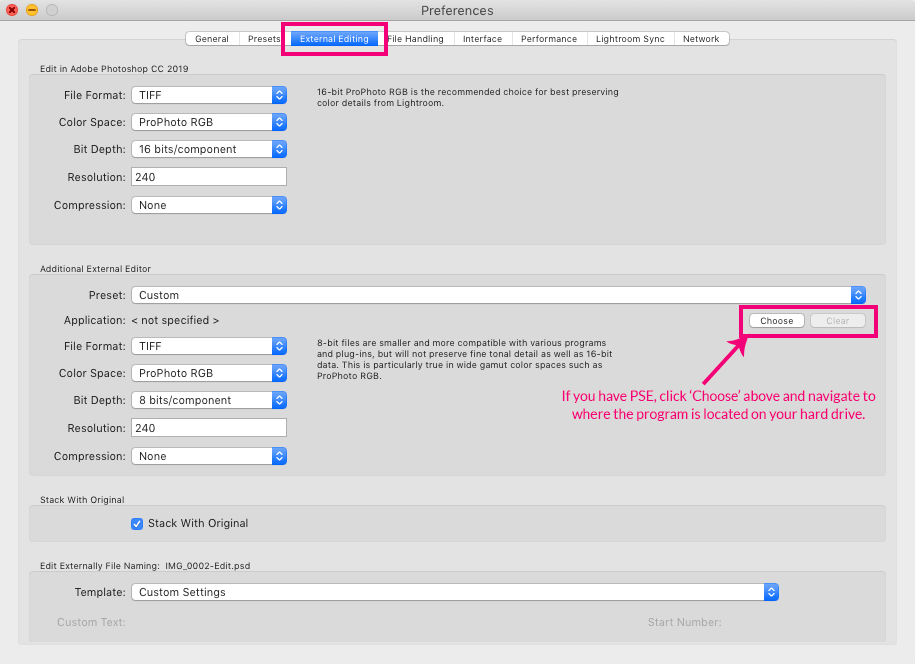
Zkontrolujte následující nastavení:
- formát Souboru – je výchozí .soubor tif
- barevný prostor-odborníci LR doporučují zůstat v barevném prostoru ProPhoto RGB, protože se obraz vrací do Lightroom. Při exportu převedete na sRGB.
- bitová hloubka – ponechte tuto hodnotu na 16 bitech
- rozlišení – výchozí hodnota může být 240. Můžete jej změnit na 300 nebo nechat tak, jak je.
- komprese-žádné
po provedení jakýchkoli změn budete muset restartovat Lightroom, aby při pořízení obrázku do Photoshopu nebo Photoshop Elements byla nová nastavení platná.
v případě potřeby přidejte Photoshop Elements jako další možnost
Pokud máte Photoshop Elements místo (nebo kromě) Photoshopu, Lightroom ji může automaticky najít stejně jako u Photoshopu. Pokud tomu tak není, můžete jej přidat jako další editor výběrem na kartě externí úpravy.
nastavení by mělo být stejné jako výše, kromě toho, že je třeba změnit bitovou hloubku na 8 bitů. Omezené množství úprav lze provést ve Photoshopu Elements v bitové hloubce 16, ale vrstvy byste vůbec nemohli používat, takže jsem se rozhodl je vzít na bit 8.
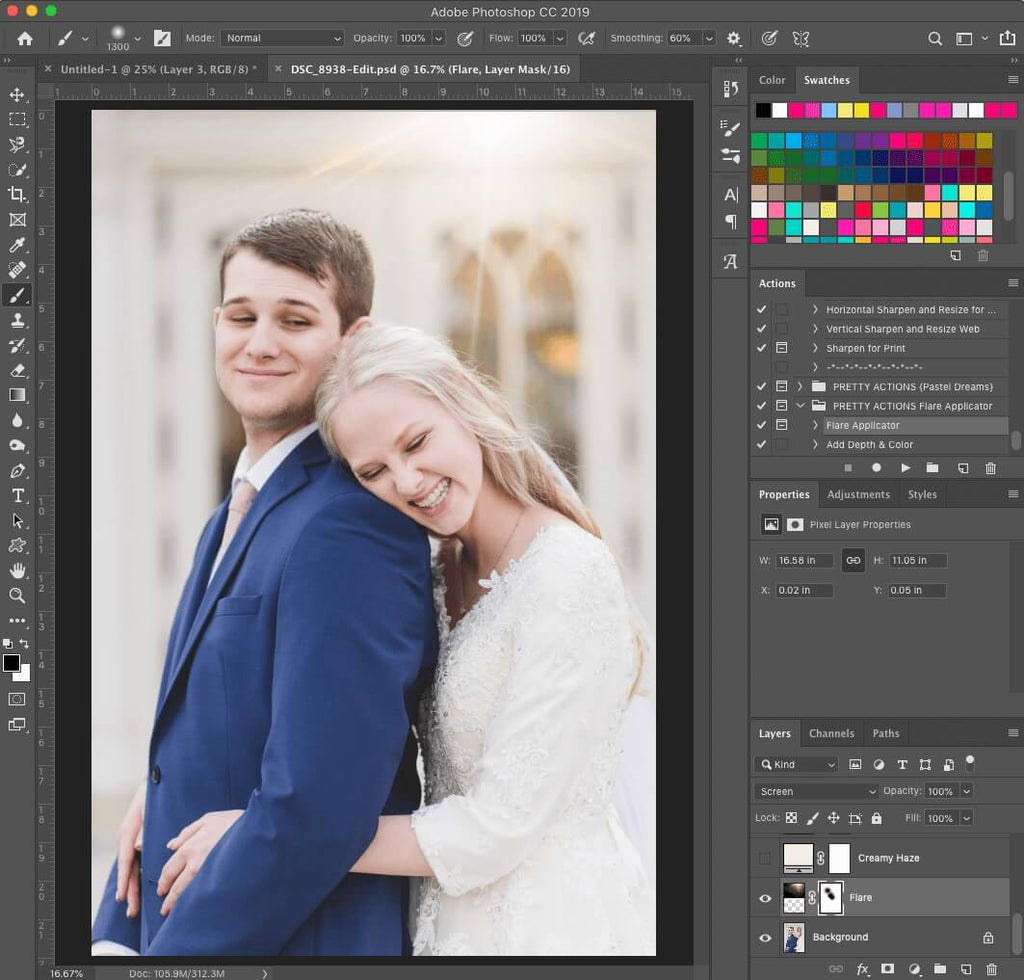
Pohyblivé Obrázky z aplikace Lightroom do aplikace Photoshop
Poté, co jste externí editor nastavení aktualizovány, vaše obrázky jsou nyní připraveny pro pohyb mezi programy. A pořízení snímku z Lightroom do Photoshopu nebo Photoshop Elements bude super snadné.
Zatímco v modulu Develop, zvýrazněte obrázek, který chcete, aby se do Photoshopu a stiskněte Cmd/Ctrl + E. Váš Photoshop nebo Photoshop Elements bude pak otevřít a váš obrázek bude načítat. Obraz bude být bez ohledu na typ souboru, který jste zadali ve výše uvedených preferencích Lightroom. Výchozí soubor je .soubor tif.
můžete také klepněte pravým tlačítkem myši na obrázek a zvolte Úpravy V>Photoshop CC nebo Photoshop Elements, nebo si můžete vybrat Fotografie>Upravit>Photoshop CC nebo Photoshop Elements.

Pohyblivé Obrázky z Photoshopu Lightroom
Jedna z nejlepších částí, přičemž obraz z aplikace Lightroom do aplikace Photoshop pomocí výše uvedených kroků je, že když budete mít přístup k obrazu S Photoshop úpravy v Lightroom, když jste hotovi.
po dokončení úpravy obrázku ve Photoshopu, uložte jej pomocí klávesové zkratky Cmd/Ctrl + S. během několika minut po uložení, tvůj .soubor tif s úpravami Photoshopu bude k dispozici v Lightroom.
odtud můžete provést další úpravy obrazu zpět v Lightroom, včetně předvoleb Lightroom, štětců a filtrů. Až budete hotovi, exportujte svůj obrázek z Lightroom a spojte všechny změny dohromady!
Pokud jste spíše vizuální student, máme fantastický Lightroom na Photoshop a zpět Video, které vás provede procesem. Užijte si to!
Lightroom to Photoshop and Back – Training Video
závěr
Lightroom a Photoshop jsou dva zcela odlišné editační programy, každý s různými silnými a slabými stránkami. Schopnost snadno se mezi nimi pohybovat vám umožní využít jejich silných stránek a bude dokonale spolupracovat, aby vám umožnil vytvářet ty nejlepší obrázky pro sebe i ostatní!
Další čtení: 3 Nastavení Lightroom změnit právě teď!
máte nějaké dotazy ohledně toho, jak pořizovat snímky mezi Lightroom a Photoshopem? Zanechte nám komentář níže-rádi bychom od vás slyšeli! A prosím, sdílejte tento příspěvek pomocí tlačítek pro sociální sdílení(opravdu si toho vážíme)!
