Jednou z největších výhod Lightroom nabízí více než nějaký jiný RAW konvertory, jako je Camera RAW nalézt v Adobe Photoshop prostředí, je rychlost a pružnost při práci s desítky, stovky a dokonce i tisíce fotografií najednou. Nebylo by to však tak rychlé, kdybychom neměli způsob, jak použít sadu vlastních nastavení na libovolné množství obrázků, které vybereme jediným kliknutím. Za tímto účelem nám Photoshop nabízí akce a dávkové zpracování. Lightroom nám zase dává Předvolby.
v tomto tutoriálu vám ukážu, jak spravovat stále rostoucí množství předvoleb. Dozvíte se, jak uložit nové předvolby a odstranit ty, které již nepotřebujete, jak je exportovat, importovat a uspořádat do různých složek pro jednodušší prohlížení. Dozvíte se také, Jak aktualizovat stávající předvolby s novými nastaveními a jak odstranit některá nastavení tak, aby nebyla ovlivněna předvolbami.
obsah
- 1) Co jsou předvolby a proč by je člověk používal?
- 2) Stáhnout, koupit nebo uložit své vlastní
- 3) která Nastavení Můžete uložit?
- 4) Uložit jako Novou Předvolbu, nebo Jej Odstranit
- 5) Upravte své oblíbené Předvolby
- 6) Import / Export
- 7) Uspořádat je Do Složek
- 8) můžete Stack / použít několik předvoleb najednou?
- 9) jsou předvolby Lightroom 3 a 4 kompatibilní?
- 10) existují nějaké chyby v předvolbách?
1) Co jsou předvolby a proč by je člověk používal?
Změna nastavení v Lightroom je velmi snadná a intuitivní. Adobe navržen s velmi promyšlené, fotograf orientované workflow, vhodný pro většinu profesionály a amatéry, a nabízí přehledné, nic-rozptylovat rozhraní. Nicméně, takové obrovské množství nastavení k dispozici (a, v důsledku toho, obrovské množství různých pohledů můžete dosáhnout vašich fotografií), bylo by velmi těžké zapamatovat si své oblíbené nastavení, takže můžete použít znovu a znovu. K tomu máme předvolby. Předvolby jsou v zásadě soubory, které obsahují konkrétní informace o nastavení, které jste použili na fotografii. Můžete Uložit předvolbu, která nastaví teplotu fotografie, kterou jste vybrali, řekněme, 7300k stupňů, nebo upravit expozici na + 1,15. I když by se jednalo o velmi základní předvolby obsahující pouze jedno nastavení, můžete Uložit předvolbu, která změní teplotu, zvýraznění, černou barvu, vibraci, tónovou křivku, barevný jas a přidá do obrázku vinětaci a zrno. Tímto způsobem můžete dosáhnout určitého vzhledu jediným kliknutím myši a ušetřit spoustu času, který byste pak mohli strávit s rodinou nebo fotografováním.
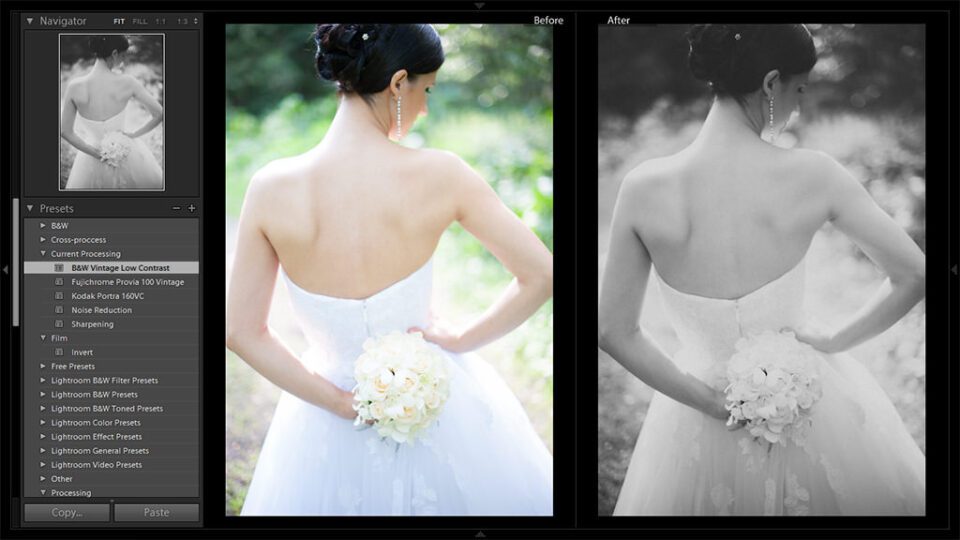
bez předvoleb je nemožné zažít vše, co Lightroom nabízí, takže je důležité, abyste se naučili, jak je používat a spravovat.
2) Stáhnout, koupit nebo uložit své vlastní
s Lightroom je tak populární, Internet byl záplavy s různými uživatelsky přednastavení k dispozici ke stažení. Existuje mnoho bezplatných předvoleb a dokonce i přednastavených balíčků, a pokud strávíte trochu času hledáním, můžete být překvapeni tím, co najdete – existuje spousta skvělých pohledů. Pro ty z vás zájem o více profesionální b&w a barva vypadá, tam jsou také spousta pro-made přednastavení pro Lightroom koupit – obvykle jsou prodávány v balení a ceny se mohou pohybovat od několika dolarů na více než sto.
ať už je to drahé nebo ne, záleží na vašich osobních prioritách. Osobně si myslím, že pokud nejsi schopen vytvořit přednastavené byste být spokojeni sami se sebou (není nic špatného – vytváření předvoleb zahrnuje jak hodně technických znalostí, jak kreativitu, a ne všichni lidé chtějí, aby ztrácet čas na některý ze dvou), kupovat takové balení ještě za sto dolarů, může být úžasná investice pro vaše podnikání a ušetří spoustu post-processing time. Na druhou stranu musíte být při nákupu takových předvoleb velmi opatrní, protože můžete skončit s něčím horším, než jste si původně mysleli. Nejlepší je, když se podíváte na ukázkové obrázky zveřejněné autorem velmi pozorně a uvidíte, zda se vám opravdu líbí vzhled. Také se ujistěte, že jsou kompatibilní s verzí Lightroom, kterou vlastníte, protože Lightroom 3 a Lightroom 4 se mohou velmi lišit v jejich zpracování.
sám, mám tendenci trávit docela dost času prací na mých vlastních předvoleb, ty, které používám jak pro svou osobní práci a svatební podnikání. Mnohé z nich jsou velmi pokročilé a vyžadují obrovské množství času a úsilí, aby se napravily. Viděl jsem nějaké drahé přednastavené balíčky, které přemýšlím o nákupu, protože v tuto chvíli nemám ponětí, jak dosáhnout tohoto vzhledu sám.
3) která Nastavení Můžete uložit?
libovolné nastavení lze uložit do předvolby s libovolnou hodnotou Lightroom podporuje. Zde je úplný seznam:
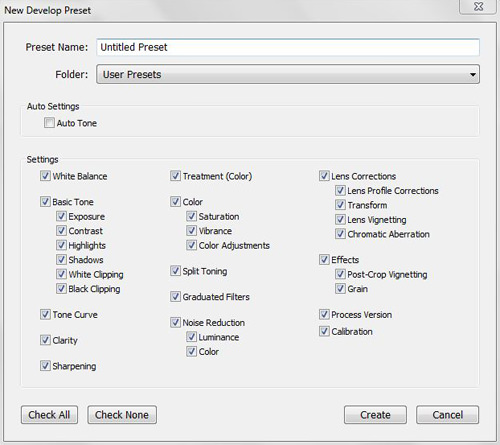
- Automatické Tón – pokud jsou obsaženy v přednastavené, Lightroom bude používat Auto Tón funkce pro každou jednotlivou fotografii použijete předvolbu a nastavte Expozici, Kontrast, Zvýraznění, Stíny, Bílí a Černí automaticky
- Vyvážení Bílé – předvolby se bude měnit i Teplotu a Odstín obrazu
- Základní Tón – tu, Lightroom vám umožní vybrat, pokud přednastavené by měl změnit, Expozice, Kontrast, světla, Stíny, Bílé Výstřižek, Černá Výstřižek nebo všechny z těchto. Pokud konkrétní nastavení je nastavena na 0 při ukládání presetu a ty zahrnout do seznamu postižených nastavení (jinými slovy, nemáte upravit to), a ty platí, že přednastavené na již upravené fotografie s tímto nastavením mají jinou hodnotu, použije přednastavení přepíše. Například, pokud máte preset uloží se hodnota Expozice nastavena na 0,00, a můžete použít přednastavení na obrázek s -0,85 upravená hodnota Expozice, výsledný obraz bude mít svou Expozici na 0,00, jako, že je to, co je preset nastaven na
- Tón Křivka předvolby nastavit Tónové Křivky uložené hodnoty
- Srozumitelnost – předvolby upravit Jasnost jezdce do Základní Kartě uložené hodnoty
- Broušení – přednastavené upraví Ostrost jezdce do Základní Kartě uložené hodnoty
- Léčba (Barva) – pokud se taková úprava je zachránil, předvolby nastaví Léčba vaše fotografie, aby Barva nebo Černá&Bílá odpovídajícím způsobem
- Barva – Lightroom vám umožní vybrat, pokud přednastavené by měla upravit Sytost nebo Živost nalézt v Záložce Základní, nebo Barevné Úpravy našel v HSL/Barva/B&W Tab. Možná jste to změnit všechny uvedené nastavení, pokud si vyberete
- Rozdělit Tónování – zde nastavené budou platit, nebo je-li zaškrtnuto, ale nastavit na hodnoty 0, odstranit jakýkoliv vlastní obrázek tónování
- přechodových Filtrů – zde můžete zvolit, zda preset by měl obsahovat a aplikovat informace o tom, Absolvoval Filtry na vaše fotografie. Pokud je volba zaškrtnuta, ale předvolba neobsahuje žádné odstupňované filtry, neodstraní žádné filtry aplikované na obrázek přímo před použitím předvolby. Nicméně, pokud tam jsou Odstupňované nastavení Filtru v preset a jiné Absolvoval Filtr byl aplikován na konkrétní fotografii, než přednastavené je použit další filtr bude odstraněn a přepsán s jedním uložené v přednastavení
- Redukce Šumu – je-li zaškrtnuto, přednastavení použije buď hodnota Jasu nebo Barvy, redukce šumu, nebo obojí. Pokud je ponechána na výchozí hodnoty a kontrolovány při ukládání přednastavení, to přepíše jakékoli nastavení, které jste pořídili snímek přímo
- Objektiv Opravy – Lightroom vám umožní vybrat, pokud přednastavené by měl obsahovat informace o Objektivu Profilu Opravy, Transformace, Objektiv Vinětace, Chromatická Aberace nastavení, nebo všechny z nich, takže si můžete opravit nedokonalosti objektivu s jediným kliknutím. Budete potřebovat jinou předvolbu pro každý objektiv, který používáte, nicméně
- efekty-pokud je zaškrtnuto, předvolba použije na vaši fotografii vinětaci nebo nastavení zrna, nebo obě
- procesní verze – Lightroom má různé verze procesu. Toto zaškrtávací políčko umožňuje zvolit, zda má předvolba použít konkrétní verzi procesu na váš obrázek, nebo pokud není zaškrtnuto, zda by měla opustit verzi, která byla nastavena ve výchozím nastavení nebo vámi před použitím předvolby (Lightroom 4 ve výchozím nastavení používá proces 2012, ale lze jej použít s 2010 a 2003; Lightroom 3 má 2010 Proces ve výchozím nastavení a nepodporuje 2012)
- Kalibrace – pokud je zaškrtnuto, preset, bude-li změnit Profil v rámci Kalibrační Kartu do zvolené nastavení; pokud neřešení, default Adobe Standardní profil bude použit, pokud není změněno tím, že si před použitím předvolby
4) Uložit jako Novou Předvolbu, nebo Jej Odstranit
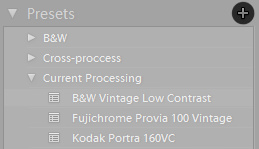
V pořadí, pokud chcete preset uložit, musíte nejprve aplikovat požadované nastavení na konkrétní obrázek. Zapamatovat si nastavení, chcete, aby vaše nové přednastavení ovlivnit, nebo alespoň zapamatovat si ty, které ne – pokud máte v plánu na sebe předvolby na horní části každé jiné, nechcete je zahodit navzájem ovlivňují stejné nastavení nebo použití nulové hodnoty k nim. Jakmile budete mít změny aplikované na fotografii, klikněte na tlačítko „Vytvořit novou předvolbu“, které se nachází v horní části karty Předvolby na levé straně obrazovky (symbol“+“). Pojmenujte předvolbu. Snažte se udržet to krátké, ale snadno rozpoznatelné, protože vaše přednastavená knihovna pravděpodobně časem poroste a nechcete se příliš zmást. Poté vyberte složku, do které chcete přednastavit, a zkontrolujte, která nastavení má ovlivnit. Klikněte na „Vytvořit“ a máte hotovo!
odstranění předvolby je ještě jednodušší úkol-stačí na ni kliknout pravým tlačítkem a v nabídce zvolit „odstranit“.
5) Upravte své oblíbené Předvolby
úprava existujících předvoleb je stejně jednoduchá jako vytváření nových. Vše, co musíte udělat, je použít předvolbu, kterou chcete změnit na fotografii a upravte nastavení tak, jak chcete, aby být ovlivněna aktualizovaný přednastavená. Tento krok můžete přeskočit a začít od nuly, také. Buď jak buď, jakmile budete mít všechna nastavení, jako je Teplota, Tón, Křivka a Efekty, jak chcete, klepněte pravým tlačítkem myši na předvolbu, kterou chcete upravit, a vyberte „Aktualizovat s Aktuální Nastavení“. Poté zkontrolujte relativní nastavení a klikněte na „Aktualizovat“. To je ono!
6) Import / Export
nedávno jste si stáhli nebo koupili sadu předvoleb? Nebo možná chcete zálohovat svou knihovnu? Import / Export předvoleb je skvělý způsob, jak přidat více kreativního vzhledu nebo je sdílet se svými kolegy a přáteli a je velmi jednoduchý.
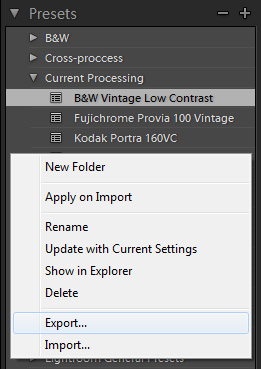
- Import – importovat jeden nebo více presety do Lightroomu prostředí, musíte nejprve klepněte pravým tlačítkem myši (Windows), kdekoliv v Předvolby na Kartě. Zobrazí se Nabídka-vyberte možnost“ Importovat…“, která by měla být na samém konci. Objeví se okno “ Importovat Předvolby – – najděte předvolby, které chcete importovat (obvykle *.lrtemplate soubory), vyberte je a klikněte na „Otevřít“. Hotovo! Importované předvolby byste nyní měli najít někde na kartě Předvolby. Můžete najít Lightroom již aplikován importovaného přednastavení, aby vaše vybrané fotografie na import – nebojte se, pokud se to stane, stačí kliknout na „Reset“ na spodní pravé straně panelu se dostat zpátky tam, kde jste byli, pokud nechcete, aby předvoleb použita dosud.
- Export-Export předvoleb je stejně jednoduchý jako import do Lightroom. Chcete-li exportovat předvolbu, nejprve na ni klikněte pravým tlačítkem (Windows) a v nabídce vyberte „Exportovat…“, což by měla být druhá možnost zdola. Vyberte, kam chcete exportovat předvolbu a pojmenujte ji, poté klikněte na „Uložit“ a máte hotovo! A *.přednastavený soubor lrtemplate by měl být snadno nalezen v cílovém místě, které jste si vybrali.
nemůžete exportovat více předvoleb najednou v Lightroom – li to, co chcete dělat, budete muset zjistit, kde se nacházejí, a ručně zkopírovat do nového umístění. Ve výchozím nastavení by měly být umístěny (Windows 7) v C:\Users\your_user_name\AppData\Roaming\Adobe\Lightroom\Develop Předvolby. Možná budete muset povolit „Zobrazit skryté soubory, složky a jednotky „v nabídce možností složky na kartě“ Zobrazit“.
7) Uspořádat je Do Složek
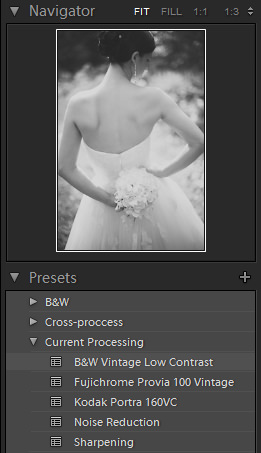
Pokud jste někdy našel sám sebe ztratí mezi vaše fotografie, to vědomí, to samé se může stát s množstvím předvoleb budete muset zvládnout. Časem mohou přidat až docela sbírku. Některé z vašich předvoleb budou používány častěji než jiné a některé nebudou nakonec použity vůbec. Ať je to jakýkoli případ, pomáhá udržovat vše čisté a uklizené, takže nestrávíte drahocenný čas hledáním konkrétního vzhledu mezi desítkami nebo dokonce stovkami různých předvoleb. Vývojáři Lightroom přemýšleli o takovém problému a poněkud důmyslně nám dali výběr různých složek.
Chcete-li vytvořit složku, klepněte pravým tlačítkem myši kdekoli na kartě Předvolby a vyberte, uhodli jste, „Nová složka“. Řekni si! To je skoro vše, co musíte udělat, než jednoduše přetáhnete předvolby kurzorem myši do odpovídajících složek. Ujistěte se, že názvy složek jsou specifické a logické. Například vytvořte složku s názvem „B& W „pro černobílý vzhled, „efekty“ pro vinětaci a nastavení zrna a“ Detail “ pro redukci šumu a ostření předvoleb. Také jsem zjistil, že pokud existuje několik předvoleb, které používáte nejčastěji – řekněme, ostrost předvolba, vinětace preset, tónové křivky předvolby, černá&bílý vzhled předvolby a barvy vypadají preset, to ušetří nějaký čas a úsilí, dát všechny dohromady do jedné složky s názvem, řekněme, „Současný Post“ nebo „Svatby“. Tímto způsobem ušetříte zbytečné kliknutí myší, které při práci s velkým množstvím fotografií může být dráždivé.
8) můžete Stack / použít několik předvoleb najednou?
Stručně řečeno, ano, můžete to udělat. Navíc, aby byly ještě všestrannější, měli byste. Nicméně, při uložení/aktualizace nastavené, to je nejlepší, jste ujistěte se, že zbytečné check-boxy nejsou kontrolovány – nechceš různých předvoleb přepsání irelevantní nastavení. Pokud například vytváříte předvolbu ostření, jediné relativní možnosti, které opravdu potřebujete zaškrtnout, jsou možnosti týkající se ostrosti. Pokud jste také zaškrtnout nastavení redukce šumu, například, ale ne nastavit předvolbu použít vlastní redukce šumu, a to pouze v úmyslu ji použít vlastní ostření hodnoty, jako přednastavený, bude-li zrušit změny, které jste pořídili, redukce šumu jezdců a jejich vrácení na výchozí hodnoty, nebo přepsat účinek speciální redukce šumu předvolbu, kterou jste použili před přednastavené ostření.
Zde je další příklad – řekněme, že máte vlastní vinětace předvolbu, kterou jste právě uložili s relativní Post-Crop Vinětace zkontrolovat. Umožňuje také říci, že při ukládání přednastavení jste zkontrolovali expozici, ale ponechali hodnotu na 0,00, protože vaše fotografie byla dobře vystavena. Nyní chcete použít tuto předvolbu na jinou fotografii, která vyžaduje úpravu expozice +0,65. Po úpravě posuvníku expozice chcete přidat vinětaci a použít předvolbu, kterou jste právě uložili. Pamatujete si, že jste zaškrtli políčko Nastavení expozice? Místo toho jen použití Post-Crop Vinětace nastavení obrazu také jste jen nastavit Expozici posuvník zpět na hodnotu 0,00, což znamená, že budete skončit s podexponovaný snímek, který, podle pořadí, znamená, že budete muset upravit expozici znovu. Ztrácíte čas a na to Lightroom není.
9) jsou předvolby Lightroom 3 a 4 kompatibilní?
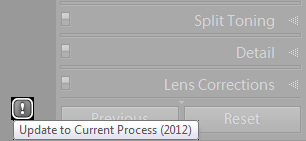
Mnoho, po upgradu z Lightroom 3 na 4, čelí problém přednastavené kompatibilitu. I když můžete bezpečně používat Předvolby Lightroom 3 v Lightroom 4, změní se tak procesní verze na 2010, která efektivně nutí váš Lightroom fungovat jako verze 3 místo 4, která ve výchozím nastavení spouští procesní verzi 2012. Ale ne vše je ztraceno-Lightroom vám pak nabídne aktualizaci zpracování této fotografie z roku 2010 na aktuální rok 2012. Za tímto účelem, musíte kliknout na“!“symbol v pravé dolní části obrazovky, který se objeví hned po použití Předvolby Lightroom 3. Okno „Aktualizovat verzi procesu“ se objeví a zeptá se vás, zda chcete aktualizovat pouze jednu fotografii, všechny fotografie filmového pásu nebo zrušit. Lightroom vás také upozorní, že výsledný obrázek nebude totožný, ale zjistil jsem, že v mnoha případech může skutečně vypadat o něco lépe. V každém případě není příliš těžké přijít na způsob, jak je vypadat stejně, pokud je to vaše volba.
jakmile aktualizujete svou fotografii zpět na proces 2012 a provedete jakékoli změny, které jste považovali za potřebné, měli byste pokračovat v aktualizaci Předvolby Lightroom 3 s novými nastaveními.
10) existují nějaké chyby v předvolbách?
Jako univerzální tak, jak jsou, zjistil jsem, že ne všechno, co s předvolbami je tak dobře promyšlené, jak by to mohlo být, s jednou konkrétní chybějící funkce, podle mých zkušeností, je také velmi důležité. Umožňuje to nazvat relativní hodnotou.
Předvolby Lightroom umožňují uložit absolutní hodnotu a aplikovat ji na vaše obrázky lhostejně, jaká hodnota byla nastavena dříve. Jinými slovy, nelze uložit předvolbu, která bude nastavit Teplotu vašeho obrazu na teplejší barva, tím, že přidá +500 stupňů na vrcholu toho, co je technicky správná hodnota je zajat vaší kamery, oni jen umožňují nastavit absolutní hodnota nahradit, co Teplota byla nastavena předtím.
Umožňuje představte si, že máte dva různé obrázky, budete muset proces – jeden venku a jeden uvnitř. Oba jsou zachyceny při technicky správné teplotě vaší DSLR-při řekněme 5300K a 3200K stupních s úctou, ale chtěli byste, aby měly mírně teplejší barevný odlitek. S Relativní Hodnotou Předvolby, měli byste být schopni nastavit hodnotu libovolné množství (nebo procento) – opět, řekněme o +500K stupňů, aby to jednoduché – s jedním kliknutím, takže přednastavené by změnit hodnotu interiéru obrázek 3700K a venku obrazu 5800K stupňů. Právě teď, bez takové funkce, jste zaseknutí při změně teploty zvlášť pro každý obrázek sami, a to je v pořádku, pokud máte ke zpracování pouze dva obrázky. Co když máte dvanáct set s různými teplotními hodnotami? Uložení předvolby s absolutní hodnotou (řekněme 4550K) by způsobilo, že obraz venku je příliš chladný a obraz uvnitř příliš teplý.
To je hlavní výtku mám k Lightroom presets, jinak jsou velmi univerzální a časově úsporné funkce. Doufejme, že Adobe implementuje něco podobného předvolbám relativní hodnoty v nadcházejících verzích Lightroom!