Studenti ve škole jsou často uvedeny úkoly, kde se doporučuje psát nebo kreslit diagramy o své rodině. Rodokmen je velmi populární diagram, který se používá pro tento účel. Některé projekty přijít kde rodokmen diagramy jsou považovány za velmi užitečné. Pokud jste byli požádáni o vytvoření prezentace v PowerPointu a začlenění diagramu rodokmenu, máme jen šablony, které byste měli použít. Tyto jsou, ke stažení a přizpůsobitelné. Můžete také vidět šablony rodokmenu.
Jakmile budete mít jména na vašem rodokmen, můžete začít kopat ještě hlouběji najít více informací o postavy v rodokmenu. Microsoft má úžasný nástroj, který vám pomůže při vytváření rodokmenů, které přicházejí v různých šablonách, které vám pomohou odhalit vaši historii. Díky nástrojům aplikace PowerPoint společnosti Microsoft můžete snadno vytvořit vzorový graf rodokmenu, který bude obsahovat všechny členy vaší rodiny.
můžete si vybrat, aby bylo snadné nebo komplikované, jak si přejete. Postupujte podle pokynů níže vytvořit úžasný rodokmen pro celou vaši generaci:
- Krok 1: Otevřete Nový Soubor aplikace PowerPoint a vyberte Rozvržení pro váš Graf
- 2. Krok: Zvolit obrázek SmartArt
- Krok 3: Otevřete Nástroje SmartArt
- Krok 4: přidání členů do rodokmenu
- Krok 5: Otevřete Textové Pole pro Zadání a Editaci Textů
- 6. Krok: Vytvořit Pěkné Pozadí pro váš Rodinný Strom
- Krok 7: Přejděte přes Celý rodokmen kontrolovat Chyby nebo Chybějící Údaje
Krok 1: Otevřete Nový Soubor aplikace PowerPoint a vyberte Rozvržení pro váš Graf
Klepněte na tlačítko Start, přesuňte kurzor na položku všechny programy. Vyberte Microsoft Office a zvolte Microsoft PowerPoint. Otevře se nový soubor Microsoft PowerPoint. Klikněte na soubor z hlavní nabídky a uložit.
klikněte na kartu Domů a v části snímky vyberte název a obsah pro výběr ideálního rozvržení.
vložte preferovanou grafiku, jak je znázorněno na obrázku.
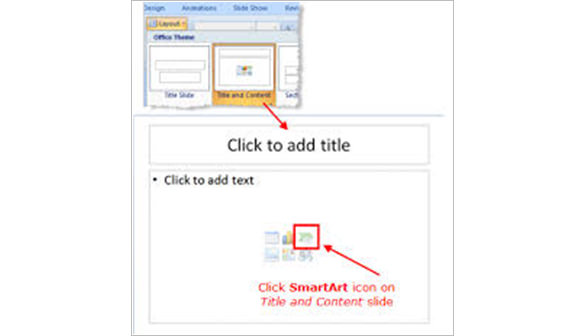
2. Krok: Zvolit obrázek SmartArt
V SmartArt grafika ikonu, klikněte na Hierarchie možnost na seznamu v levém podokně. SmartArt graphics používá mnoho lidí a společností při prezentaci svých informací.
klikněte na první možnost ve skupině hierarchie. Při vytváření rodokmenů je první možnost nejlepší, protože umožňuje přidat asistenta. Asistent v tomto případě bude zastupovat manžela.
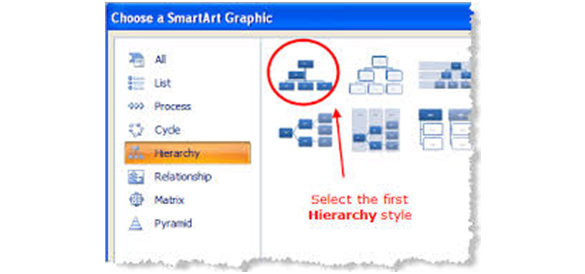
Krok 3: Otevřete Nástroje SmartArt
Klikněte na pásu karet na launch SmartArt Nástroje, které vám pomohou při výběru nejlepší možnosti pro váš rodokmen.
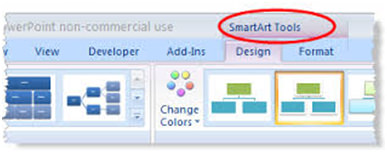
do polí dostupných ve skupině hierarchie zadejte jména členů rodiny. Velikost a písmo se upraví při psaní jmen. Přidání nového člena do rodokmenu Microsoft znamená přidání nového pole. Chcete-li toho dosáhnout:
klikněte na okraj konkrétního tvaru, kam chcete přidat nové pole.
objeví se rozbalovací nabídka, klikněte na Přidat tvar tlačítko pro výběr z různých možností, kam chcete přidat tvar.
je nutné přidat nová pole pokaždé, když chcete přidat nového člena rodiny. Také se ujistěte, že všechny tvary se podobají rodičovskému tvaru, aby nedošlo k záměně a zvýšení jednotnosti.
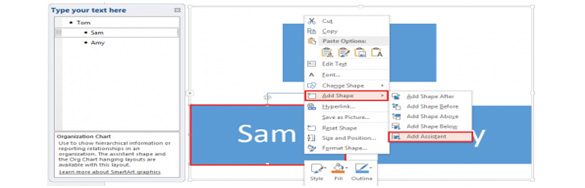
Krok 5: Otevřete Textové Pole pro Zadání a Editaci Textů
Klikněte na kartě vložit na pásu karet v případě, že nebyla vybrána. Poté klikněte na ikonu textového pole a nakreslete své oblíbené textové pole. Jakmile to vše provedete, můžete pohodlně zadat příslušný text.
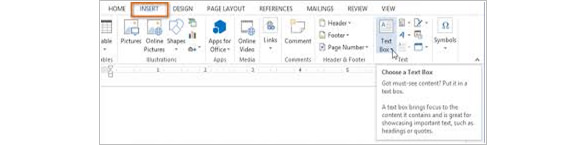
6. Krok: Vytvořit Pěkné Pozadí pro váš Rodinný Strom
Klip umění a fotografie jsou většinou používány v pozadí pro PowerPoint prezentace. Fotografie nebo klipart, který používáte pro rodokmen, budou nataženy tak, aby se vešly do všech vašich snímků. Změňte nastavení, abyste se ujistili, že obrázek na pozadí nebo klipartse hodí dobře a efekty jsou postarány.
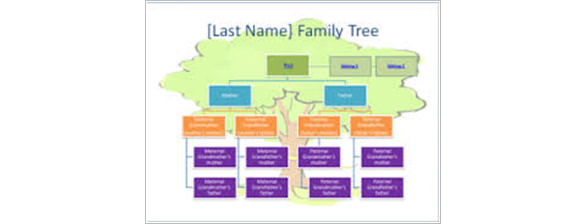
Krok 7: Přejděte přes Celý rodokmen kontrolovat Chyby nebo Chybějící Údaje
To pomáhá v ujistěte se, že všechny údaje byly zadány správně a žádnou chybu byla provedena. Po křížové kontrole rodokmenu klikněte na tlačítko Uložit pro uložení rodokmenu.