Pro tento úkol, budete vytvořit dokument aplikace Word, který je mail spojil s Excel kontakt se zákazníkem stolu. Hromadnou korespondenci lze použít k vytvoření hromadných štítků, dopisů, obálek a e-mailů. Budete vytvářet dopisy k odeslání s informačním bulletinem, který jste dříve upravili. Postupujte podle níže uvedených pokynů a poté odešlete svůj úkol. Pokud narazíte na krok, přečtěte si tento modul a požádejte své spolužáky o pomoc v diskusním fóru.
byli jste pověřeni zasíláním zpravodaje, který jste dříve vytvořili, zákazníkům společnosti Rowan Retail. Chcete-li tento úkol splnit, musíte sloučit kontaktní informace zákazníka v souboru Excel s dokumentem aplikace Word, abyste vytvořili poštovní štítky. Postupujte podle těchto kroků k dokončení úkolu.
- prvním krokem je stažení souboru Excel kontaktu se zákazníkem a jeho uložení do složky Rowan na ploše.
- Otevřete aplikaci Word a vytvořte nový dokument kliknutím na možnost prázdný dokument v okně.
- uložte dokument pomocí Uložit jako a přejmenujte dokument na BA132_LastName_MailMerge.docx, nahrazení „příjmení“ vlastním příjmením. (Příklad: BA132_Hywater_MailMerge)
- vyberte kartu korespondence a poté tlačítko Spustit hromadnou korespondenci a vyberte krok za krokem průvodce hromadnou korespondencí.
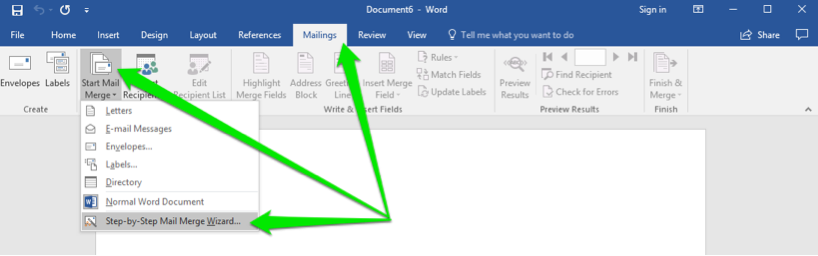
- v nabídce Hromadná korespondence klikněte na odkaz Další: spuštění dokumentu.
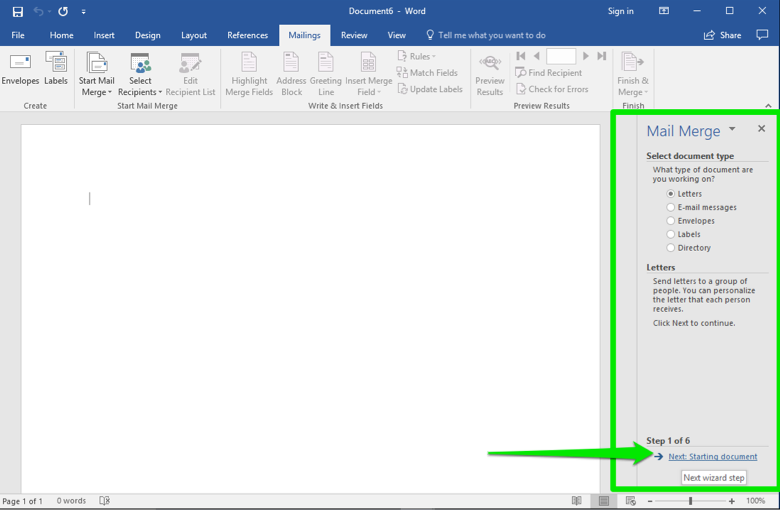
- budete vytvářet písmena pro kontakty, kteří budou dostávat zpravodaj, takže ponechte typ dokumentu písmeny a klikněte na Další: vyberte odkaz příjemci.
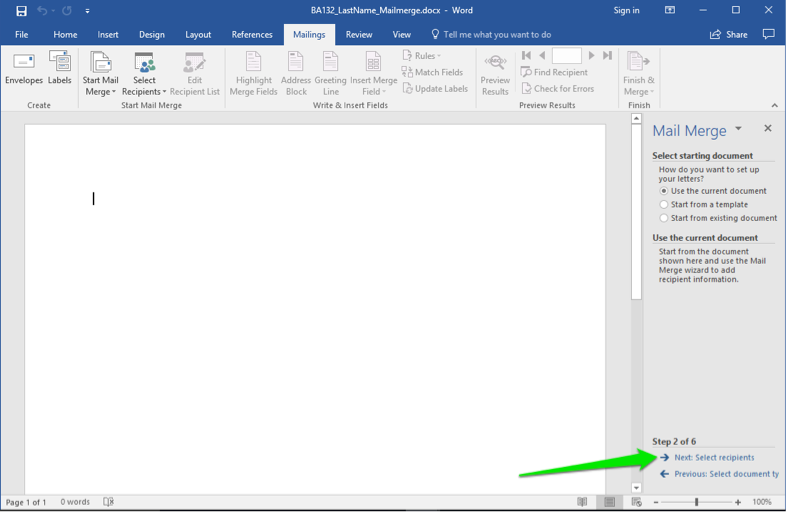
- již máte soubor se seznamem kontaktů. Ponechte výběr použijte vybraný existující seznam a klikněte na odkaz Procházet. Otevře se dialogové okno pro váš počítač.
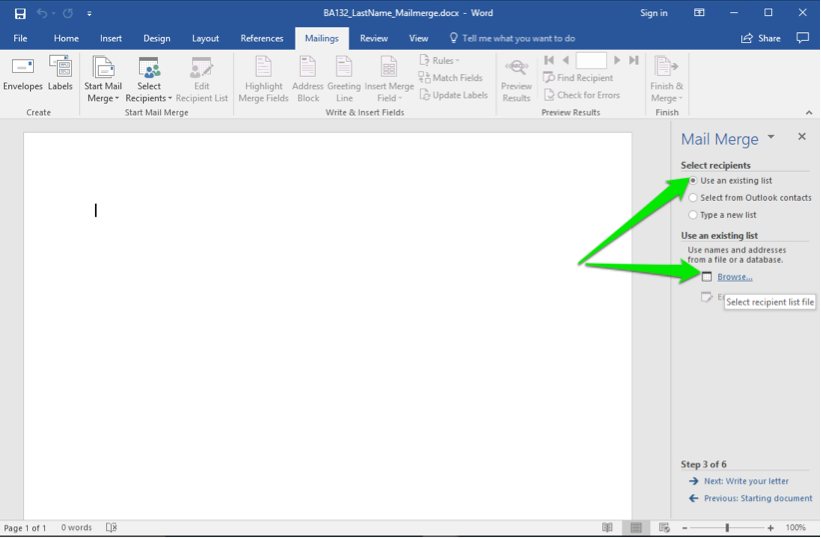
- Vyberte správnou složku a procházejte soubory, dokud nenajdete kontakty Rowan Retail Customer.soubor xlsx. Poklepejte na soubor nebo jej vyberte a klikněte na tlačítko Otevřít.
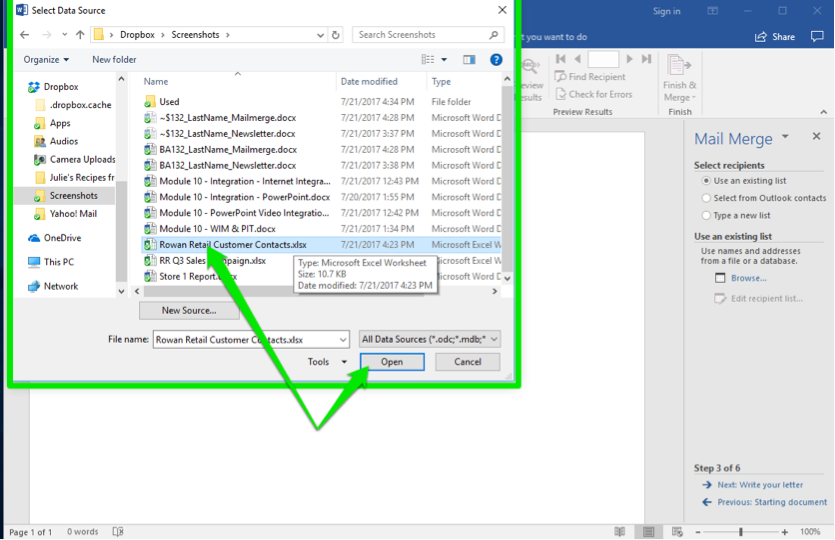
- otevře se jiné dialogové okno, které vám umožní vybrat různé karty v souboru aplikace Excel. Kontaktní údaje zákazníka$ je ten, který chcete. Poklepejte na soubor nebo jej vyberte a klikněte na tlačítko Otevřít. Poznámka: ponechte zaškrtnuté políčko, protože první řádek datového souboru je řádek záhlaví.
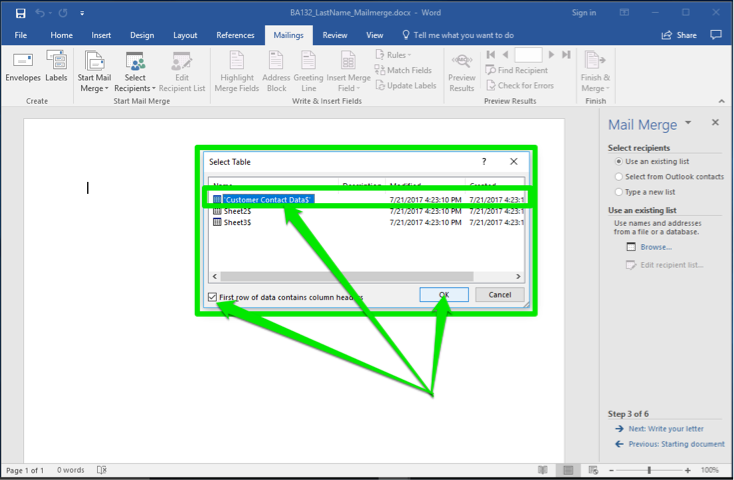
- po kliknutí na tlačítko OK se zobrazí poslední dialogové okno. Zobrazuje všechny kontakty v souboru. Najděte Richarda Castle a Britney Spears a zrušte zaškrtnutí políček. Nepotřebují zpravodaj. Nyní klikněte na tlačítko OK a poté na další: napište odkaz na dopis.
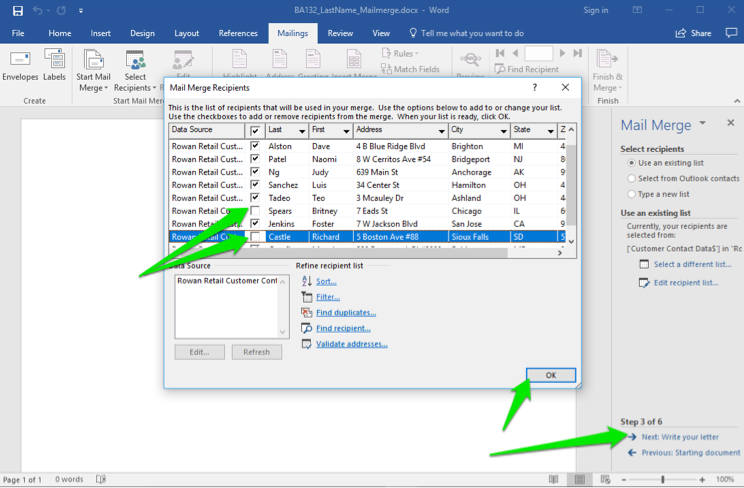
- nyní začněte psát písmeno tak, že nejprve umístíte kurzor na stránku dokumentu, kde chcete adresu. Klikněte na možnost blok adres v průvodci nebo na tlačítko pásu karet, vyberte styl pojmenování a klepněte na tlačítko OK.
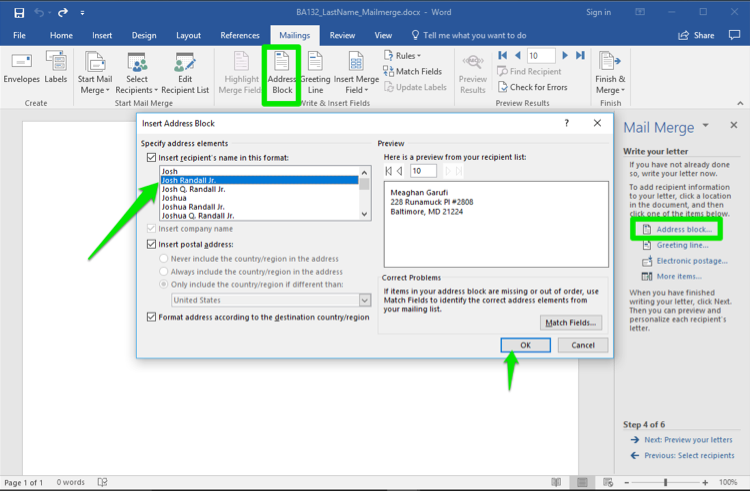
- dále umístěte kurzor na místo, kde chcete, aby byl pozdrav v dopise. Vyberte řádek pozdravu z průvodce nebo tlačítka stuha, rozhodněte se o stylu pozdravu a klikněte na tlačítko OK.
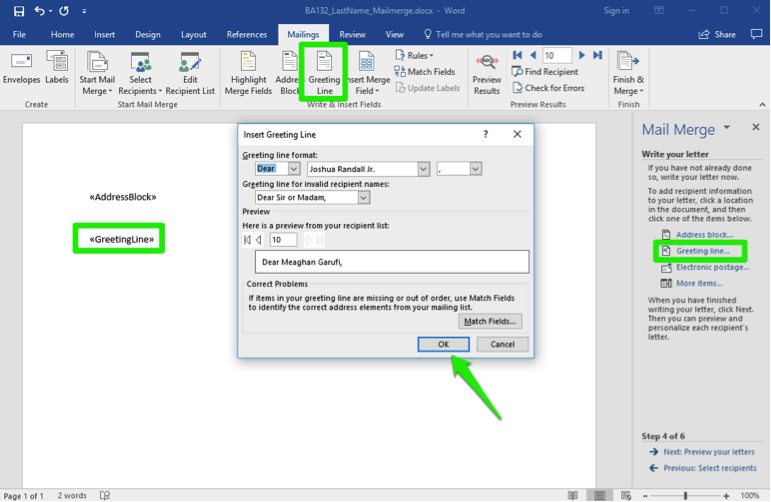
- vložte následující text, který bude sloužit jako tělo vašeho dopisu.
přiložený je čtvrtletní zpravodaj pro Rowan Retail. Užijte si informace v nich a věnujte zvláštní pozornost datům speciálního prodeje letos v létě. Máte – li jakékoli dotazy nebo obavy, kontaktujte nás co nejdříve.
- zavřete písmeno „upřímně“ a poté své jméno. Uložte svou práci a klikněte na tlačítko Další: náhled písmen.
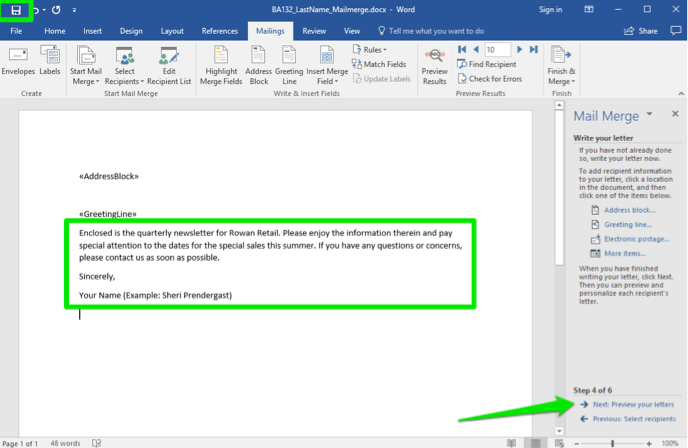
- Procházejte písmeny kliknutím na šipky. V přijímačkách by vám měli chybět Britney Spears a Richard Castle. Nyní klikněte na další: dokončete sloučení.
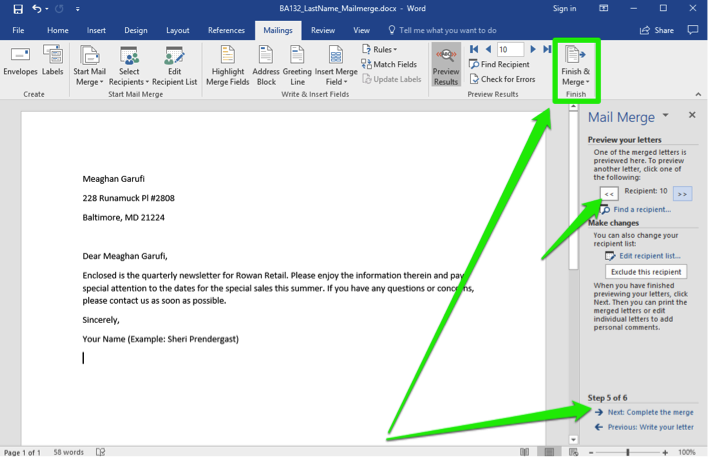
- váš soubor merge mail je nyní kompletní! Uložte soubor ještě jednou, tentokrát ve formátu PDF (použijte .přípona souboru pdf) a odešlete PDF na plátno.