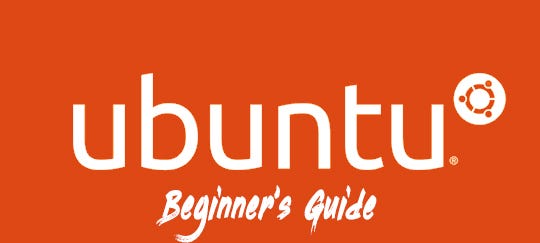
puhutaan ensin mitä Ubuntu on… se on käyttöjärjestelmä, joka jaetaan kaikille ilmaiseksi. Kutsumme sitä avoimeksi lähdekoodiksi. Koska Ubuntu on avointa lähdekoodia, tälle käyttöjärjestelmälle on valtava yhteisö. Aina kun törmäät ongelmaan, voit aina etsiä sitä Internetistä löytääksesi ratkaisun. Se on Linux-jakelu. Ubuntua on saatavilla kolmessa eri maussa.
1) Desktop
2) Server
3) Core (Internet of Things)
GNOME 3 on ollut Ubuntu Desktopin oletuksena käytettävänä käyttöliittymänä Ubuntu 17.10: stä lähtien. Jos olet ohjelmoija, Ubuntun pitäisi olla valintasi Windows-käyttöjärjestelmän sijaan. Ubuntu on todella turvallinen käyttää. Voit jopa käyttää Ubuntua kynäasemassasi testaustarkoituksiin sen asentamisen sijaan.
Okei, aloitetaan. Jos käytät Ubuntua ensimmäistä kertaa elämässäsi, saatat tuntea, että sitä on todella vaikea käyttää. Mutta kun totut siihen, huomaat, että työn tekeminen on helpompaa ja nopeampaa. Tämä opetusohjelma on hyödyllinen ihmisille, jotka alkoivat juuri käyttää Ubuntua ensimmäistä kertaa.
avaa päätteesi. Kun avaat sen, näet ” $ ” – merkin vilkkuvan kursorin lähellä. Pikanäppäin päätteen avaamiseksi: – Ctrl + Alt + T
ensimmäinen asia, johon törmäät, on termi ”sudo”. Sudon merkitys on ”superuser do”. Nyt kysyt, mitä se tarkoittaa. Kun suoritat komennon sudo: lla, se antaa käyttäjälle mahdollisuuden suorittaa kyseinen komento juuritasolla. Joten ennen kuin käyttöjärjestelmä etenee komennolla, se kysyy tietokoneesi salasanaa. Kokeillaan alla olevaa komentoa.
$ sudo poweroff
seuraavaksi kannattaa pitää mielessä polku, jolla olet. Jos käytät pikakuvaketta avataksesi päätteen, se avautuu aina kotihakemistossa(kuten kansio). Voit siirtyä muihin hakemistoihin cd: n avulla.

kuten yllä olevasta kuvakaappauksesta näkyy, olen käyttänyt ~ / after cd-levyä. Se tarkoittaa, että mainitsen aloittavani juurihakemistosta. Jos ei oma komento olisi cd/home/username/Documents/Project/
Tip #1: Voit käyttää välilehtipainiketta komennon automaattiseen täyttämiseen. Esim: – yllä olevassa esimerkissä käytin välilehtipainiketta ~ / Doc-kirjoittamisen jälkeen. Joten pääte täytti automaattisesti loput siitä, joka on ~/Documents/
Seuraava, näemme mitä nano on… nano on käyttäjäystävällinen tekstieditori, joka toimitetaan Ubuntun kanssa. Ubuntuun on saatavilla useita tekstieditoreita. Esim: – Vim..
jokaiselle tekstieditorille on omat pikanäppäimet. Voit valita yhden haluamasi tekstieditorin ja tottua siihen. Kokeile komentoja, jotka on mainittu alla.
$ nano – avaa tekstieditori
$ nano tiedostonimi – jos tiedostonimi on jo saatavilla, se aukeaa tai muuten luodaan uusi tiedosto nimellä tiedostonimi ja se on valmis tekstinmuokkaukseen
perusnäppäimet nano – editorille…..
Ctrl + O – Save
Ctrl + X-Exit
nyt seuraavaksi tärkeintä on asentaa uusi ohjelmisto Ubuntu-laitteellesi. Toisin kuin Windows-käyttöjärjestelmässä, et pysty asentamaan .exe tiedostoja Ubuntu. Ohjelmistopaketin asentamiseen Ubuntuun on useita tapoja.
- käyttäen .deb (Debian-paketti) – tiedosto asennettavaksi
mene ladattavan sovelluksen verkkosivulle ja hanki siitä kopio .deb tiedosto kyseisen sovelluksen tietokoneeseen.
Nyt voit tuplaklikkaa .deb tiedosto ja asentaa sen tai muuten, käytä komentoa alla. Sinun täytyy mennä ladattuun hakemistoon ennen asennusta. Oletan, että minun .deb-paketti on lataukset-kansiossa
$ cd ~/Downloads /
$ sudo dpkg-i tiedostonimi.deb
*dpkg tarkoittaa debian-pakettia - käyttäen apt: tä(advanced package tool)
apt on tehokas komentorivityökalu, jota käytetään ohjelmistojen hallintaan(ohjelmiston asentamiseen, päivittämiseen tai päivittämiseen). Apt-pakkausindeksi on lähinnä tietokanta /etc/apt/sources-järjestelmässä määritellyistä saatavilla olevista paketeista.luettelotiedosto ja /etc / apt / sources.luettelo.d Hakemisto. Joten, nyt aion asentaa Vim apt. Ensinnäkin, sinun täytyy päivittää pakettiluettelo saada kaikki uusimmat saatavilla päivitys-ja päivitystiedot. Sitten voit jatkaa asentaa Vim paketti.
$ sudo apt-get update
$ sudo apt-get install vim
viestistä pyydetään vahvistus. Paina y ja jatka - asentamista Ubuntu software Centeristä
voit avata Ubuntu software center-työkalun, joka on jo Ubuntu PC: lläsi, ja etsiä ohjelman, jonka haluat asentaa.