päivitämme parhaillaan tätä kappaletta tarkemmaksi. Sillä välin, tutustu tämä pala nykyisiä parhaita käytäntöjä meidän Docs joukkue.
Oletko koskaan päivittänyt plugin WordPress sivuston ja oli näytön mennä valkoinen? Et muuttanut mitään koodia, mutta sivusto menee päärynän muotoinen suoraan edessäsi, kaikki yhdestä pienestä plugin. Paniikissa, yrität muutamia asioita ja onnistut saamaan sen takaisin verkkoon, vain nähdä vääristynyt asettelu. Ei kauan sen jälkeen, sivuston kävijät alkavat jakaa nokkela kommentointi heidän kokemuksensa ja luonteesta riippuen sivuston, otat osuma tulot osasto.
sitä tapahtuu.
onneksi verkkosivujen omistajat voivat täysin välttää tällaiset tilanteet testaamalla päivityksiä ja muutoksia WordPress-tapahtumapaikalla.
kutsutaan myös kehitys-tai testauspaikaksi, WordPress-lavastuspaikka on sivustosi offline-klooni. Voit käyttää tätä päällekkäistä sivustoa testaamiseen ja muutosten tekemiseen vierailijoilta piilossa olevassa ympäristössä. Työskentely pysähdyspaikalla poistaa kaikki seisokit, jotka johtuvat plugin toimintahäiriöistä, sivu kaatuu tai rikki koodi.
- syitä luoda WordPress-pysähdyspaikka
- WordPress-Lavastusympäristön perustaminen
- luo WordPress-Lavastussivusto käyttämällä Web-isäntääsi
- Rakenna WordPress-Lavastussivusto manuaalisesti
- käytä liitännäistä WordPress-Lavastuspaikan kehittämiseen
- All-In-One WP Migration
- WP Staging
- WP Stagecoach
- johtopäätös
- Author
- Dan Virgillito
syitä luoda WordPress-pysähdyspaikka
pysähdyspaikkaa käytetään usein uutta verkkosivustoa rakennettaessa, mutta siitä voi olla hyötyä myös olemassa olevan sivuston päivittämisessä ja parantamisessa. Työskentelemällä lavastusympäristössä varmistat, että vierailijoiden kokemus ei häiriinny muokkauksia tehdessäsi. Alkuperäinen sivusto toimii normaalisti, kunnes muutokset on päätetty siirtää livenä.
muita etuja käyttämällä WordPress pysähdyspaikka ovat:
- sen avulla voit ratkaista liitännäisongelmia levittämättä ongelmaa live-sivustoosi
- , jolla on pysähdyspaikka, poistaa kaatuneen verkkosivuston kielteiset vaikutukset muuntamiseen ja myyntiin
- verkkosivujen omistajilla on valtuudet testata perusteellisesti kaikki osatekijät omaan tahtiinsa ilman aikarajoitusta siitä, että Varsinainen sivusto on ylläpitotilassa
huolimatta monista eduista, joita WordPress-pysähdyspaikan käytöstä saat, sinulla ei ole paljoa vaikutusvaltaa, ellet osaa perustaa sellaista. Niin, mennään eteenpäin ja oppia kehittämään WordPress lavastus sivusto.
WordPress-Lavastusympäristön perustaminen
on monia vaihtoehtoja luoda WordPress-lavastuspaikka, ja aiomme tutkia muutamia suositumpia vaihtoehtoja alla. Näin voit arvioida etuja ja haittoja kunkin ja valita yksi, joka parhaiten sopii tarpeisiisi.
luo WordPress-Lavastussivusto käyttämällä Web-isäntääsi
useimmat hallinnoidut WordPress-isännät tarjoavat yhdellä klikkauksella lavastusympäristöjä tai komentorivityökaluja osana pakettejaan. Tarkat vaiheet lavastusympäristön perustamiseksi voivat vaihdella hieman isäntien välillä, mutta prosessi on pitkälti samanlainen. Pagely, esimerkiksi, tarjoaa komentorivityökalu nimeltään ”Pagely Sync”, jonka avulla voit helposti kloonata sivustosi.
tässä on vaiheittainen erittely siitä, miten luodaan lavastuspaikka Pagelylle.
- käytä Atomic core-kojelautaa kirjautuaksesi Pagely-tilillesi.
- valitse ”Ota käyttöön uusi sovellus” avataksesi lavastuspaikan.
- valitse pysähdyspaikalle nimi. Mitä tahansa sen suuntaista staging.mywebsite.com sen pitäisi toimia hyvin.
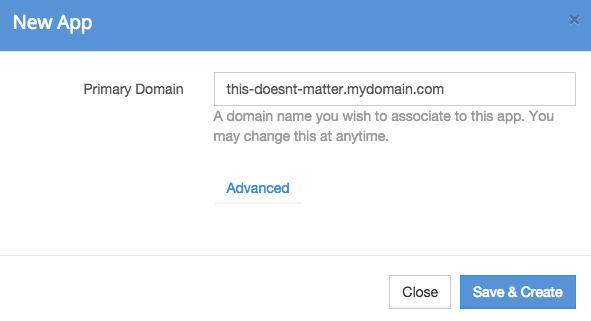
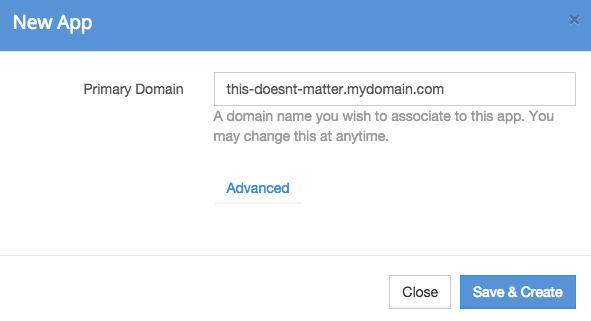
sovelluksen tietoihin pääsee vierailemalla ”sivustoilla > kaikki sivustot,” löydä uusi sovellus ja klikkaa ”sovelluksen tiedot.”Väliaikainen Pagely URL, joka on esitetty on uusi lavastus verkkosivuilla.
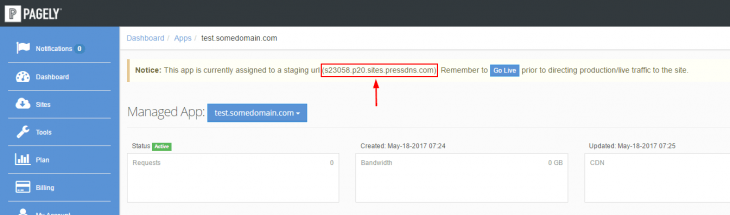
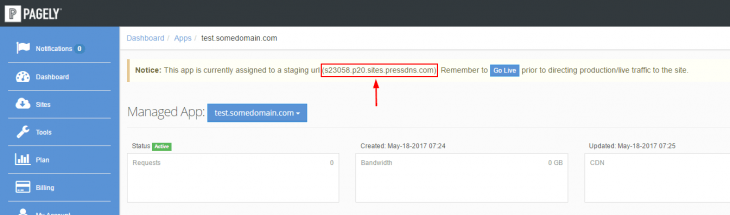
Pagely ’ s current staging set up can sync databases and files, with the additional capability to ignor files and / or tables. Se on myös kyky suorittaa tavallinen sivuston uudelleennimeäminen, mutta URL-osoitteita ei tehdä tietokannan uudelleenkirjoittamista, koska se voi aiheuttaa ongelmia. Pagelyn lavastusominaisuus on käyttäjien saatavilla sen VPS-ja Enterprise-suunnitelmissa.
demosivuston luominen Pagelyyn on yksinkertaista ja suoraviivaista, minkä ansiosta jopa kaikkein ei-teknisimpien ihmisten on helppo luoda lavastusympäristö. Isäntäsi voi olla tai ei ole tätä vaihtoehtoa, joten tarkista tuki-ja kerro heille Pagely lähetti sinut. 😉
Rakenna WordPress-Lavastussivusto manuaalisesti
käytännönläheisempään lähestymistapaan kuuluu WordPress-lavastussivuston luominen manuaalisesti. Aloittelijat ovat todennäköisesti löytää tämä vaihtoehto haastava, ja se sopii parhaiten edistyneille WordPress käyttäjille, joilla on tietoa MySQL-tietokannan toimintaa. Tämän lähestymistavan etuna on, että se antaa sinulle täydellisen hallinnan lavastusasetuksista.
Näin voit luoda WordPress-lavastussivuston manuaalisesti:
- luo aliverkkotunnus pääverkkotunnukselle kirjautumalla cPaneliin tai muuhun ohjauspaneeliin. Sub-domain avulla sivuston omistajat voivat ajaa niiden valmistelupaikka erillisessä kansiossa, joka jättää päätietokannan ja sen sisällön ennallaan. Klikkaa ” alialueet ”alla” verkkotunnukset ” osiossa.
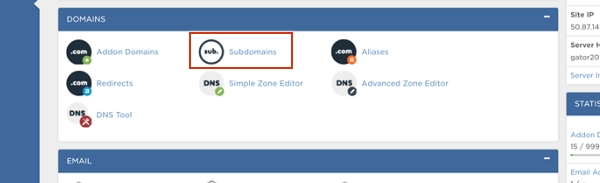
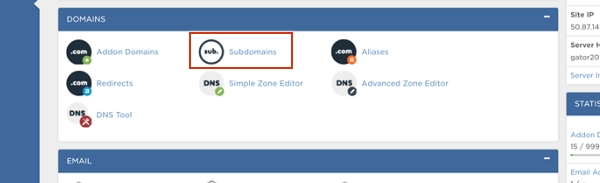
- Kun teet niin,” document root ” tekstiruutu sisällä cPanel pitäisi täyttää automaattisesti ja näyttää sijainti perustuu alialueesi. Se on jotain public_html / lavastus.
- napsauta ”Luo”, kun olet lopettanut edelliset vaiheet. Sen pitäisi edetä, ja näyttää osa-verkkotunnuksen taulukossa. Se voidaan todentaa myös verkkoselaimella ja sen tulee näkyä näin:
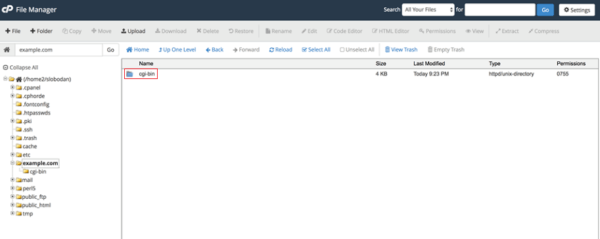
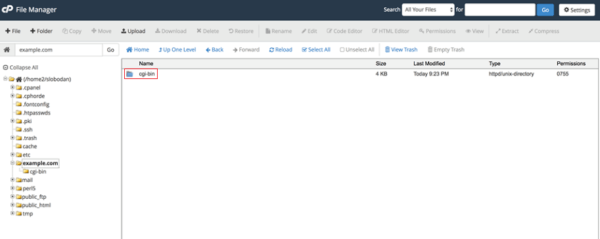
- seuraava vaihe on luoda oma FTP-tili pysähdyspaikalle. Se tarjoaa pääsyn vain lavastusympäristöön, jotta voidaan suojata live-sivuston vahingossa tapahtuvilta muutoksilta.
- mene Cpanelin ”FTP-tilille” ja täytä ”lisää FTP-tili” – osion kentät. ”Hakemiston” pitäisi olla samanlainen kuin valitsemasi Hakemisto luotaessa alialuettasi.
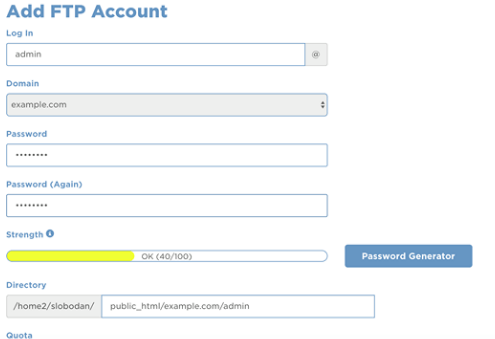
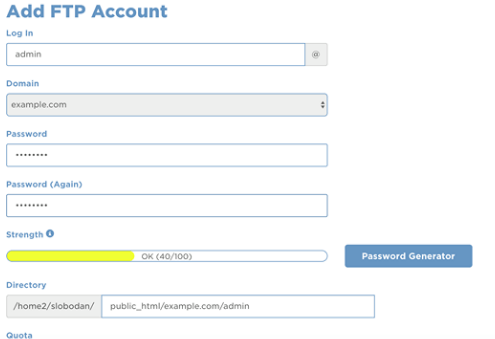
- valitse ”Luo FTP-tili” luodaksesi uuden tilin. Tämä antaa vain pääsyn määritettyyn hakemistoon eikä koko palvelimeen.
- kun alatunnus on luotu, kopioi tiedot varsinaisesta sivustosta lavastukseen. Voit tehdä niin, mene cPanel ja kirjautua ”phpMyAdmin” ja valitse tietokanta live sivuston. Napsauta valikkorivillä ”Operations” sen jälkeen.
- Etsi tekstikenttä nimeltä ”Kopioi tietokanta” ja kirjoita siihen lavastustietokannan nimi. Jos et luonut tietokantaa lavastus verkkosivuilla, tarkista ”Luo tietokanta ennen kopiointia” ja nimetä sen jotain sample_staging. Sekä tiedot että rakenne on kopioitava, eikä asetuksia saa muuttaa. Valitse” Go ” suorittaaksesi kaksoiskappaleen.
- kun tietokannan kopiointi on päättynyt, valitse se sivupalkin vasemmalta puolelta. Sitten äskettäin kopioitu tietokanta käynnistyy phpMYAdmin. Sen jälkeen, klikkaa ” SQL ” välilehti phpMYAdmin valikkopalkissa.
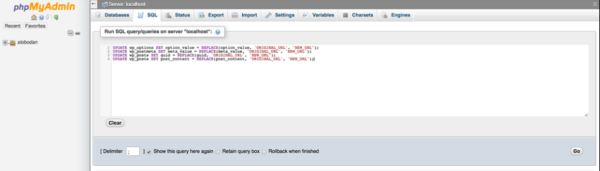
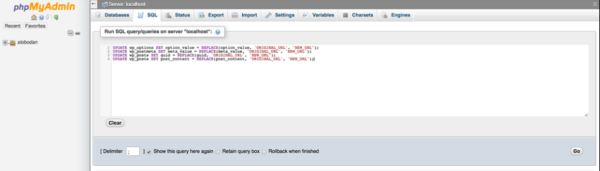
- 10. Kaikki varsinaisen sivuston viitteet tulee kopioida valmistelupaikkaan, jotta kaikki on kunnossa. Suorita nämä SQL-kyselyt seuraava:
ensimmäinen kysely: UPDATE wp_options SET option_value = REPLACE(option_value, ”ORIGINAL_URL”, ”NEW_URL”);
Toinen kysely: UPDATE WP_POSTMETA SET meta_value = REPLACE(meta_value, ”ORIGINAL_URL”, ”NEW_URL”);
kolmas kysely: UPDATE wp_posts SET guid = REPLACE(guid, ”ORIGINAL_URL”, ”NEW_URL”);
Fourth query: UPDATE wp_posts SET post_content = REPLACE(post_content, ”ORIGINAL_URL”, ”NEW_URL”);
näiden kyselyjen tulisi korvata seuraavat arvot, kun kirjoitat ne SQL-kyselyruutuun:
- NEW_URL: Uusi URL, jonka valmistelupaikkasi aiemmin loi, tarvitsee TÄYTTYKÄÄ. Kirjoita http: / / ennen URL-osoitetta.
- ORIGINAL_URL: tämä on alkuperäisen sivuston URL. Se löytyy WordPress Admin-alueen kautta menemällä asetuksiin > General > WordPress-osoite (URL).
- Wp_: korvaa wp_ jollakin tietokantataulukoissa esiintyvällä mukautetulla etuliitteellä.
Napsauta ”mene” aloittaaksesi kyselyt ja odota vahvistusviestiä, jossa todetaan, että prosessi on valmis. Kun tietokanta on kopioitu, voit jatkaa kopiointi asioita, kuten teemoja ja plugins. Siirry WordPress.org ja ladata uuden kopion WordPress ohjelmisto, ja ladata sen sisällön lavastus ympäristö ajamatta WordPress asentaa.
kun WordPress on ladattu, voit aloittaa laajennusten, teemojen ja mediatiedostojen kopioinnin. Nämä kansiot on kopioitava:
- Wp-content/plugins
- Wp-content/themes
- wp-content/uploads
Jos et ole tallentanut paljon sisältöä näihin kansioihin, voit myös käyttää FTP-asiakastasi niiden lataamiseen varsinaiselta verkkosivustoltasi ja lataamiseen lavastuksessa. Jos kansioissa on enemmän sisältöä, käytä Cpanelin tarjoamaa alkuperäistä tiedostonhallintaa, koska se kopioi palvelimen kansiot suoraan. Nämä kansiot on kopioitava staging-kansioon eli / public_html/staging/wp-content/.
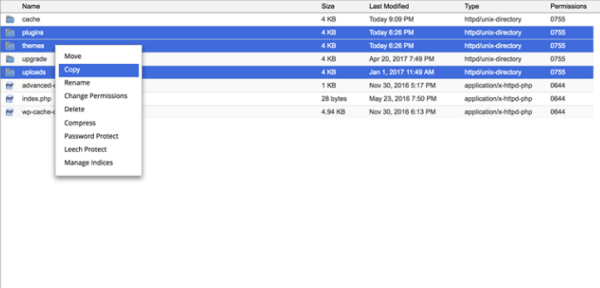
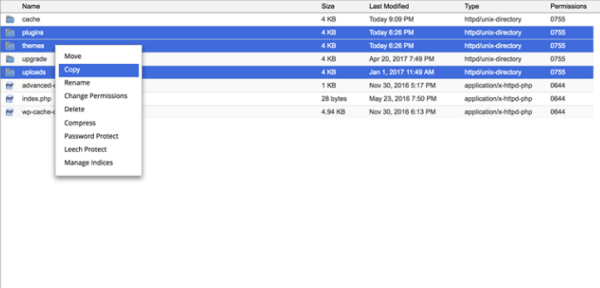
kun kaikki on tehty, voit liittää WordPress-lavastusinstallaation aiemmin kopioimaasi tietokantaan. Avaa lavastusympäristö aiemmin luodun alialueen kautta. Jos vaiheistushakemistosta puuttuu wp-config.php-tiedosto, tietokantayhteystiedot voidaan pyytää, jotta voidaan luoda yksi. Mutta jos sellainen on jo olemassa, muokkaa sitä ja laita Uusi lavastus tietokantayhteystieto.
WordPress pitäisi tämän jälkeen muodostaa yhteys lavastustietokantaan, tunnistaa WordPress asennettiin onnistuneesti ja pyytää sinua kirjautumaan sisään. Kirjautumistiedot ovat samat kuin varsinaisella sivustollasi. Sinulla on nyt lavastuspaikka, joka on riippumaton live-sivustostasi testaustarkoituksiin.
käytä liitännäistä WordPress-Lavastuspaikan kehittämiseen
plugin-lähestymistapa on kaikista vaihtoehdoista helpoin. Kautta WordPress admin alue, voit asentaa lavastus plugin, joka hoitaa prosessin kopiointi tietokannan sivustojen välillä. Tässä on kolme suositeltua liitännäistä:
All-In-One WP Migration
All-In-One WP Migration plugin on helppokäyttöinen ja sen avulla voit viedä sivustosi kopion, jota tarvitaan testausta varten. Asenna tämä liitännäinen ja siirry kohtaan ”All-In-One WP Migration” > ”Export” admin-alueelta. Valitse ”Etsi ja korvaa”, jos haluat muokata jotain, kuten nimeä, jota haluat käyttää lavastussivustolla. Voit myös poistaa roskapostia kommentteja kutistua viennin kokoa.
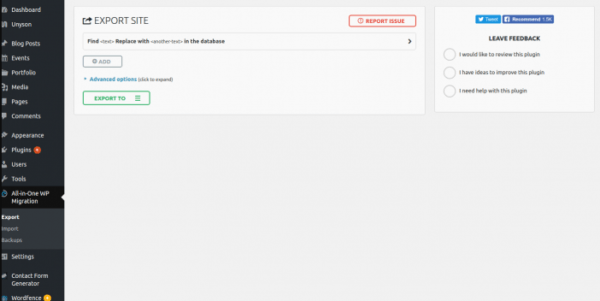
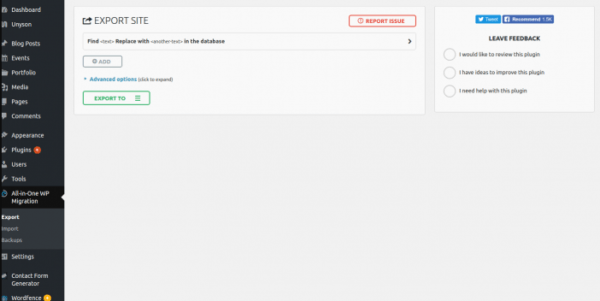
kun vientitiedostot on tallennettu, tuo ne uuteen asennukseen alialueelle. Liitännäinen on ensin asennettava tuontisivustolle, mikä voidaan tehdä valitsemalla ”All-In-One WP Migration” > ”Import” pysähdyspaikan admin-alueella. Vientitiedosto voidaan raahata ja pudottaa tuontialueelle. Kun tuonti on valmis, käytä alkuperäisen sivuston tunnukset kirjautua sisään, ja klikkaa ”Tallenna” kahdesti päivittää permalinks. Teillä on nyt käytössänne lavastusympäristö.
WP Staging
WP Staging ’ s rating indicates that it a go-to plugin for seting a staging site. Etsi sitä kautta admin alue ja asentaa sen. Seuraavaksi siirry kohtaan ”Plugins” >” Staging”>” Create New Staging Site ” aloittaa. Anna nimi pysähdyspaikka ja alihakemisto luodaan sitä varten nykyisen WordPress verkkosivuilla.
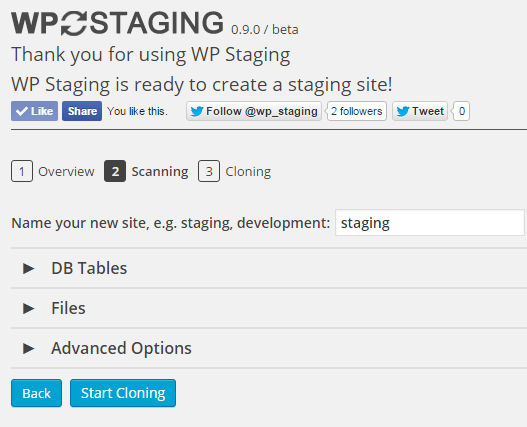
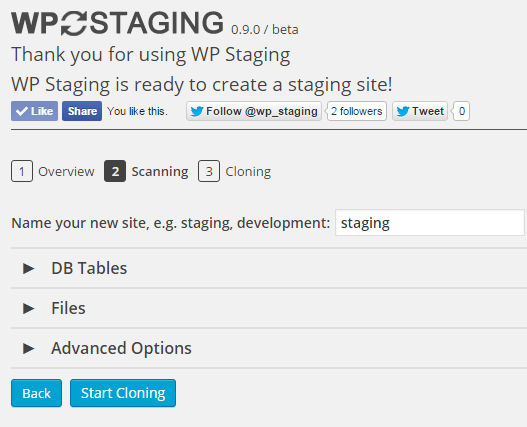
hyväksy tietokantataulukoiden ja tiedostojen Skannaaminen ja määritä kaikki lisäasetukset. Valitse ”Aloita Kloonaus”ja odota prosessin loppuun. Valmistumisen jälkeen, voit napsauttaa painiketta ja käyttää admin tunnistetiedot, joita käytit alkuperäisellä sivustolla kirjautua lavastus versio siitä. Käyttämällä WP lavastus on yksi nopeimmista reiteistä voit luoda WordPress lavastus verkkosivuilla.
WP Stagecoach
Short on time and looking for a plugin that allows you to create a staging site within minutes? Katso pidemmälle kuin WP postivaunut. Asenna se ja napsauta ”WP Stagecoach” WordPress-sivuston admin-alueelta asettaaksesi URL-osoitteen lavastuspaikalle. Sinua voidaan myös pyytää luomaan salasana. Valitse sitten ”Ride the Stagecoach” rakentaaksesi lavastusympäristön, johon pääset käyttämällä samaa käyttäjätunnusta ja salasanaa, jota käytät alkuperäiselle verkkosivustollesi.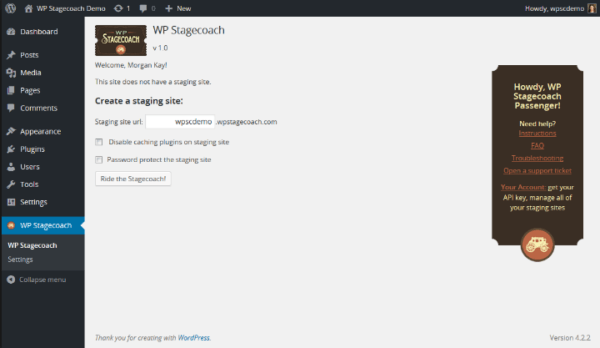
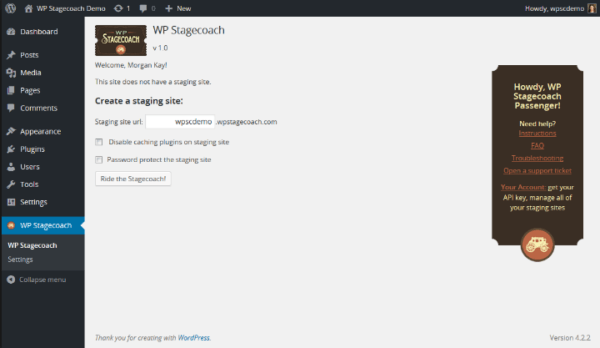
WP Stagecoach mahdollistaa myös sen, että voit valita, mitkä muutokset tuodaan stagecoachiin; voit tuoda joitain tai kaikkia tietokantamuutoksia. On myös mahdollisuus suojata valmistelualue salasanalla. SSL on aktivoitu jokaisella tapahtumapaikalla. Lisäksi WP Stagecoach pyörittää Sivustoa omalla palvelimellaan. Vaikka tämä säästää vaivaa hosting lavastus alue sivustossasi, se tarkoittaa myös saat erilainen ympäristö kuin live sivusto, joka voi joskus aiheuttaa teknisiä ongelmia.
johtopäätös
ajatus luoda WordPress lavastus verkkosivuilla voi olla stressaavaa monille sivuston omistajille, mutta on olemassa monia vaihtoehtoja, joita voit kokeilla perustuu oman teknologian tasolla. Jos haluat varmistaa, että muutokset ja päivitykset eivät vaikuta live-sivustoosi, on tärkeää suorittaa kaikki testauksesi yksityisessä, offline-ympäristössä.
mikä on ensisijainen vaihtoehto luoda WordPress lavastus verkkosivuilla?
Author
Dan Virgillito
Dan on Sisiliassa nykyisin toimiva kirjailija, strategi ja uneksija.