
- työskentely Lightroomin ja Photoshopin välillä
- Lightroom Asetukset kuvien ottamiseksi Photoshopiin
- Tarkista seuraavat asetukset:
- halutessasi voit lisätä toisena vaihtoehtona Photoshop-elementtejä
- liikkuvat kuvat Lightroomista Photoshopiin
- liikkuvat kuvat Photoshopista Lightroomiin
- Lightroom to Photoshop and Back – Training Video
- johtopäätös
työskentely Lightroomin ja Photoshopin välillä
monilla valokuvaajilla, sekä ammatti-että harrastajilla, on useampi kuin yksi muokkausohjelma. Ja useimmiten nämä kaksi ohjelmaa ovat Adobe Lightroom ja Photoshop tai Photoshop elementtejä.
Jos olet uusi jommassakummassa tai kummassakin ohjelmassa, et välttämättä tajua, kuinka kauniisti ne on suunniteltu toimimaan yhdessä. Tänään haluamme näyttää, miten voit määrittää ulkoisen muokkausasetukset Lightroom, ja sitten miten helposti siirtää kuvia ja työskennellä Lightroom ja Photoshop.

Lightroom Asetukset kuvien ottamiseksi Photoshopiin
yleensä Lightroom löytää *Photoshopin ja linkittyy siihen ilman, että sinun tarvitsee tehdä sitä. On kuitenkin olemassa muutamia muutoksia, jotka haluat ehkä tehdä asetuksiin, ja menet asetukset-valikkoon tehdäksesi nämä muutokset.
- PC: llä: valitse Muokkaa ylävalikossa, sitten alas Asetukset, sitten ulkoinen muokkaus välilehti.
- Macissa: valitse Lightroom vasemmassa yläkulmassa, sitten Asetukset, sitten ulkoinen muokkaus-välilehti.
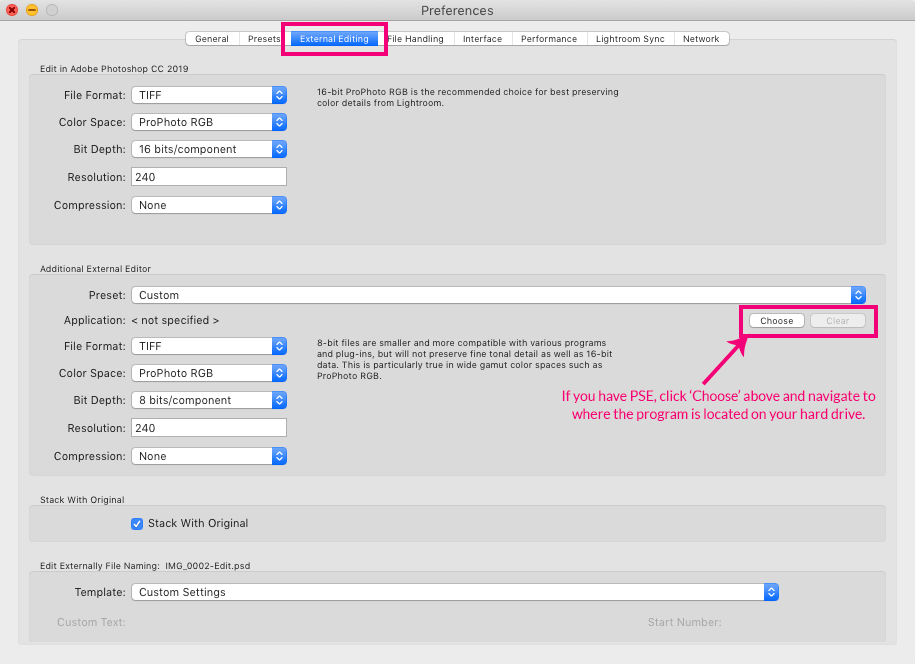
Tarkista seuraavat asetukset:
- tiedostomuoto – se oletuksena a .tif-tiedosto
- väriavaruus – LR-asiantuntijat suosittelevat jäämistä ProPhoto RGB-väriavaruuteen, koska kuva on tulossa takaisin Lightroomiin. Käännyt sRGB: ksi vietäessä.
- bittisyvyys – pidä tämä 16 bitissä
- resoluutio – oletusarvo voi olla 240. Voit muuttaa sen 300: aan tai lähteä sellaisenaan.
- Compression – None
kun olet tehnyt muutoksia, sinun täytyy käynnistää Lightroom uudelleen niin, että kun otat kuvan Photoshopiin tai Photoshop-elementteihin, uudet asetukset ovat voimassa.
halutessasi voit lisätä toisena vaihtoehtona Photoshop-elementtejä
Jos sinulla on Photoshop-elementtejä Photoshopin sijaan (tai sen lisäksi), Lightroom saattaa löytää sen automaattisesti samalla tavalla kuin Photoshopin kanssa. Jos näin ei ole, voit lisätä sen ylimääräisenä muokkaimena valitsemalla sen ulkoisesta muokkaus-välilehdestä.
asetusten tulee olla samat kuin yllä, paitsi että bittisyvyys pitää muuttaa 8 bittiin. Rajallinen määrä muokkausta voidaan tehdä Photoshop Elements 16 bitin syvyydessä, mutta et voisi käyttää kerroksia ollenkaan, joten valitsen ottaa ne 8 bit.
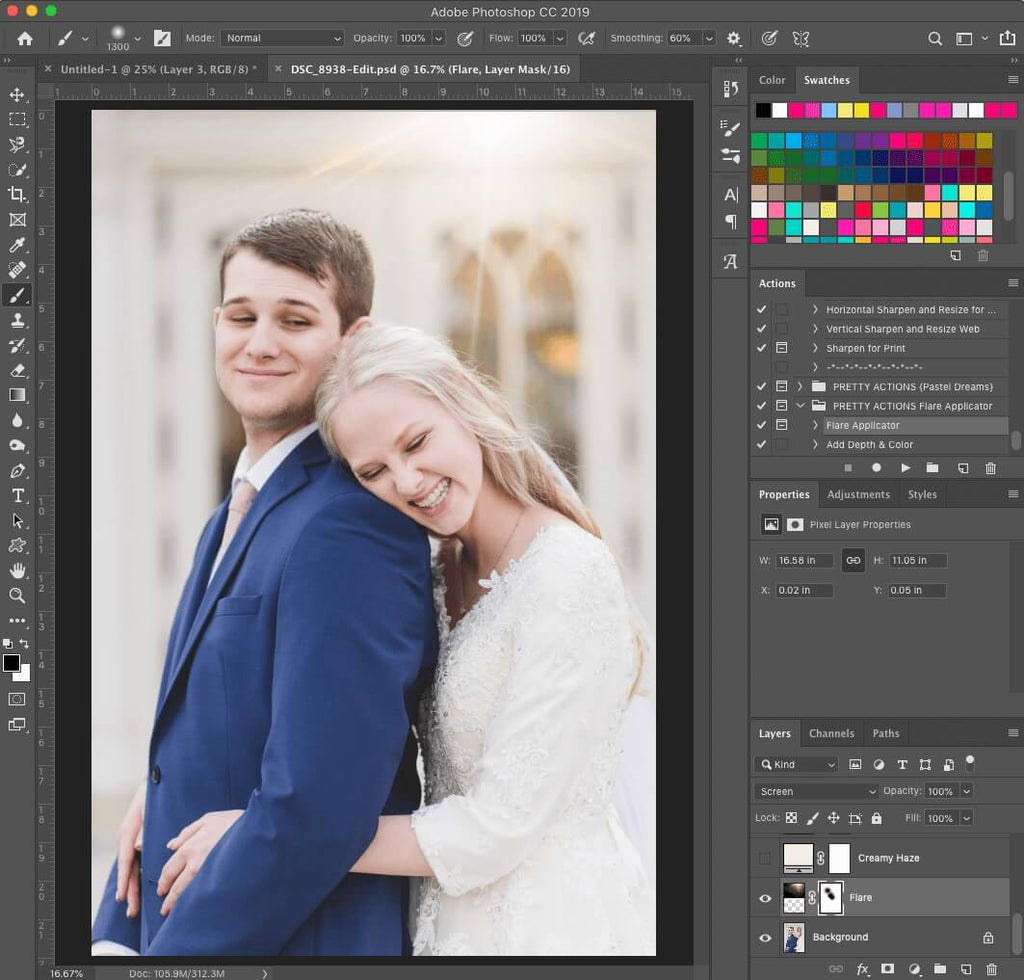
liikkuvat kuvat Lightroomista Photoshopiin
kun olet päivittänyt ulkoisen muokkaimen asetukset, kuvasi ovat nyt valmiita siirtymään ohjelmien välillä. Ja kuvan ottaminen Lightroomista Photoshopiin tai Photoshop-elementteihin on superhelppoa.
Kun olet kehittämässä moduulia, korosta kuva, jonka haluat ottaa Photoshopiin, ja paina Cmd / Ctrl + E. Photoshop-tai Photoshop-elementit avautuvat ja kuva latautuu. Kuva on be whatever file type olet määrittänyt edellä Lightroom Asetukset. Oletustiedosto on a .tif-tiedosto.
voit myös napsauttaa kuvaa hiiren kakkospainikkeella ja valita Edit In>Photoshop CC tai Photoshop Elements tai voit valita Photo>Edit In>Photoshop CC tai Photoshop Elements.

liikkuvat kuvat Photoshopista Lightroomiin
yksi parhaista puolista kuvan ottamisessa Lightroomista Photoshopiin käyttämällä yllä olevia ohjeita on, että milloin saat kuvan Photoshop-muokkauksella Lightroomiin, kun olet valmis.
Kun olet muokannut kuvaasi Photoshopissa, tallenna se pikanäppäimellä Cmd/Ctrl + S. muutaman minuutin kuluessa tallentamisesta, sinun.tif tiedosto Photoshop muutoksia, se on saatavilla Lightroom.
täältä voit tehdä lisää säätöjä kuvaasi Takaisin Lightroomiin, mukaan lukien Lightroom-esiasetukset, harjat ja suodattimet. Kun olet valmis, vie kuvasi Lightroomista yhdistääksesi kaikki muutokset yhteen!
Jos olet enemmän visuaalinen oppija, meillä on fantastinen Lightroom Photoshop ja takaisin Video, joka opastaa sinut läpi prosessin. Nauti!
Lightroom to Photoshop and Back – Training Video
johtopäätös
Lightroom ja Photoshop ovat kaksi täysin erilaista editointiohjelmaa, joilla molemmilla on eri vahvuudet ja heikkoudet. Mahdollisuus helposti liikkua niiden välillä antaa sinulle mahdollisuuden hyödyntää niiden vahvuuksia ja toimii täydellisesti yhdessä, jotta voit luoda parhaat kuvat itsellesi ja muille!
Lisälukema: 3 Lightroom-asetusta muuttaa juuri nyt!
Onko sinulla kysyttävää siitä, miten kuvia otetaan Lightroomin ja Photoshopin välillä? Jätä meille kommentti alla – haluaisimme kuulla sinusta! Ja Jaa tämä viesti käyttämällä sosiaalisen jakamisen painikkeita (me todella arvostamme sitä)!
