yksi suurimmista eduista Lightroom tarjoaa verrattuna joihinkin muihin RAW muuntimet, kuten Camera RAW löytyy Adobe Photoshop ympäristössä, on nopeus ja joustavuus työskennellessä kymmeniä, satoja ja jopa tuhansia valokuvia kerrallaan. Kuitenkin, se ei olisi aivan yhtä nopea, Jos meillä ei ole tapa soveltaa joukko omia asetuksia tahansa määrä kuvia valitsemme yhdellä napsautuksella. Tätä varten Photoshop tarjoaa meille toimia ja eräkäsittely. Lightroom puolestaan antaa meille esiasetukset.
tässä opetusohjelmassa näytän, miten hallitset alati kasvavaa esiasetusmäärää. Opit tallentamaan uusia esiasetuksia ja poistamaan ne, joita et tarvitse enää, miten viedä, tuoda ja järjestää ne eri kansioihin yksinkertaisempaa selaamista varten. Opit myös, miten päivittää olemassa olevia esiasetuksia uusilla asetuksilla ja miten poistaa tiettyjä asetuksia niin, että esiasetukset eivät vaikuta niihin.
Sisällysluettelo
- 1) Mitä ovat esiasetukset ja miksi niitä käyttäisi?
- 2) Lataa, Osta tai tallenna oma
- 3) mitkä asetukset Voit tallentaa?
- 4) Tallenna uusi esiasetus tai poista se
- 5) Edit your Favorite Presets
- 6) Import/Export
- 7) järjestä ne kansioihin
- 8) voitko pinota / käyttää useita esiasetuksia kerralla?
- 9) ovatko Lightroom 3 ja 4 esiasetukset yhteensopivia?
- 10) Onko esiasetuksissa puutteita?
1) Mitä ovat esiasetukset ja miksi niitä käyttäisi?
asetusten muuttaminen Lightroomissa on erittäin helppoa ja intuitiivista. Adobe suunnitteli sen hyvin harkittu, valokuvaaja suuntautunut työnkulku, sopii useimmille ammattilaisille ja amatööreille, ja se tarjoaa uncluttered, ei-häiritsevä käyttöliittymä. Kuitenkin, niin valtava määrä asetuksia saatavilla (ja sen seurauksena, valtava määrä erilaisia näyttää voit saavuttaa valokuvia), se olisi hyvin vaikea muistaa suosikki asetelmia, jotta voit käyttää niitä uudelleen ja uudelleen. Sitä varten meillä on esiasetukset. Pohjimmiltaan esiasetukset ovat tiedostoja, jotka sisältävät tiettyjä asetustietoja, joita olet käyttänyt valokuvassa. Voit tallentaa esiasetuksen, joka asettaa valitsemasi valokuvan lämpötilan vaikkapa 7300k asteeseen tai säätää valotuksen +1,15: een. Vaikka nämä olisivat hyvin perusasetuksia, jotka sisältävät vain yhden säädön, voit tallentaa esiasetuksen, joka muuttaa lämpötilaa, kohokohtia, mustia, värähtelyä, Sävykäyrää, Väriluminanssia ja lisätä vinjetointia ja viljaa kuvaan. Näin voit saavuttaa tietyn ilmeen yhdellä hiiren napsautuksella ja säästää paljon aikaa, jonka voit viettää perheesi tai valokuvauksen kanssa.
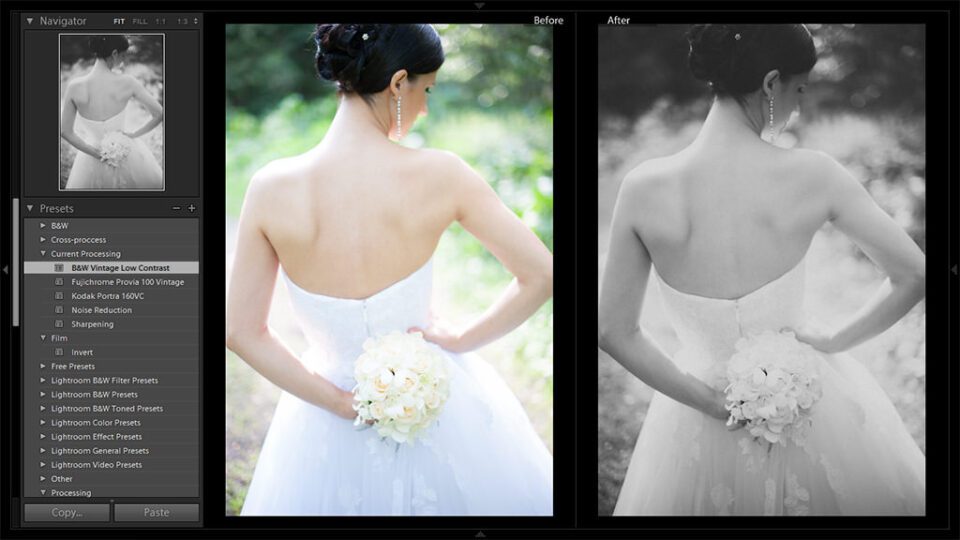
ilman esiasetuksia on mahdotonta kokea kaikkea Lightroomin tarjoamaa, joten on elintärkeää oppia käyttämään ja hallitsemaan niitä.
2) Lataa, Osta tai tallenna oma
Lightroomin ollessa niin suosittu, että Internet on tulvinut erilaisia käyttäjän tekemiä esiasetuksia ladattavaksi. On monia ilmaisia esiasetuksia ja jopa valmiiksi pakattuja, ja jos vietät vähän aikaa etsimällä, saatat yllättyä siitä, mitä löydät – siellä on paljon hienoja näyttää siellä. Ammattimaisemmista b&w-ja väri – lookeista kiinnostuneille löytyy myös runsaasti pro-made-esiasetuksia Lightroomiin ostettavaksi-yleensä niitä myydään pakkauksissa ja hinnat voivat vaihdella useista dollareista reilusti yli sataan.
se, onko se kallista vai ei, riippuu henkilökohtaisista prioriteeteista. Henkilökohtaisesti olen sitä mieltä, että jos et pysty luomaan esiasetusta olisit tyytyväinen itse (ei ole mitään vikaa – luominen esiasetukset liittyy niin paljon teknistä tietoa kuin luovuutta, ja kaikki ihmiset eivät halua tuhlata aikaa tahansa kaksi), ostaa tällaisen paketin jopa sata dollaria voi olla hämmästyttävä investointi yrityksesi ja säästää paljon jälkikäsittelyaika. Toisaalta, sinun täytyy olla hyvin varovainen, kun ostat tällaisia esiasetukset, koska saatat päätyä jotain pahempaa kuin alun perin ajatellut. Se on parasta, jos katsot läpi näyte kuvia lähettämä kirjailija hyvin tarkasti ja katso, jos todella pidät ulkoasua. Varmista myös, että ne ovat yhteensopivia Lightroom-version kanssa, sillä Lightroom 3 ja Lightroom 4 voivat vaihdella suuresti niiden käsittelyssä.
itselläni on tapana käyttää aika paljon aikaa omien esiasetusteni työstämiseen, niitä käytän sekä henkilökohtaiseen työhöni että hääbisnekseeni. Monet niistä ovat hyvin kehittyneitä ja vaativat valtavasti aikaa ja vaivaa saada oikein. Olen nähnyt joitakin kalliita valmiiksi pakkauksissa olen ajatellut ostaa, liian, koska tällä hetkellä minulla ei ole aavistustakaan, miten saavuttaa, että näyttää itse.
3) mitkä asetukset Voit tallentaa?
mikä tahansa asetus voidaan tallentaa esiasetukseen millä tahansa value Lightroom-tuella. Tässä on koko lista:
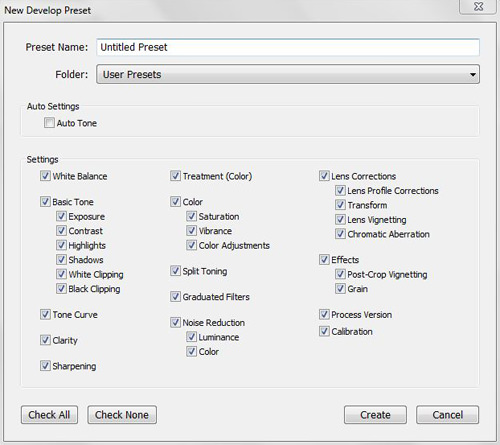
- automaattinen sävy – kun se sisältyy esiasetettuun, Lightroom käyttää automaattista Sävytystoimintoa jokaiseen erilliseen valokuvaan, johon asetat esiasetuksen ja säädät valotuksen, kontrastin, Kohokohdat, varjot, valkoiset ja mustat automaattisesti
- Valkotasapaino – esiasetettu muuttaa sekä kuvasi lämpötilaa että sävyä
- perussävy – tässä Lightroom antaa sinun valita, jos presetin pitäisi muuttaa valotusta, kontrastia, kohokohtia, varjoja, valkoista leikkautumista, mustaa leikkautumista tai kaikkia näitä. Jos tietty asetus on asetettu arvoon 0, kun tallennat esiasetuksen ja sisällytät sen asianomaisten asetusten luetteloon (toisin sanoen et ole säätänyt sitä), ja käytät esiasetusta jo muokattuun valokuvaan, jossa kyseisellä asetuksella on eri arvo, esiasetus korvaa sen. Esimerkiksi jos sinulla on tallennettu esiasetus, jonka valotusarvo on asetettu 0,00: een, ja käytät tätä esiasetusta kuvalle, jonka valotusarvo on -0,85, lopullisen kuvan valotusarvo on 0,00, koska esiasetus on asetettu tekemään
- Sävykäyrä – esiasetus säätää Sävykäyrän tallennettuun arvoon
- selkeys – esiasetus säätää perus – välilehden selkeys – liukusäätimen tallennettuun arvoon
- teroitus-esiasetus säätää perus-välilehden terävyys-liukusäätimen tallennettu arvo
- hoito (väri) – jos tällainen säätö on tallennettu, esiasetus asettaa Valokuvan käsittely värilliseksi tai mustaksi&valkoinen vastaavasti
- Color – Lightroom antaa sinun valita, pitääkö esiasetetun säätää perus-välilehdestä löytyvää värikylläisyyttä tai Värisäätöä vai HSL/Color/b&W-välilehdestä löytyvää Värisäätöä. Voit saada sen muuttamaan kaikkia mainittuja asetuksia, Jos valitset niin
- Split Toning – tässä käytetään esiasetusta tai, jos valittu, mutta asetettu arvoon 0, poista kaikki muokatut kuvanvärjäykset
- Graduated Filters – tässä voit valita, sisältääkö esiasetus ja soveltaako se Tietoja Graduated Filttereistä valokuvaasi. Jos asetus on valittuna, mutta esiasetus ei sisällä porrastettuja suodattimia, se ei poista kuvalle asetettuja suodattimia suoraan ennen esiasetuksen käyttöä. Jos kuitenkin esiasetuksessa on porrastettu Suodatinasetukset ja tiettyyn valokuvaan on sovellettu eri porrastettua suodatinta ennen esiasetuksen käyttöä, lisäsuodatin poistetaan ja korvataan yhdellä esiasetukseen tallennetulla suodattimella
- kohinanvaimennus – jos valittuna, esiasetus soveltaa joko Luminanssi-tai Värimelun vaimennusta tai molempia. Jos se jätetään oletusarvojen kohdalle ja valitaan tallennettaessa esiasetusta, se korvaa kaikki asetukset, jotka olet saattanut tehdä kuvaan suoraan
- Linssikorjaukset – Lightroom antaa sinun valita, sisältääkö esiasetus tietoja Linssiprofiilin korjauksista, muuntamisesta, linssin Vinjetoinnista, Kromaattisesta Poikkeamisasetuksesta tai kaikista näistä, jotta voit korjata linssin epätäydellisyydet yhdellä napsautuksella. Tarvitset eri esiasetuksen jokaiselle käyttämällesi objektiiville, kuitenkin
- efektit – jos valittuna, esiasetus soveltaa valokuvaan vinjetointia tai Raeasetuksia, tai molemmat
- Process Version – Lightroomissa on eri Prosessiversiot. Tämän valintaruudun avulla voit valita, pitäisikö esiasetuksen soveltaa tiettyä Prosessiversiota kuvaasi, tai jos sitä ei ole valittu, jos sen pitäisi jättää se, joka on asetettu oletusarvoisesti tai ennen esiasetuksen käyttöä (Lightroom 4 käyttää oletuksena 2012-prosessia, mutta sitä voidaan käyttää vuosien 2010 ja 2003 kanssa; Lightroom 3: ssa on oletuksena vuoden 2010 prosessi, joka ei tue vuotta 2012)
- kalibrointi – kun valittu, esiasetus muuttaa profiilin Kalibrointivälilehdessä valituksi asetukseksi; jos valittu, käytetään Adobe Standard-oletusprofiilia, ellet muuta sitä ennen esiasetuksen käyttöä
4) Tallenna uusi esiasetus tai poista se
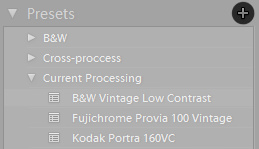
tallentaaksesi esiasetuksen, sinun on ensin sovellettava haluttuja asetuksia tiettyyn kuvaan. Muista asetukset, joihin haluat uuden esiasetuksen vaikuttavan, tai ainakin muistaa ne, joita et – jos aiot pinota esiasetuksia toistensa päälle, et halua niiden hylkäävän toisiaan vaikuttamalla samoihin asetuksiin tai soveltamalla nolla-arvoja niihin. Kun olet muutoksia sovelletaan valokuva, klikkaa ”Luo uusi esiasetus” nappi löytyy aivan yläosassa esiasetukset välilehti vasemmalla puolella näytön (”+”symboli). Nimeä esiasetuksesi. Yritä pitää se lyhyt, mutta helposti tunnistettavissa, koska valmiiksi kirjasto todennäköisesti kasvaa ajan kanssa ja et halua saada liian sekava. Valitse sitten kansio, johon haluat laittaa esiasetuksen, ja tarkista, mihin asetuksiin sen on tarkoitus vaikuttaa. Klikkaa ” Luo ” ja olet valmis!
esiasetuksen poistaminen on vielä helpompi tehtävä – klikkaa sitä hiiren kakkospainikkeella ja valitse valikosta ”Poista”.
5) Edit your Favorite Presets
Editing existing presets is as simple than creating new. Kaikki mitä sinun tarvitsee tehdä, on käyttää esiasetusta haluat muuttaa valokuvassa ja säätää asetuksia, miten haluat niihin vaikuttaa päivitetty esiasetus. Voit ohittaa tämän vaiheen ja aloittaa tyhjästä, liian. Joka tapauksessa, kun sinulla on kaikki asetukset, kuten lämpötila, sävy käyrä ja vaikutukset, miten haluat niiden olevan, klikkaa hiiren kakkospainikkeella esiasetusta, jota haluat muokata ja valitse ”Päivitä nykyisillä asetuksilla”. Sitten, TARKISTA suhteelliset asetukset ja klikkaa ”Päivitä”. Nyt riitti!
6) Import/Export
oletko äskettäin ladannut tai ostanut joukon esiasetuksia? Tai ehkä haluat tukea kirjastoasi? Esiasetusten tuominen/vieminen on hyvä tapa lisätä luovempaa ulkonäköä tai jakaa ne kollegoiden ja ystävien kanssa, ja se on hyvin yksinkertainen.
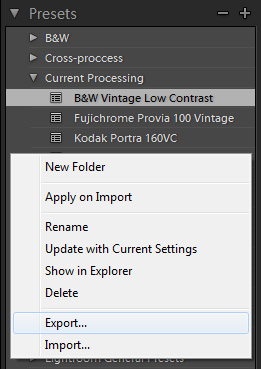
- tuo – tuodaksesi yhden tai useita esiasetuksia Lightroom-ympäristöösi sinun on ensin napsautettava (Windows) hiiren kakkospainikkeella missä tahansa esiasetukset-välilehdessä. Valikko ilmestyy-valitse ”Tuonti …” vaihtoehto, jonka pitäisi olla aivan alareunassa sitä. ”Tuo esiasetukset” – ikkuna avautuu-etsi esiasetukset, jotka haluat tuoda (normaalisti*.lrtemplate-tiedostot), valitse ne ja klikkaa ”Avaa”. Sovittu! Sinun pitäisi nyt löytää tuodut esiasetukset / s jonnekin esiasetukset-välilehdessä. Saatat löytää Lightroom on jo sovellettu tuodut esiasetukset valitun valokuvan tuonti-älä huoli, jos se tekee, Klikkaa ”Reset” alareunassa oikeanpuoleisen paneelin päästä takaisin missä olit, jos et halua, että esiasetus sovelletaan vielä.
- vienti – esiasetusten vienti on yhtä yksinkertaista kuin niiden tuominen Lightroomiin. Jos haluat viedä esiasetuksen, napsauta sitä ensin hiiren kakkospainikkeella (Windows) ja valitse valikosta ”Vie…”, jonka pitäisi olla toinen vaihtoehto alhaalta. Valitse minne haluat viedä esiasetuksesi ja nimetä sen, valitse sitten ”Tallenna” ja olet valmis! A *.lrtemplate preset-tiedoston pitäisi löytyä helposti valitsemastasi kohteesta.
Lightroomissa ei voi viedä useita esiasetuksia kerrallaan – jos haluat tehdä niin, sinun täytyy etsiä niiden sijainti ja kopioida ne manuaalisesti uuteen paikkaan. Oletusarvoisesti niiden pitäisi sijaita (Windows 7) C:\Users\your_user_name\AppData\Roaming\Adobe\Lightroom\Develop esiasetukset. Saatat joutua ottamaan käyttöön” Näytä piilotetut tiedostot, kansiot, ja asemat ”Kansioasetusvalikossa,” View ” välilehti.
7) järjestä ne kansioihin
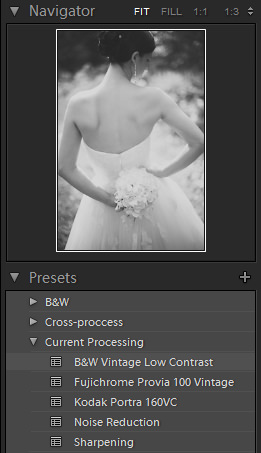
Jos olet joskus huomannut eksyväsi valokuviesi sekaan, huomaa, että sama voi tapahtua esiasetusten määrällä, joita joudut käsittelemään. Aikanaan niistä voi kertyä melkoinen kokoelma. Jotkut esiasetukset käytetään useammin kuin toiset, ja joitakin ei käytetä lainkaan, lopulta. Olipa asia mikä tahansa, se auttaa pitämään kaiken siistinä ja siistinä, jotta et käytä arvokasta aikaa etsimällä tiettyä ulkoasua kymmenien tai jopa satojen eri esiasetusten joukosta. Lightroom Kehittäjät ajatellut tällaista asiaa ja, melko nerokkaasti, antoi meille valita eri kansioita.
luodaksesi kansion, napsauta hiiren kakkospainikkeella missä tahansa esiasetukset-välilehdessä ja valitse, arvasit oikein, ”Uusi kansio”. Kerro! Se on melko paljon kaikki mitä sinun tarvitsee tehdä ennen kuin yksinkertaisesti vetämällä esiasetukset hiiren kursori vastaaviin kansioihin. Muista pitää kansioiden nimet erityisiä ja loogisia. Luo esimerkiksi kansio ” b&W” mustavalkoiselle ulkonäöllesi, ”efektit” Vinjetoinnille ja viljan asetuksille sekä ”Detail” kohinan vähentämiselle ja esiasetusten teroittamiselle. Olen myös huomannut, että jos on olemassa useita esiasetuksia käytät useimmiten – sanoa, terävyys valmiiksi, vinjetointi valmiiksi, sävy käyrä valmiiksi, musta&valkoinen näyttää valmiiksi ja väri näyttää valmiiksi, se säästää aikaa ja vaivaa laittaa ne kaikki yhteen kansioon nimeltään, sanoa, ”nykyinen viesti” tai ”häät”. Näin säästät itsesi tarpeettomalta hiiren klikkailulta, joka suuren määrän valokuvia työskennellessä voi ärsyttää.
8) voitko pinota / käyttää useita esiasetuksia kerralla?
lyhyesti, kyllä, voit tehdä sen. Lisäksi, jotta ne olisivat entistä monipuolisempia, sinun pitäisi. Kuitenkin, Kun tallennat / päivität esiasetusta, on parasta varmistaa, että tarpeettomia valintaruutuja ei ole valittu-et halua eri esiasetusten korvaavan epäolennaisia asetuksia. Esimerkiksi, jos luot teroitus valmiiksi, ainoa suhteellinen vaihtoehtoja sinun todella täytyy rasti ovat ne koskevat terävyyttä. Jos myös rasti kohinanvaimennusasetukset, esimerkiksi, mutta ei aseta esiasetusta soveltamaan mukautettua kohinanvaimennusta ja vain aikovat soveltaa mukautettuja teroitusarvoja, tällainen esiasetus hylkää kaikki mahdolliset muutokset, jotka olet tehnyt kohinanvaimennukseen liukusäätimiä ja palauttaa ne oletusarvoihin, tai korvaa erityisen kohinanvaimennusasetuksen vaikutuksen, jota olet ehkä käyttänyt ennen teroitusasetusta.
tässä on toinen esimerkki – Sanotaan, että sinulla on mukautettu vinjetointi-esiasetus, jonka juuri tallennit suhteellisella sadon jälkeisellä Vinjetoinnilla. Lets also say that, while saving the preset, you checked Exposure, but left the value at 0,00 as your photograph was well exposed. Nyt haluat soveltaa tätä esiasetusta eri valokuva, joka tarvitsee valotuksen säätö +0,65. Kun olet säätänyt valotuksen liukusäädintä, haluat lisätä vinjetoinnin ja käyttää juuri tallennettua esiasetusta. Muistatko jättäneesi valotuksen asetus-valintaruudun merkityksi? Sen sijaan, että vain soveltamalla Post-Crop Vinjeting asetukset kuvan olet myös vain asettaa valotuksen liukusäädintä takaisin arvoon 0,00 mikä tarkoittaa, että päädyt alivalottunut kuva, mikä puolestaan tarkoittaa, että sinun täytyy säätää valotusta uudelleen. Aikaa menee hukkaan, eikä Lightroom ole sitä varten.
9) ovatko Lightroom 3 ja 4 esiasetukset yhteensopivia?
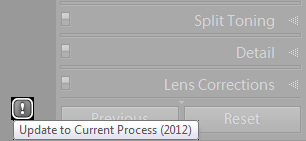
monet, päivitettyään Lightroom 3: sta 4: ään, kohtasivat esiasetetun yhteensopivuuden ongelman. Vaikka voit turvallisesti käyttää Lightroom 3 esiasetukset Lightroom 4, näin muuttaa prosessin versio 2010 tehokkaasti pakottaa Lightroom toimimaan versio 3 sijaan 4, joka toimii prosessin versio 2012 oletuksena. Mutta kaikki ei ole menetetty-Lightroom tarjoaa sitten päivittää 2010 käsittely että valokuva nykyiseen 2012. Jotta voit tehdä sen, sinun täytyy klikata”!”symboli oikeassa alareunassa näytön, joka ilmestyy heti, kun käytät Lightroom 3 valmiiksi. ”Päivitä prosessi versio” ikkuna pop-up ja kysyä, jos haluat päivittää vain yksi valokuva, kaikki Filminauha kuvia tai peruuttaa. Lightroom myös varoittaa, että tuloksena oleva kuva ei ole identtinen, mutta olen huomannut, että monissa tapauksissa se voi itse asiassa näyttää hieman paremmalta. Joka tapauksessa se ei ole liian vaikea keksiä tapa saada ne näyttämään samalta, jos se on valinta.
kun olet päivittänyt valokuvasi Takaisin Process 2012: een ja tehnyt mitä tahansa mielestäsi tarvittavia muutoksia, sinun tulisi jatkaa Lightroom 3-esiasetuksen päivittämistä uusilla asetuksilla.
10) Onko esiasetuksissa puutteita?
niin monipuolisia kuin ne ovatkin, olen huomannut, että kaikki esiasetuksineen ei ole niin tarkkaan harkittua kuin voisi olla, ja yksi tietty puuttuva ominaisuus on kokemukseni mukaan myös äärimmäisen tärkeä. Sanotaan sitä suhteelliseksi arvoksi.
Lightroom-esiasetuksilla voit tallentaa itseisarvon ja soveltaa sitä kuviisi välinpitämättömästi siitä, mitä arvoa on aiemmin asetettu. Toisin sanoen, et voi tallentaa esiasetusta, joka säätää kuvan lämpötilaa lämpimämpään väriin, esimerkiksi lisäämällä + 500K astetta sen päälle, mitä teknisesti oikea arvo on kiinni kamerassa, he vain voit asettaa itseisarvon korvaamaan mitä lämpötila on asetettu ennen.
kuvitellaan, että sinulla on kaksi erilaista kuvaa, joita sinun täytyy käsitellä – toinen on otettu ulkona ja toinen sisätiloissa. Molemmat tallentuvat teknisesti oikeassa lämpötilassa JÄRJESTELMÄKAMERASI avulla-vaikkapa 5300k: n ja 3200K: n asteissa kunnioittavasti, mutta haluat, että niissä on hieman lämpimämpi väri. Suhteellisella arvo-esiasetuksella voit säätää arvoa millä tahansa määrällä (tai prosenttimäärällä) – jälleen, sanotaan +500K astetta pitääksesi sen yksinkertaisena – yhdellä napsautuksella, joten esiasetus muuttaa sisäkuvan arvoa 3700k: ksi ja ulkokuvan arvoa 5800K: ksi. Juuri nyt, ilman tällaista ominaisuutta, olet juuttunut muuttamaan lämpötilaa erikseen kunkin kuvan itse, ja se on hienoa, jos sinulla on vain kaksi kuvaa käsitellä. Mitä jos sinulla on 1200 eri lämpötila-arvot? Itseisarvon (vaikkapa 4550K) omaavan esiasetuksen tallentaminen tekisi ulkokuvasta liian viileän ja sisäkuvasta liian lämpimän.
se on suurin kritiikkini Lightroom-esiasetuksia kohtaan, muuten ne ovat äärimmäisen monipuolinen ja aikaa säästävä ominaisuus. Toivottavasti Adobe toteuttaa jotain suhteellisen arvon esiasetukset tulevissa versioissa Lightroom!