If you forgotten the login password for Windows 10 and couldn ’ t log in your computer, take it easy. On olemassa joitakin tehokkaita menetelmiä, joiden avulla voit nollata Windows 10 salasana ilman tietojen menetystä tai korruptiota tietokoneessa. Nyt tässä viestissä, näytämme, miten palauttaa tai tyhjentää unohdettu Windows 10 salasana Hiren BootCD.
Tips: Hiren BootCD on vanha, mutta tehokas työkalu, joka sisältää erilaisia diagnostisia ohjelmia, joiden avulla voit ratkaista erilaisia PC-ongelmia, kuten virustartunta, kiintolevyn vika, tietojen palauttamista, salasanan palautus, ja niin edelleen.
miten palauttaa/tyhjentää Windows 10 salasana Hirenin BootCD: llä
seuraa kolmea päävaihetta.
Vaihe 1: Get Hiren ’ s BootCD.
sinun täytyy ensin ladata.zip-tiedosto Hirenin BootCD sen viralliselta sivustolta: https://www.hirensbootcd.org/download/, ja sitten ote .zip tiedosto, jotta voit saada ISO kuvatiedoston Hiren BootCD. Polta ISO-tiedosto CD-levylle (tai USB-muistitikulle) kirjoitusohjelmalla, kuten ISO2Disc tai muu. Sinun täytyy suorittaa lataus-ja polttoprosessit toisessa käytettävissä tietokoneessa, koska Windows 10 tietokone ei ole käytettävissä juuri nyt, koska salasana unohtunut.
Vaihe 2: Käynnistä tietokoneesi Hirenin BootCD: stä.
Lisää juuri saamasi Hiren boot-CD Windows 10-tietokoneeseesi, jolle palautat salasanan ja asetat tietokoneen käynnistymään CD: ltä. Tässä prosessissa, sinun täytyy muuttaa käynnistysjärjestys BIOS asettaa CD / DVD-ROM ensimmäisenä käynnistyslaite. Jos tietokoneessa on UEFI-laiteohjelmisto, sinun on myös poistettava suojattu käynnistys väliaikaisesti BIOS: sta.
Vaihe 3: nollaa (tai tyhjennä) Windows 10-salasana Hirenin BootCD: llä.
1) tietokoneen bootsien jälkeen Hirenin BootCD: stä tulee näkyviin seuraava näyttö. Valitse Offline NT/2000/XP / Vista / 7 Password Changer käyttämällä ylös ja alas nuolinäppäimillä näppäimistön, ja paina Enter-näppäintä.
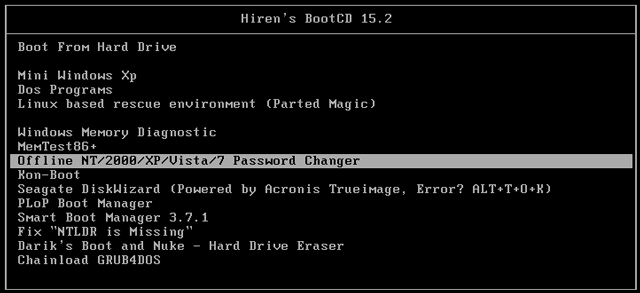
2) Kun näet monta riviä tekstiä, jotka valuvat nopeasti alas näytöltä, sinun ei tarvitse tehdä mitään vaan vain odottaa. Sitten se luettelee kaikki osiot tietokoneen kiintolevyn, ja sinun täytyy valita osio, jossa Windows 10 on asennettu. Yleensä suurempi osio on Windowsin osio. Kuten minun tapauksessani, osio 1 on minun Windows 10 osio. Joten kirjoitan 1 ja painan Enter-näppäintä.
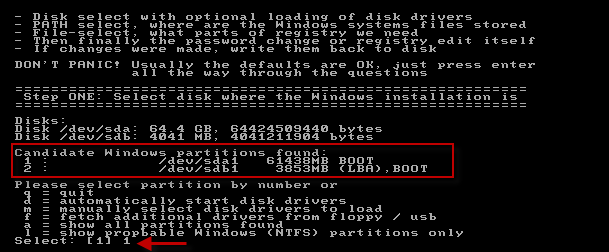
3) Tämän jälkeen sinua pyydetään valitsemaan polku-ja rekisteritiedostot. Näytössä näkyvä oletuspolku on oikea, joten sinun tarvitsee vain painaa Enter-näppäintä vahvistaaksesi sen.
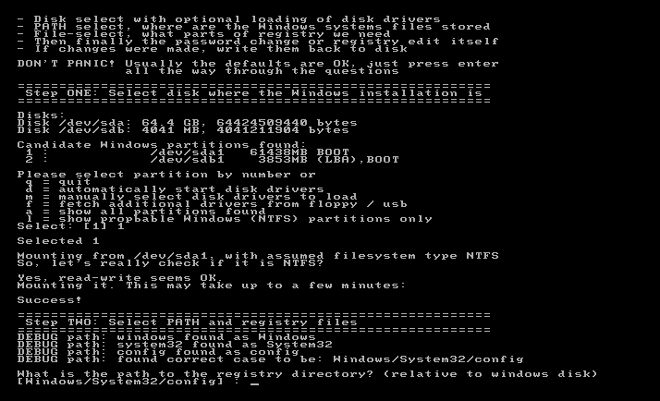
4) Tämän jälkeen sinua pyydetään valitsemaan, mikä osa rekisteristä Ladataan. Valitse oletusvalinta tyyppi 1: Salasanan palautus ja paina Enter-näppäintä.
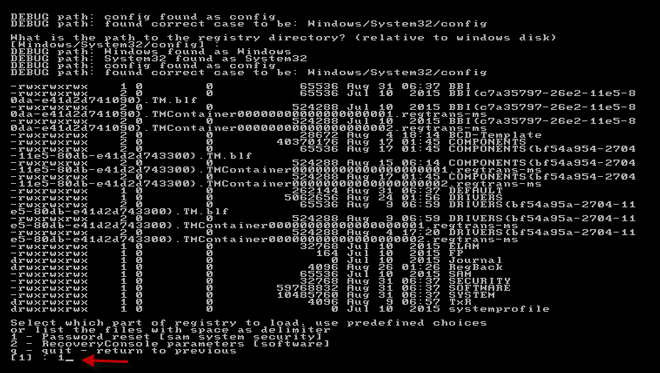
5) Chntpw: n interaktiivinen päävalikko näyttää ja Sinulta kysytään, mitä haluat tehdä. Valitse oletusvalinta painamalla Enter-näppäintä: 1-Muokkaa käyttäjän tietoja ja salasanoja.
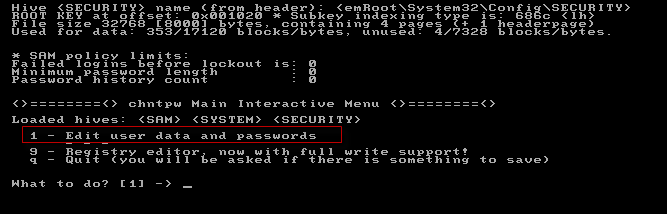
6) Nyt se listaa kaikki Windows 10: ssä olevat paikalliset käyttäjätilit. Kirjoita käyttäjätunnus, jonka salasanan olet unohtanut, ja paina Enter. Minun tapauksessani kirjoitin Jackin.
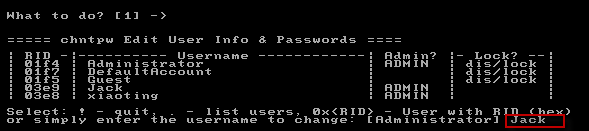
7) näytössä näkyy käyttäjän muokkausvalikko. Jos haluat tyhjentää käyttäjän salasanan, kirjoita 1 ja paina Enter, niin salasana tyhjennetään. Jos haluat palauttaa salasanan, kirjoita 2 ja paina Enter. Kirjoita seuraavaksi uusi salasana ja paina Enter, jolloin käyttäjän salasana vaihtuu uuteen.
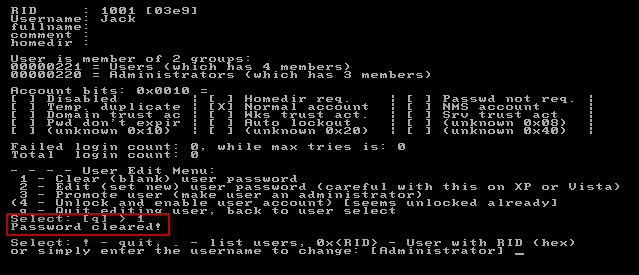
8) Nyt kun Windows 10-käyttäjän salasana on nollattu tai tyhjennetty, Kirjoita ! ja paina Enter-näppäintä lopettaaksesi User Editor-valikon ruudulla.
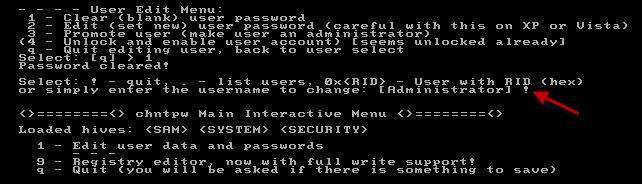
9) kirjoita sitten Q ja paina Enter poistuaksesi Chntpw: n interaktiivisesta päävalikosta näytöllä.
10) viimeinen ja tärkeä vaihe. Kirjoita y ja paina Enter-näppäintä tallentaaksesi salasanan nollausmuutokset.
11) olet valmis. Nyt voit poistaa Hiren ’ s BootCD ja käynnistä tietokone uudelleen. Tällä kertaa tietokoneesi käynnistyy normaalisti järjestelmäasemalta, ja sen jälkeen voit kirjautua Windows 10: een ilman salasanaa tai uudella salasanalla, jonka asetat.
kuten näet, voit onnistuneesti tyhjentää tai palauttaa Windows 10 paikallisen käyttäjän salasanan Hiren BootCD, vaikka vaiheet ovat hieman paljon. Hiren BootCD on vanha työkalu, joka on alun perin suunniteltu Windows 7/XP/Vista ja sitä ei ole päivitetty vuosia, joten joskus, mutta ei aina se ei toimi Windows 10 salasanan palautus. Jos se ei ole helppoa käyttää Hiren BootCD tai jos Hiren BootCD ei toimi Windows 10, voit käyttää helppokäyttöisempi työkalu: Windows Password Refixer nollata tai tyhjentää Windows 10 salasana.
liittyvät: Windows 10: n nollaaminen Unohtunut salasana Boot-CD: llä