koulun oppilaille annetaan usein tehtäviä, joissa heitä kannustetaan kirjoittamaan tai piirtämään kaavioita perheestään. Sukupuu on erittäin suosittu kaavio, jota käytetään tähän tarkoitukseen. Tietyt projektit syntyvät, joissa sukupuukaavioita pidetään erittäin kätevinä. Jos sinua on pyydetty tekemään PowerPoint-esitys ja sisällyttämään sukupuukaavio, meillä on vain malleja, joita sinun pitäisi käyttää. Nämä ovat, ladattavissa ja muokattavissa. Voit myös nähdä sukupuu malleja.
kun sinulla on nimet sukupuussa, voit alkaa kaivaa vielä syvemmälle löytääksesi lisätietoja sukupuun merkeistä. Microsoftilla on hämmästyttävä työkalu, joka auttaa sinua luomaan sukupuita, jotka tulevat eri malleja, joiden avulla voit paljastaa historiasi. Kiitos Microsoftin PowerPoint työkalut, voit helposti luoda näyte family tree kaavio, joka käsittää kaikki perheenjäsenet.
voit tehdä sen helpoksi tai monimutkaiseksi haluamallasi tavalla. Seuraa alla olevia ohjeita luodaksesi hämmästyttävän sukupuun koko sukupolvellesi:
- Vaihe 1: Avaa uusi PowerPoint-tiedosto ja valitse kaaviosi asettelu
- Vaihe 2: Valitse SmartArt Graphic
- Vaihe 3: Avaa SmartArt-Työkalut
- Vaihe 4: Lisää jäseniä sukupuuhun
- Vaihe 5: Avaa tekstiruutu kirjoittaaksesi ja muokataksesi tekstejä
- Vaihe 6: luo kiva Tausta Sukupuullesi
- Vaihe 7: käy läpi koko sukupuu tarkistaaksesi virheet tai puuttuvat yksityiskohdat
Vaihe 1: Avaa uusi PowerPoint-tiedosto ja valitse kaaviosi asettelu
Napsauta Käynnistä-painiketta, siirrä kohdistin kaikkiin ohjelmiin. Valitse Microsoft Office ja valitse Microsoft PowerPoint. Uusi Microsoft PowerPoint-tiedosto avataan. Valitse Tiedosto päävalikosta ja tallenna.
Napsauta Koti-välilehteä ja valitse slides-osiosta otsikko ja sisältö valitaksesi ihanteellisen asettelun.
Aseta haluamasi grafiikka, kuten kuvakaappauksessa näkyy.
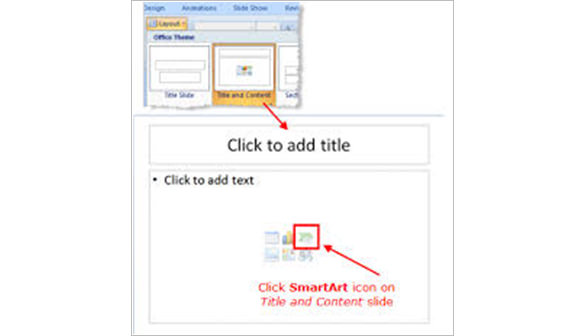
Vaihe 2: Valitse SmartArt Graphic
SmartArt graphics-kuvakkeesta Hierarchy-vaihtoehto vasemmassa ruudussa olevasta luettelosta. SmartArt-grafiikkaa käyttävät monet ihmiset ja yritykset esittäessään tietonsa.
klikkaa hierarkiaryhmän ensimmäistä vaihtoehtoa. Sukupuita tehtäessä ensimmäinen vaihtoehto on paras, sillä sen avulla voi lisätä avustajan. Avustaja tässä tapauksessa edustaa puolisoa.
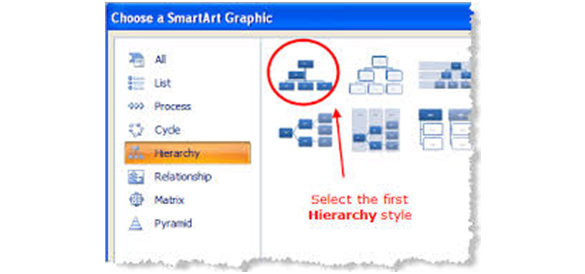
Vaihe 3: Avaa SmartArt-Työkalut
käynnistääksesi SmartArt-työkalut, jotka auttavat sinua valitsemaan parhaat vaihtoehdot sukupuullesi.
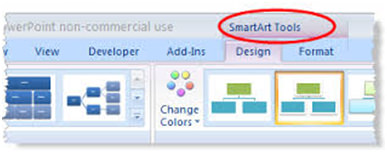
Vaihe 4: Lisää jäseniä sukupuuhun
hierarkiaryhmässä käytettävissä oleviin ruutuihin, Kirjoita perheenjäsenten nimet. Koko ja fontti säätyvät, kun kirjoitat nimet. Uuden jäsenen lisääminen Microsoftin sukupuuhun tarkoittaa uuden laatikon lisäämistä. Tämän saavuttamiseksi:
klikkaa tietyn muodon rajaa, johon haluat lisätä uuden laatikon.
ilmestyy pudotusvalikko, napsauta lisää muoto-painiketta valitaksesi eri vaihtoehdoista, joihin haluat lisätä muodon.
on tarpeen lisätä uusia ruutuja aina, kun haluat lisätä uuden perheenjäsenen. Varmista myös, että kaikki muodot muistuttavat vanhemman muotoa sekaannusten välttämiseksi ja yhdenmukaisuuden parantamiseksi.
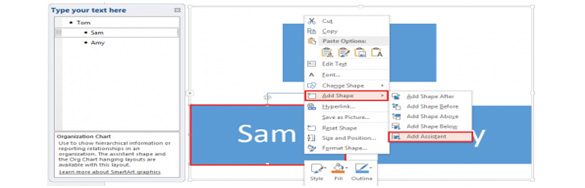
Vaihe 5: Avaa tekstiruutu kirjoittaaksesi ja muokataksesi tekstejä
Napsauta Lisää-välilehteä nauhassa, jos sitä ei ole valittu. Napsauta sitten Tekstiruutukuvaketta piirtääksesi suosikkisi tekstiruutuun. Kun kaikki tämä on tehty, voit mukavasti kirjoittaa sopivan tekstin.
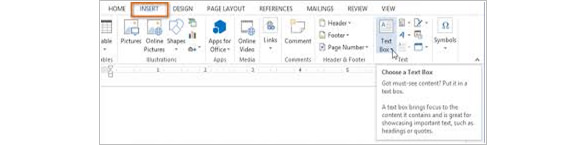
Vaihe 6: luo kiva Tausta Sukupuullesi
Klipsitaidetta ja valokuvia käytetään enimmäkseen taustalla PowerPoint-esityksissä. Valokuva tai leike taidetta käytät sukupuu venytetään mahtumaan kaikkiin dioja. Muuta asetuksia varmista, että taustakuvan tai clip artfits hyvin ja vaikutukset on hoidettu.
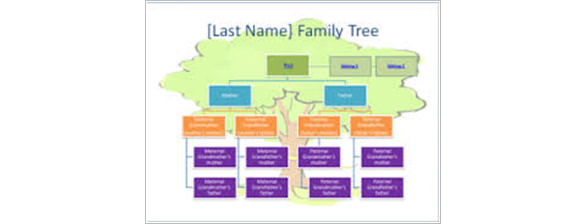
Vaihe 7: käy läpi koko sukupuu tarkistaaksesi virheet tai puuttuvat yksityiskohdat
Tämä auttaa varmistamaan, että kaikki yksityiskohdat on syötetty oikein eikä virhettä ole tehty. Kun rajat tarkistaa sukupuun klikkaa Tallenna-painiketta tallentaa sukupuun.