Per questa assegnazione, verrà creato un documento Word che è posta unita a una tabella di contatto del cliente di Excel. Stampa unione può essere utilizzato per creare etichette di massa, lettere, buste ed e-mail. Creerai lettere da inviare con la newsletter che hai precedentemente modificato. Segui le istruzioni riportate di seguito, quindi invia il tuo incarico. Se ti trovi in difficoltà su un gradino, rivedi questo modulo e chiedi aiuto ai tuoi compagni di classe nel forum di discussione.
Sei stato incaricato di spedire la newsletter che hai creato in precedenza ai clienti di Rowan Retail. Per eseguire questa operazione, è necessario unire le informazioni di contatto del cliente nel file Excel con un documento Word per creare etichette postali. Seguire questi passaggi per eseguire l’operazione.
- Il primo passo è scaricare il file Excel del contatto cliente e salvarlo nella cartella Rowan sul desktop.
- Apri Word e crea un nuovo documento facendo clic sull’opzione Documento vuoto nella finestra.
- Salvare il documento utilizzando Salva con nome e rinominare il documento in BA132_LastName_MailMerge.docx, sostituendo “Cognome” con il proprio cognome. (Esempio: BA132_Hywater_MailMerge)
- Selezionare la scheda Invii, quindi il pulsante Avvia stampa unione e selezionare Procedura guidata di stampa unione passo-passo.
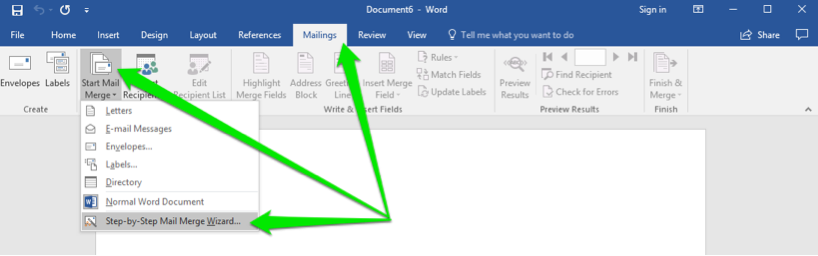
- Nel menu Stampa unione, fare clic sul collegamento Successivo: Avvio documento.
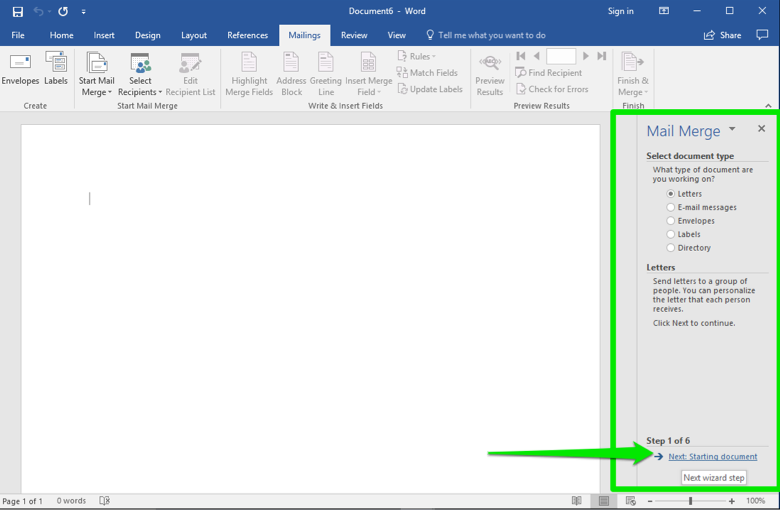
- Creerai lettere per i contatti che riceveranno la newsletter, quindi lascia il tipo di documento in Lettere e fai clic sul link Avanti: Seleziona destinatari.
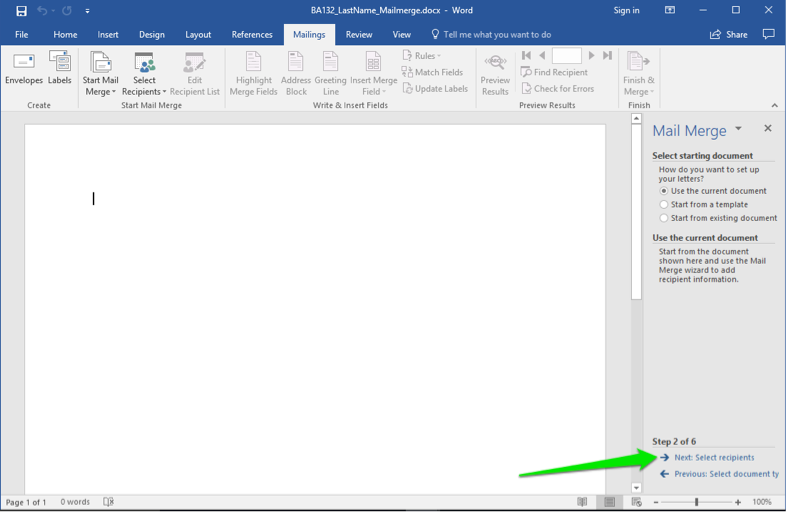
- Hai già un file con un elenco di contatti. Lasciare la selezione Utilizzare un elenco esistente selezionato e fare clic sul collegamento Sfoglia. Si aprirà una finestra di dialogo per il computer.
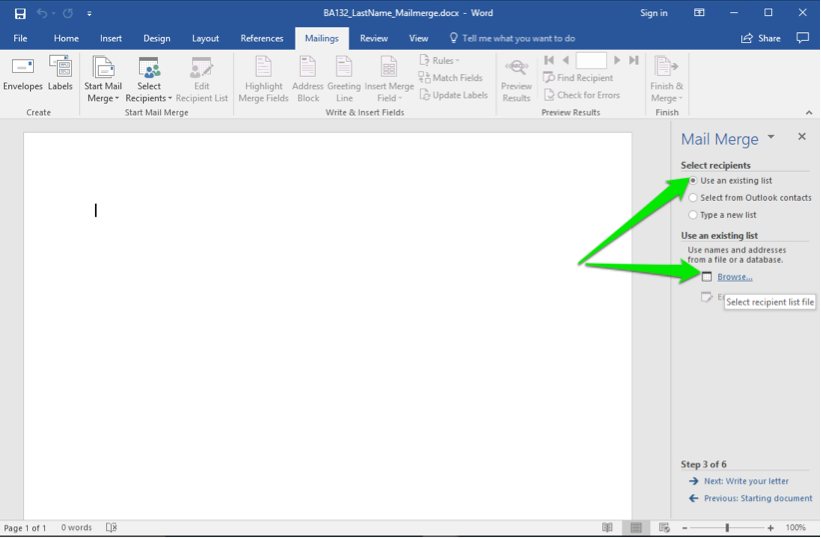
- Selezionare la cartella corretta e scorrere i file fino a trovare i contatti dei clienti al dettaglio Rowan.file xlsx. Fare doppio clic sul file o selezionarlo e fare clic sul pulsante Apri.
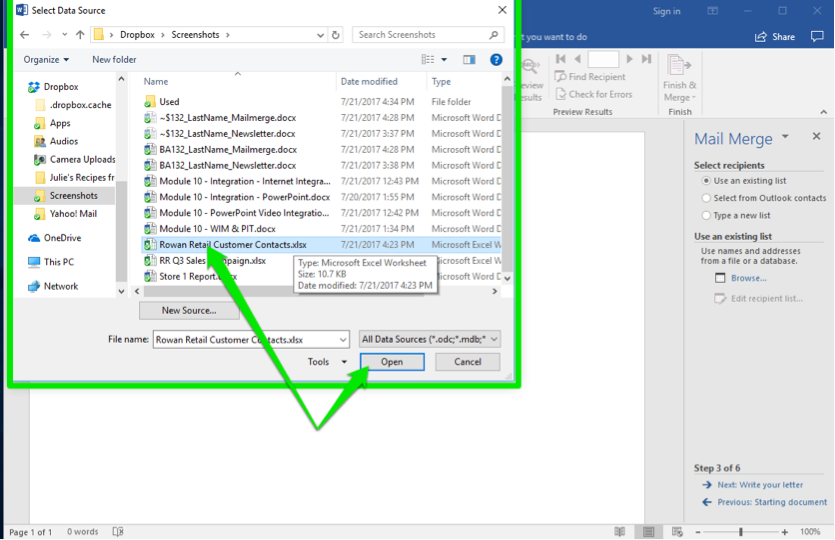
- Si aprirà una finestra di dialogo diversa che consente di scegliere le diverse schede nel file Excel. I dati di contatto del cliente is è quello che si desidera. Fare doppio clic sul file o selezionarlo e fare clic sul pulsante Apri. Nota: lasciare la casella selezionata poiché la prima riga del file di dati è una riga di intestazione.
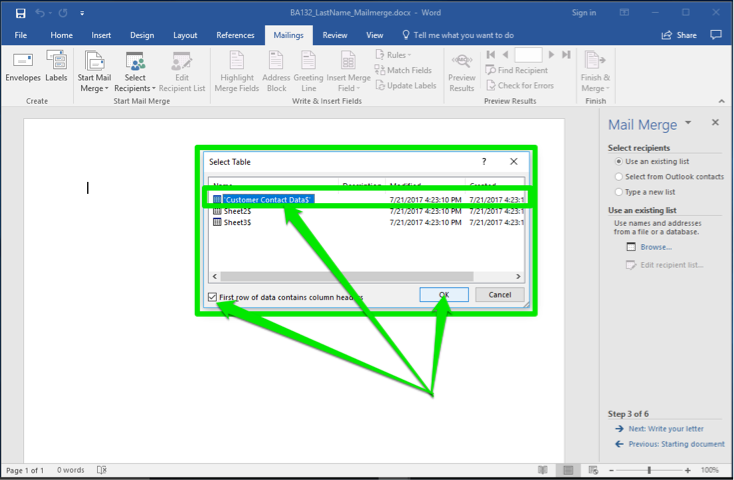
- Dopo aver fatto clic sul pulsante OK, viene visualizzata una finestra di dialogo finale. Mostra tutti i contatti nel file. Trova Richard Castle e Britney Spears e deseleziona le loro caselle. Non hanno bisogno di una newsletter. Ora fare clic sul pulsante OK e poi il prossimo: Scrivi il tuo link lettera.
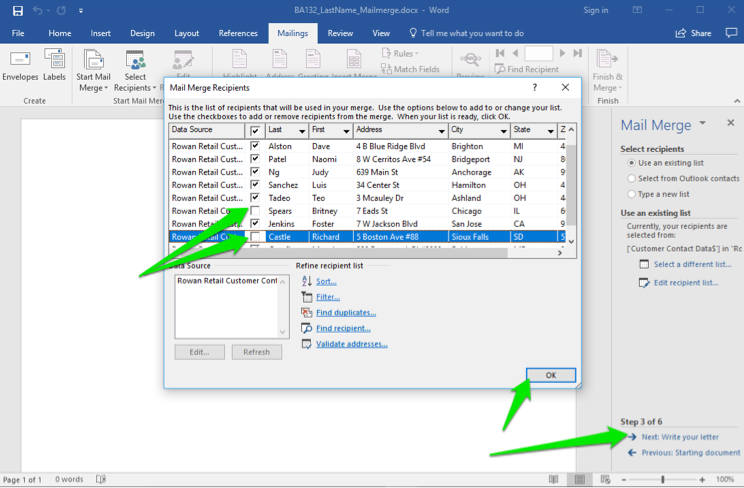
- Ora inizia a comporre la lettera posizionando prima il cursore nella pagina del documento in cui vuoi l’indirizzo. Fare clic sull’opzione Blocco indirizzi dalla procedura guidata o sul pulsante ribbon, selezionare lo stile di denominazione, quindi fare clic su OK.
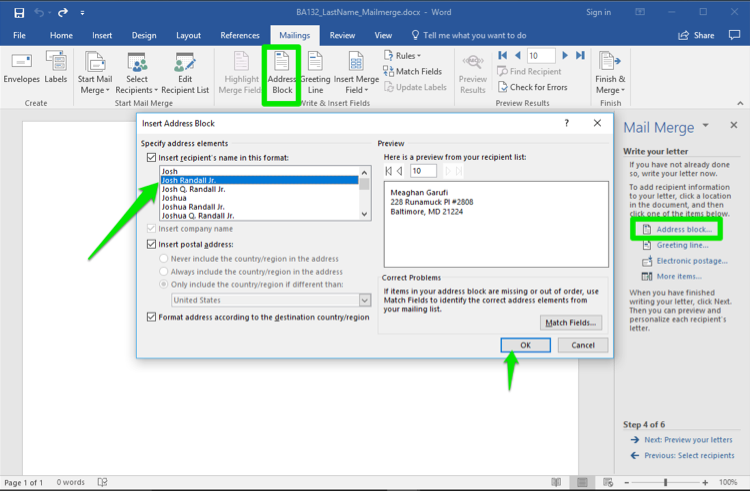
- Quindi, posizionare il cursore dove si desidera che il saluto sia nella lettera. Selezionare la linea di saluto dalla procedura guidata o dal pulsante ribbon, decidere lo stile di saluto e fare clic sul pulsante OK.
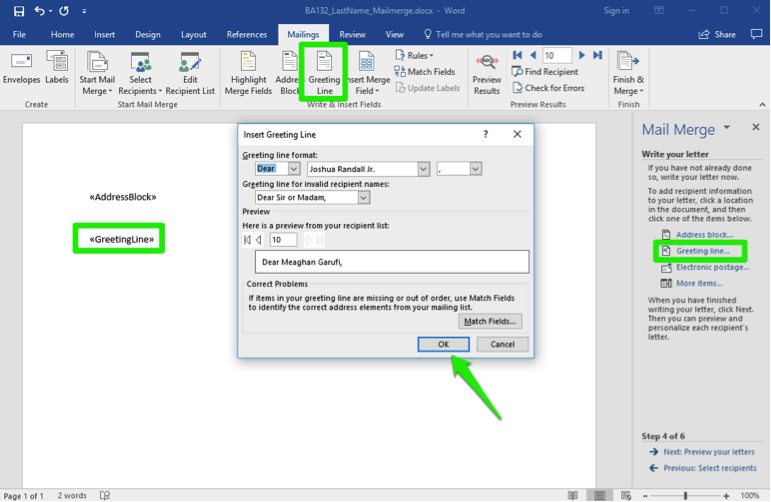
- Incolla il seguente testo come corpo della tua lettera.
In allegato è la newsletter trimestrale per Rowan Retail. Si prega di godere le informazioni in esso e prestare particolare attenzione alle date per le vendite speciali di questa estate. Se avete domande o dubbi, vi preghiamo di contattarci al più presto possibile.
- Chiudi la lettera con “Sinceramente” e poi il tuo nome. Salvare il lavoro, quindi fare clic su Avanti: Visualizzare in anteprima le lettere.
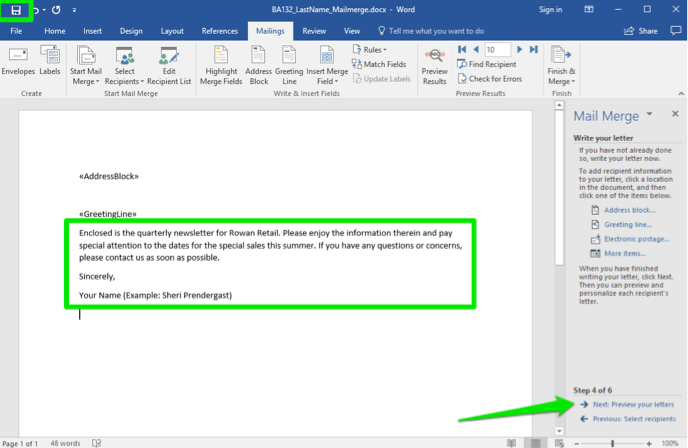
- Scorrere le lettere facendo clic sulle frecce. Si dovrebbe mancare Britney Spears e Richard Castle nei destinatari. Ora fai clic su Avanti: Completa l’unione.
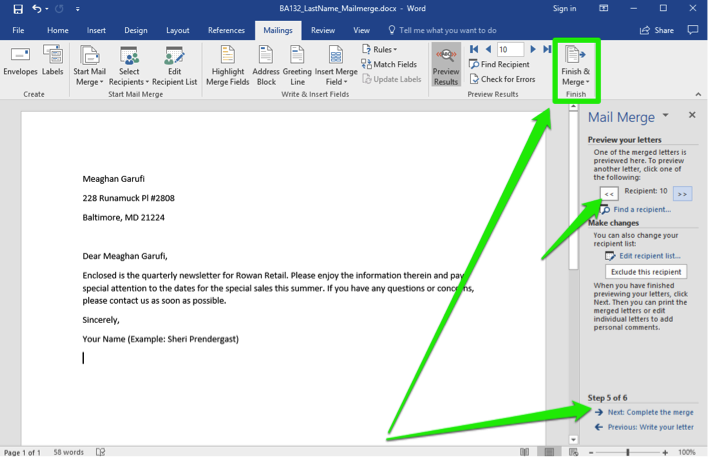
- Il tuo file merge mail è ora completo! Salvare il file ancora una volta, questa volta in formato PDF (utilizzare il .estensione del file pdf), e inviare il PDF su Tela.