Windows 10 funzionalità file offline è una funzione di rete di Sync Center che consente agli utenti di accedere ai file memorizzati su un altro punto della loro rete (quindi non il proprio computer) a cui accedere anche se la connessione di rete stessa non funziona. Ad esempio, un file può essere ancora disponibile da un altro computer anche se la rete condivisa è inattivo a causa di manutenzione. Abilitare o disabilitare i file offline con questi passaggi.
Prerequisiti
Prima di tutto: la funzionalità dei file offline è disponibile solo nelle versioni Pro, Enterprise e Education di Windows 10. Se non sei sicuro di quale versione hai, puoi scoprirlo facilmente.
Premere il tasto Windows e digitare ‘informazioni di sistema’. Fai clic sul risultato della ricerca con quell’etichetta e si aprirà una nuova finestra, contenente tutti i tipi di informazioni sul tuo computer, tra cui, in alto, la versione di Windows in esecuzione.
Questo potrebbe essere Windows 10 Home, ad esempio – in tal caso, il computer NON supporta la funzionalità dei file offline. Solo Pro, Impresa e istruzione fanno. Se si dispone di una delle versioni corrette per questo, seguire i passaggi riportati di seguito per attivare o disattivare i file offline.
Modifica dell’impostazione
Per attivare o disattivare questa opzione, è necessario andare al Centro di sincronizzazione. Per fare ciò, premere il tasto Windows sulla tastiera e digitare ‘mobsync’.
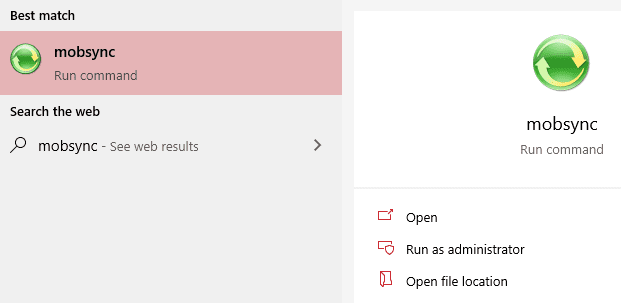
Premere il tasto invio e si aprirà il Centro di sincronizzazione. Sul lato sinistro, vedrai diverse opzioni tra cui scegliere: fai clic su quella etichettata “Gestisci file offline”.
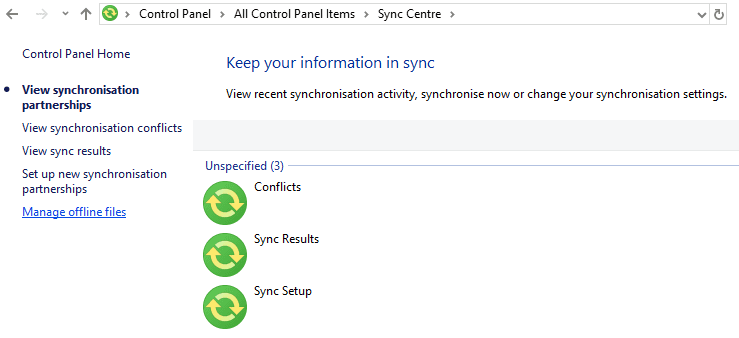
Si aprirà una nuova finestra denominata ‘File offline’. Qui, hai alcune opzioni. Il primo pulsante consente di abilitare o disabilitare i file offline. Naturalmente, se sono già spenti, non è possibile disattivarli e viceversa.
Suggerimento: per modificare questa impostazione, è necessario disporre dei diritti di amministratore completi. O il tuo account Windows specifico deve averli, o hai bisogno di un amministratore per confermare la modifica con l’uso della propria password.
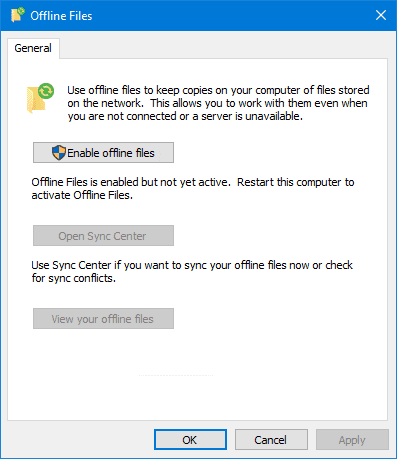

Le altre due opzioni consentono di riaprire la Sincronizzazione Centro di prima, e per controllare che i file non in linea si può già avere – se non ne avete, questo non mostra tutti i risultati, però.
Fare clic sul pulsante en / disabilitazione nella scheda generale, quindi fare clic su ‘ Sì ‘ in basso. Si prega di essere consapevoli del fatto che affinché la modifica abbia effetto, sarà necessario riavviare il computer.
Suggerimento: prima di riavviare, assicurati di aver salvato tutti i documenti importanti, in modo da non perdere alcun dato!
Si dovrà confermare che si è pronti e si desidera riavviare – quando avete fatto così, il computer si spegne e riaccende, e la nuova impostazione sarà in vigore!
Suggerimento: se la modifica non funziona, è probabile che ciò sia dovuto a un’impostazione di criteri: gli amministratori di rete possono utilizzare l’editor criteri di gruppo locale per impostare determinate opzioni per tutti i computer di una rete. Se un’impostazione impedisce l’attivazione o la disattivazione dei file offline, contattare un amministratore di rete per modificarla!