Gli studenti a scuola sono spesso dato incarichi in cui sono incoraggiati a scrivere o disegnare diagrammi sulla loro famiglia. Albero genealogico è un diagramma molto popolare che viene utilizzato per questo scopo. Alcuni progetti vengono circa in cui diagrammi albero genealogico sono considerati come molto utile. Se vi è stato chiesto di fare una presentazione di PowerPoint e incorporare un diagramma albero genealogico, abbiamo ottenuto solo i modelli che si dovrebbe usare. Questi sono, scaricabili e personalizzabili. Puoi anche vedere i modelli di albero genealogico.
Una volta che hai i nomi sul tuo albero genealogico, puoi iniziare a scavare ancora più a fondo per trovare maggiori informazioni sui personaggi nell’albero genealogico. Microsoft ha uno strumento straordinario che ti aiuta a generare alberi genealogici disponibili in diversi modelli per aiutarti a scoprire la tua cronologia. Grazie agli strumenti di PowerPoint di Microsoft, è possibile creare facilmente un esempio grafico albero genealogico che comprenderà tutti i membri della vostra famiglia.
Puoi scegliere di renderlo facile o complicato come preferisci. Segui i passaggi seguenti per creare un albero genealogico straordinario per l’intera generazione:
- Passo 1: Apri un nuovo file PowerPoint e scegli un layout per il tuo grafico
- Passo 2: Scegli una grafica SmartArt
- Passo 3: Apri SmartArt Tools
- Passaggio 4: Aggiungi membri all’albero genealogico
- Passo 5: Apri una casella di testo per inserire e modificare i testi
- Passo 6: Creare un bel sfondo per il vostro albero genealogico
- Passo 7: Passa attraverso l’intero albero genealogico per verificare errori o dettagli mancanti
Passo 1: Apri un nuovo file PowerPoint e scegli un layout per il tuo grafico
Fai clic sul pulsante Start, sposta il cursore su tutti i programmi. Selezionare Microsoft Office e scegliere Microsoft PowerPoint. Verrà aperto un nuovo file Microsoft PowerPoint. Fare clic su File dal menu principale e Salvare.
Fare clic sulla scheda home e nella sezione diapositive, selezionare Titolo e Contenuto per selezionare il layout ideale.
Inserisci la tua grafica preferita, come mostrato nello screenshot.
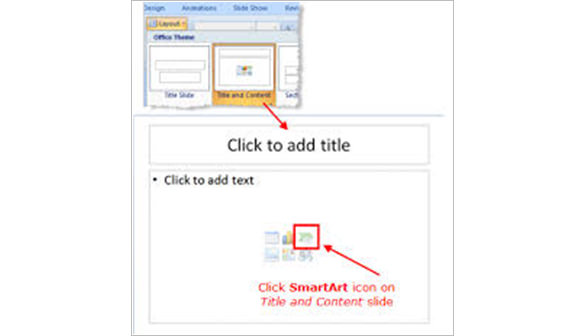
Passo 2: Scegli una grafica SmartArt
Nell’icona grafica SmartArt, fai clic sull’opzione Gerarchia nell’elenco nel riquadro di sinistra. Grafica SmartArt sono utilizzati da molte persone e aziende nel presentare le loro informazioni.
Fare clic sulla prima opzione nel gruppo gerarchia. Quando si creano alberi genealogici, la prima opzione è la migliore in quanto consente di aggiungere un assistente. Un assistente in questo caso, rappresenterà un coniuge.
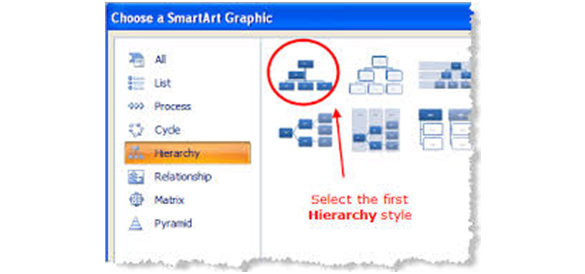
Passo 3: Apri SmartArt Tools
Fai clic sulla barra multifunzione per avviare gli Strumenti SmartArt che ti aiuteranno a selezionare le migliori opzioni per il tuo albero genealogico.
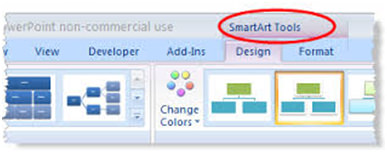
Passaggio 4: Aggiungi membri all’albero genealogico
Nelle caselle disponibili nel gruppo gerarchia, digita i nomi dei membri della famiglia. La dimensione e il carattere si regoleranno durante la digitazione dei nomi. Aggiungere un nuovo membro nell’albero genealogico Microsoft significa aggiungere una nuova casella. Per ottenere ciò:
Fare clic sul bordo di una forma particolare in cui si desidera aggiungere una nuova casella.
Apparirà un menu a discesa, fare clic sul pulsante Aggiungi forma per selezionare tra le varie opzioni in cui si desidera aggiungere la forma.
È necessario aggiungere nuove caselle ogni volta che si desidera aggiungere un nuovo membro della famiglia. Assicurarsi inoltre che tutte le forme assomiglino alla forma genitore per evitare confusione e migliorare l’uniformità.
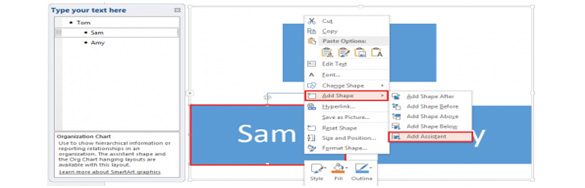
Passo 5: Apri una casella di testo per inserire e modificare i testi
Fai clic sulla scheda Inserisci sulla barra multifunzione nel caso in cui non sia stata selezionata. Quindi fare clic sull’icona Casella di testo per disegnare la casella di testo preferita. Una volta che tutto questo è stato fatto, è possibile digitare comodamente il testo appropriato.
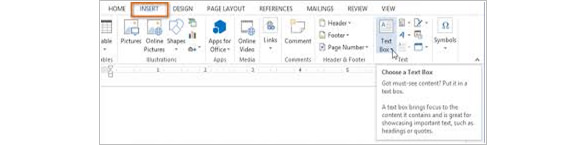
Passo 6: Creare un bel sfondo per il vostro albero genealogico
Clip art e fotografie sono per lo più utilizzati in background per le presentazioni di PowerPoint. La foto o clip art si utilizza per l’albero genealogico sarà allungato per adattarsi a tutte le diapositive. Modificare le impostazioni per assicurarsi che l’immagine di sfondo o clip artsi adatta bene e gli effetti sono curati.
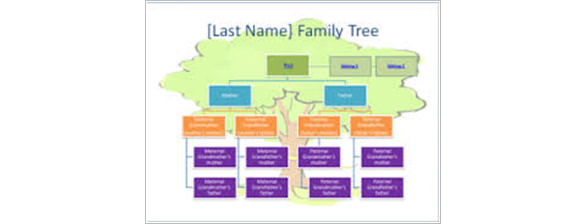
Passo 7: Passa attraverso l’intero albero genealogico per verificare errori o dettagli mancanti
Questo aiuta a fare in modo che tutti i dettagli siano stati inseriti correttamente e nessun errore è stato fatto. Una volta che si attraversa controllare l’albero genealogico fare clic sul pulsante Salva per salvare l’albero genealogico.