Uno dei maggiori vantaggi che Lightroom offre rispetto ad altri convertitori RAW, come Camera RAW trovato in ambiente Adobe Photoshop, è la velocità e la flessibilità mentre si lavora con decine, centinaia e persino migliaia di fotografie alla volta. Tuttavia, non sarebbe così veloce se non avessimo un modo di applicare una serie di nostre impostazioni a qualsiasi quantità di immagini che scegliamo con un solo clic. Per questo, Photoshop ci offre azioni ed elaborazione batch. Lightroom, a sua volta, ci dà Preset.
In questo tutorial, vi mostrerò come gestire una quantità sempre crescente di preset. Imparerai come salvare nuovi preset e rimuovere quelli che non ti servono più, come esportarli, importarli e organizzarli in cartelle diverse per una navigazione più semplice. Imparerai anche come aggiornare i preset esistenti con nuove impostazioni e come rimuovere alcune impostazioni in modo che non siano influenzate dai preset.
Sommario
- 1) Cosa sono i preset e perché usarli?
- 2) Scaricare, acquistare o salvare il proprio
- 3) Quali impostazioni è possibile salvare?
- 4) Salvare un Preset, o rimuoverlo
- 5) Modifica i tuoi preset preferiti
- 6) Import / Export
- 7) Organizzali in cartelle
- 8) Puoi impilare / utilizzare diversi preset contemporaneamente?
- 9) I preset Lightroom 3 e 4 sono compatibili?
- 10) Ci sono difetti nei preset?
1) Cosa sono i preset e perché usarli?
Modificare le impostazioni in Lightroom è molto semplice ed intuitivo. Adobe lo ha progettato con un flusso di lavoro orientato al fotografo molto ponderato, adatto alla maggior parte dei professionisti e dei dilettanti, e offre un’interfaccia ordinata e senza distrazioni. Tuttavia, con una tale quantità enorme di impostazioni disponibili (e, di conseguenza, una quantità immensa di sguardi diversi che si possono ottenere per le tue fotografie), sarebbe molto difficile memorizzare le impostazioni preferite in modo da poterle usare ancora e ancora. Questo è quello che abbiamo preset per. Fondamentalmente, i preset sono file che contengono informazioni di impostazione specifiche applicate a una fotografia. È possibile salvare un preset che imposterà la temperatura della fotografia che avete selezionato per, diciamo, 7300K gradi, o regolare l’esposizione a + 1,15. Mentre questi sarebbero preset molto di base contenenti una sola regolazione, è possibile salvare un preset che cambierà la temperatura, Mette in evidenza, Neri, Vividezza, Curva di tono, Luminanza del colore e aggiungere vignettatura e grano per l’immagine. In questo modo, è possibile ottenere un look particolare con un solo clic del mouse, e risparmiare un sacco di tempo si potrebbe poi trascorrere con la famiglia o fotografare.
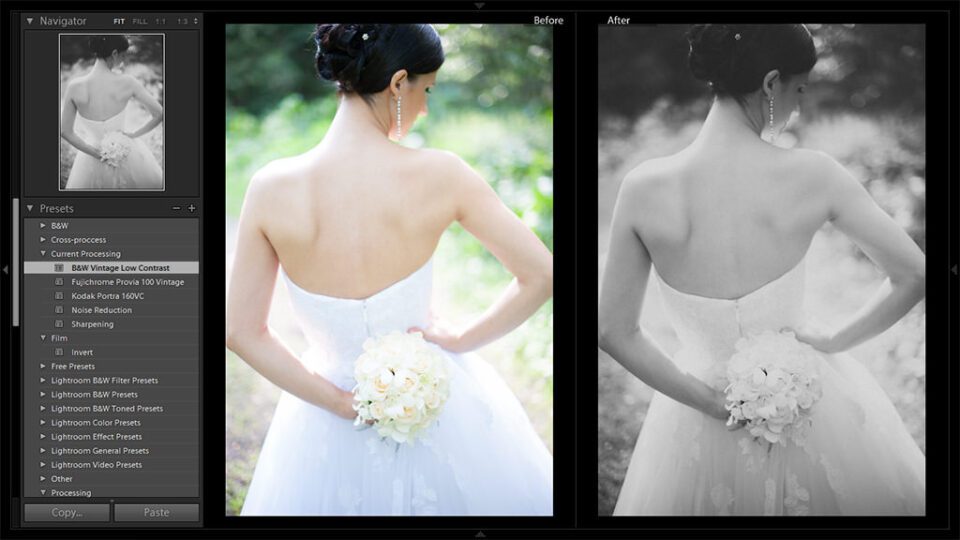
Senza i preset, è impossibile sperimentare tutto ciò che Lightroom ha da offrire, quindi è fondamentale imparare come usarli e gestirli.
2) Scaricare, acquistare o salvare il proprio
Con Lightroom essendo così popolare, Internet è stato inondando con vari preset creati dall’utente disponibili per il download. Ci sono molti preset gratuiti e anche pacchetti preimpostati, e se si spende un po ‘ di tempo alla ricerca, si può essere sorpresi di ciò che si trova – ci sono un sacco di grandi sguardi là fuori. Per quelli di voi interessati a più professionale b&w e colore sembra, ci sono anche un sacco di preset pro-made per Lightroom per comprare – di solito sono venduti in confezioni e prezzi possono variare da diversi dollari a ben più di un centinaio.
Che sia costoso o meno, dipende dalle tue priorità personali. Personalmente penso che, se non siete in grado di creare un preset che ti piacerebbe essere soddisfatto di te stesso (non c’è niente di sbagliato con la creazione di preset coinvolge tanto conoscenza tecnica, la creatività, e non tutte le persone vogliono perdere tempo con uno qualsiasi dei due), l’acquisto di una confezione anche per un centinaio di dollari può essere un ottimo investimento per il vostro business e risparmiare un sacco di post-processing. D’altra parte, è necessario essere molto attenti quando si acquista tali preset, come si può finire con qualcosa di peggio di quanto si pensava in origine. È meglio se guardi attraverso le immagini di esempio pubblicate dall’autore molto da vicino e vedi se ti piace davvero il look. Inoltre, assicurati che siano compatibili con la versione di Lightroom che possiedi, poiché Lightroom 3 e Lightroom 4 possono differire notevolmente nella loro elaborazione.
Io stesso, tendo a passare un po ‘ di tempo a lavorare sui miei preset, quelli che uso sia per il mio lavoro personale che per il business del matrimonio. Molti di loro sono molto avanzati e richiedono una quantità immensa di tempo e fatica per ottenere il diritto. Ho visto alcuni costosi pacchetti preimpostati che sto pensando di acquistare, anche, come in questo momento non ho idea di come ottenere quel look da solo.
3) Quali impostazioni è possibile salvare?
Qualsiasi impostazione può essere salvata in un preset, con qualsiasi valore supportato da Lightroom. Ecco la lista completa:
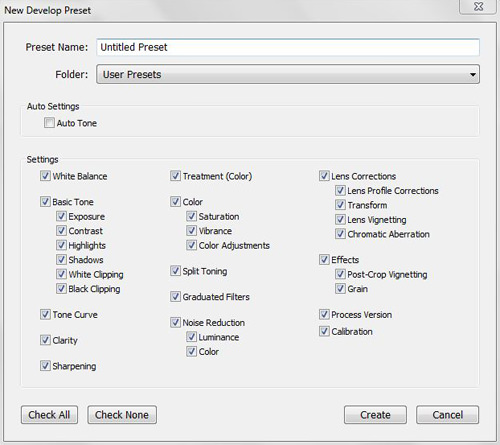
- Tono Automatico – se contenuti all’interno di un preset di Lightroom verrà utilizzata la funzione Auto funzione Tono per ogni foto è possibile applicare un preset e regolare l’Esposizione, Contrasto, luci, Ombre, Bianchi e Neri automaticamente
- Bilanciamento del Bianco – un preset cambiare sia la Temperatura e la Tinta dell’immagine
- Tono di Base – qui, Lightroom permette di scegliere se un preset deve modificare l’Esposizione, Contrasto, luci, Ombre, Bianco, Clipping, Neri o tutti di questi. Se una particolare impostazione è impostata su 0 quando si salva un preset e lo si include nell’elenco delle impostazioni interessate (in altre parole, non lo si è regolato) e si applica quel preset a una fotografia già modificata con tale impostazione con un valore diverso applicato, il preset lo sovrascriverà. Per esempio, se si dispone di un preset salvato con il valore di Esposizione impostato a 0,00, e si applica il preset di un’immagine: -0,85 valore dell’Esposizione corretto, l’immagine finale avrà la sua Esposizione a 0,00, come questo è ciò che l’impostazione predefinita è impostata su
- Curva di Tono – un preset per regolare la Curva di Tono per un valore salvato
- Chiarezza – un preset, regolare il dispositivo di scorrimento Chiarezza all’interno della Scheda Base per un valore salvato
- Affilatura – un preset, regolare il cursore Nitidezza all’interno della Scheda Base per un valore salvato
- Trattamento (Colore) – se tale adeguamento è salvato, un preset impostato il Trattamento della fotografia a colori o in nero&Bianco di conseguenza
- Color-Lightroom consente di scegliere se un preset deve regolare la saturazione o la vivacità presenti nella scheda Base, o le regolazioni del colore presenti nella scheda HSL / Color / B&W. Si può avere modificare tutte le impostazioni menzionate se si sceglie così
- Split Toning-qui, verrà applicato un preset o, se selezionato ma impostato su 0 valori, rimuovere qualsiasi immagine personalizzata toning
- Graduated Filters-qui si sceglie se un preset deve contenere e applicare informazioni sui filtri graduati alla tua fotografia. Se l’opzione è selezionata, ma il preset non contiene filtri graduati, non rimuoverà i filtri applicati all’immagine direttamente prima dell’utilizzo del preset. Tuttavia, se ci sono impostazioni di filtro graduate nel preset e un filtro graduato diverso è stato applicato a una particolare fotografia prima di utilizzare il preset, filtro aggiuntivo verrà rimosso e sovrascritto con uno salvato nel preset
- Riduzione del rumore – se selezionata, un preset applicherà Luminanza o riduzione del rumore di colore, o entrambi. Se lasciato ai valori predefiniti e selezionato quando si salva il preset, sovrascriverà le impostazioni apportate direttamente all’immagine
- Correzioni dell’obiettivo – Lightroom consente di scegliere se un preset deve contenere informazioni su Correzioni del profilo dell’obiettivo, Trasformazione, Vignettatura dell’obiettivo, impostazione dell’aberrazione cromatica o tutte queste, in modo da poter correggere le imperfezioni dell’obiettivo con un solo clic. Avrai bisogno di un preset diverso per ogni obiettivo che usi, tuttavia
- Effetti – se selezionato, un preset applicherà le impostazioni di vignettatura o Grana alla tua fotografia, o entrambi
- Versione di processo – Lightroom ha diverse versioni di processo. Questa casella di controllo consente di scegliere se un preset deve applicare una versione di processo specifica all’immagine o, se non selezionata, se deve lasciare quella impostata per impostazione predefinita o da te prima di applicare il preset (Lightroom 4 utilizza il processo 2012 per impostazione predefinita, ma può essere utilizzato con 2010 e 2003; Lightroom 3 è del 2010 il Processo di configurazione di default e non supporta 2012)
- Regolazione – quando questa opzione è selezionata, preset, modificare il Profilo di Calibrazione Scheda di impostazione; se lasciato incontrollato, di default il profilo Adobe Standard sarà utilizzato, a meno che non cambiate dall’utente prima di applicare il preset
4) Salvare un Preset, o rimuoverlo
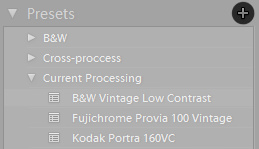
per salvare un preset, è necessario prima di applicare impostazioni desiderate per una particolare immagine. Memorizzare le impostazioni che si desidera che il nuovo preset per influenzare, o almeno memorizzare quelli che non lo fai – se si prevede di impilare preset uno sopra l’altro, non si desidera loro di scartare l’un l’altro influenzando le stesse impostazioni o applicando valori zero a loro. Una volta applicate le modifiche alla tua fotografia, fai clic sul pulsante “Crea nuovo preset” nella parte superiore della scheda Preset sul lato sinistro dello schermo (simbolo”+”). Dai un nome al tuo preset. Cercate di tenerlo breve, ma facilmente riconoscibile, come la libreria preimpostata sarà probabilmente crescere con il tempo e non si vuole ottenere troppo confuso. Quindi, scegli una cartella in cui vuoi inserire il tuo preset e controlla quali impostazioni dovrebbe influenzare. Fare clic su “Crea” e il gioco è fatto!
La rimozione di un preset è un compito ancora più semplice – basta fare clic destro su di esso e scegliere “Elimina” dal menu.
5) Modifica i tuoi preset preferiti
Modificare i preset esistenti è semplice come crearne di nuovi. Tutto quello che dovete fare è utilizzare il preset che si desidera modificare su una fotografia e regolare le impostazioni nel modo in cui si desidera che siano influenzati dal preset aggiornato. Si può saltare questo passaggio e iniziare da zero, anche. In entrambi i casi, una volta che hai tutte le impostazioni, come Temperatura, Curva di tono ed effetti, il modo in cui si desidera che siano, fare clic destro su un preset che si desidera modificare e scegliere “Aggiorna con le impostazioni correnti”. Quindi, controllare le impostazioni relative e fare clic su “Aggiorna”. Ecco fatto!
6) Import / Export
Hai recentemente scaricato o acquistato un set di preset? O forse vuoi eseguire il backup della tua biblioteca? Importare / esportare i preset è un ottimo modo per aggiungere look più creativi o condividerli con colleghi e amici, ed è molto semplice.
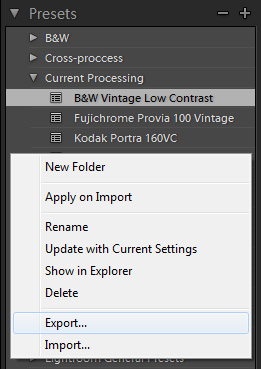
- Importa – per importare un singolo o più preset nel proprio ambiente Lightroom, è necessario prima fare clic destro (Windows) in qualsiasi punto della scheda Preset. Apparirà un menu: scegli l’opzione” Importa option”, che dovrebbe essere in fondo. Si aprirà la finestra ” Importa preset – – trova i preset che vuoi importare (normalmente *.lrtemplate file), selezionarli e fare clic su “Apri”. Fatto! Ora dovresti trovare i preset / s importati da qualche parte nella scheda Preset. Potresti scoprire che Lightroom ha già applicato i preset importati alla tua fotografia selezionata all’importazione – non preoccuparti se lo fa, fai clic su “Ripristina” nella parte inferiore del pannello di destra per tornare al punto in cui eri se non vuoi ancora applicare quel preset.
- Export – esportare i preset è semplice come importarli in Lightroom. Per esportare un preset, prima fare clic destro (Windows) su di esso e scegliere “Esporta…” nel menu, che dovrebbe essere seconda opzione dal basso. Scegliere dove si desidera esportare il preset e il nome, quindi fare clic su “Salva” e il gioco è fatto! Un *.il file preimpostato lrtemplate dovrebbe essere facilmente trovato nella destinazione che hai scelto.
Non è possibile esportare più preset alla volta in Lightroom – se questo è ciò che si vuole fare, dovrete trovare dove si trovano e copiarli manualmente in una nuova posizione. Per impostazione predefinita, dovrebbero essere posizionati (Windows 7) in C:\Users\your_user_name\AppData\Roaming\Adobe\Lightroom\Develop Preset. Potrebbe essere necessario abilitare “Mostra file nascosti, cartelle e unità” nel menu Opzioni cartella, scheda “Visualizza”.
7) Organizzali in cartelle
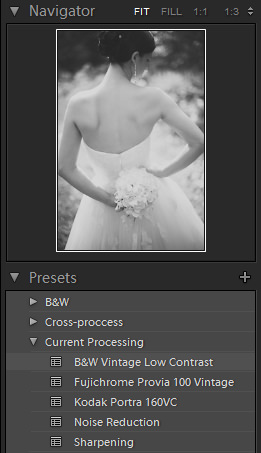
Se ti sei mai trovato a perderti tra le tue fotografie, nota che la stessa cosa potrebbe accadere con la quantità di preset che dovrai gestire. Col tempo, possono aggiungere fino a una bella collezione. Alcuni dei preset saranno utilizzati più spesso di altri, e alcuni non saranno utilizzati a tutti, alla fine. Qualunque sia il caso, aiuta a mantenere tutto pulito e ordinato in modo da non spendere tempo prezioso alla ricerca di un look particolare tra decine o addirittura centinaia di diversi preset. Gli sviluppatori di Lightroom hanno pensato a un problema del genere e, piuttosto ingegnosamente, ci hanno dato la scelta di diverse cartelle.
Per creare una cartella, fai clic con il pulsante destro del mouse in qualsiasi punto della scheda Preset e scegli, hai indovinato, “Nuova cartella”. Dillo! Questo è praticamente tutto ciò che devi fare prima di trascinare semplicemente i preset con il cursore del mouse nelle cartelle corrispondenti. Assicurati di mantenere i nomi delle cartelle specifici e logici. Ad esempio, creare una cartella denominata “B&W” per i look in bianco e nero, “Effetti” per le impostazioni di vignettatura e grana e “Dettaglio” per i preset di riduzione del rumore e nitidezza. Ho anche scoperto che se ci sono diversi preset che usi più spesso-ad esempio, un preset di nitidezza, preset di vignettatura, preset di curva di tono, nero&preset di aspetto bianco e preset di aspetto colore, consente di risparmiare tempo e fatica per metterli tutti insieme in un’unica cartella chiamata, ad esempio, “Post corrente” o “Matrimoni”. In questo modo, ti risparmi un clic del mouse non necessario che, quando lavori con una grande quantità di fotografie, può diventare irritante.
8) Puoi impilare / utilizzare diversi preset contemporaneamente?
In breve, sì, puoi farlo. Inoltre, per renderli ancora più versatili, dovresti. Tuttavia, quando si salva/aggiorna un preset, è meglio assicurarsi che le caselle di controllo non necessarie non siano selezionate – non si desidera che diversi preset sovrascrivano le impostazioni irrilevanti. Ad esempio, se si sta creando un preset di nitidezza, le uniche opzioni relative che si ha realmente bisogno di spuntare sono quelle relative nitidezza. Se, ad esempio, si selezionano anche le impostazioni di riduzione del rumore, ma non si imposta il preset per applicare la riduzione del rumore personalizzata e si intende applicare solo valori di nitidezza personalizzati, tale preset annullerà tutte le modifiche apportate ai cursori di riduzione del rumore e le restituirà ai valori predefiniti, oppure sovrascriverà l’effetto di uno speciale preset di riduzione del rumore utilizzato prima del preset di nitidezza.
Ecco un altro esempio: diciamo che hai un preset di vignettatura personalizzato che hai appena salvato con la relativa vignettatura post-crop selezionata. Diciamo anche che, durante il salvataggio del preset, hai controllato l’esposizione, ma hai lasciato il valore a 0,00 poiché la tua fotografia era ben esposta. Ora si desidera applicare questo preset a una fotografia diversa, uno che ha bisogno di regolazione dell’esposizione di + 0,65. Dopo aver regolato il cursore dell’esposizione, si desidera aggiungere vignettatura e utilizzare il preset appena salvato. Ricorda di aver lasciato la casella di controllo Impostazione esposizione contrassegnata? Invece di applicare le impostazioni di vignettatura post-ritaglio all’immagine, hai anche impostato il cursore dell’esposizione sul valore 0,00, il che significa che si finisce con un’immagine sottoesposta, il che, a sua volta, significa che è necessario regolare nuovamente l’esposizione. Si perde tempo, e non è quello che Lightroom è per.
9) I preset Lightroom 3 e 4 sono compatibili?
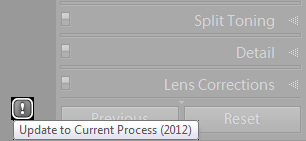
Molti, dopo l’aggiornamento da Lightroom 3 a 4, hanno affrontato un problema di compatibilità preimpostata. Mentre è possibile utilizzare in modo sicuro i preset di Lightroom 3 in Lightroom 4, ciò cambierà la versione del processo in 2010 forzando efficacemente Lightroom ad agire come versione 3 anziché 4, che esegue la versione del processo 2012 per impostazione predefinita. Ma non tutto è perduto – Lightroom ti offrirà quindi di aggiornare l’elaborazione 2010 di quella fotografia all’attuale 2012. Per farlo, è necessario fare clic su un”!”simbolo in basso a destra dello schermo, che apparirà subito dopo aver utilizzato Lightroom 3 preset. ” Versione processo di aggiornamento ” finestra pop-up e vi chiederà se si desidera aggiornare solo una fotografia, tutte le foto pellicola o annullare. Lightroom ti avviserà anche che l’immagine risultante non sarà identica, ma ho scoperto che in molti casi può effettivamente apparire un po ‘ meglio. In ogni caso non è troppo difficile capire un modo per farli sembrare uguali, se questa è la tua scelta.
Una volta che hai aggiornato la tua fotografia a Process 2012 e hai apportato tutte le modifiche che ritieni necessarie, dovresti procedere all’aggiornamento del preset di Lightroom 3 con nuove impostazioni.
10) Ci sono difetti nei preset?
Per quanto versatili siano, ho scoperto che non tutto con i preset è così pensato come potrebbe essere, con una particolare caratteristica mancante, nella mia esperienza, che è anche estremamente importante. Chiamiamolo Valore relativo.
I preset di Lightroom consentono di salvare un valore assoluto e applicarlo alle immagini indifferentemente dal valore impostato in precedenza. In altre parole, non è possibile salvare un preset che regolerà la temperatura della vostra immagine per un colore più caldo, da, diciamo, aggiungendo +500K gradi in cima a ciò che il valore tecnicamente corretto viene catturato dalla fotocamera, hanno solo consentono di impostare un valore assoluto per sostituire qualsiasi temperatura è stata impostata prima.
Consente di immaginare di avere due immagini diverse che è necessario elaborare-una presa all’aperto e una presa al chiuso. Entrambi vengono catturati a una temperatura tecnicamente corretta dalla tua DSLR-ad esempio, 5300K e 3200K gradi rispettosamente, ma vorresti che avessero una dominante di colore leggermente più calda. Con un valore relativo preimpostato, si sarebbe in grado di regolare il valore di qualsiasi importo (o percentuale) – ancora una volta, diciamo di +500K gradi per mantenerlo semplice – con un clic, quindi il preset cambierebbe il valore dell’immagine interna a 3700K e l’immagine esterna a 5800K gradi. In questo momento, senza una tale funzione, sei bloccato a cambiare la temperatura separatamente per ogni immagine da solo, e va bene se hai solo due immagini da elaborare. Cosa succede se hai dodicimila con diversi valori di temperatura? Salvare un preset con un valore assoluto (ad esempio 4550K) renderebbe l’immagine esterna troppo fredda e l’immagine interna troppo calda.
Questa è la critica principale che ho nei confronti dei preset di Lightroom, altrimenti sono una funzionalità estremamente versatile e che consente di risparmiare tempo. Speriamo che Adobe implementerà qualcosa di simile ai preset di valore relativo nelle prossime versioni di Lightroom!