 Sai se i tuoi sforzi sui social media stanno funzionando? Ti stai chiedendo come tenere traccia dei clic sui link dal traffico social?
Sai se i tuoi sforzi sui social media stanno funzionando? Ti stai chiedendo come tenere traccia dei clic sui link dal traffico social?
In questo articolo, scoprirai come utilizzare i tag UTM per misurare il tuo traffico sui social media con Google Analytics.
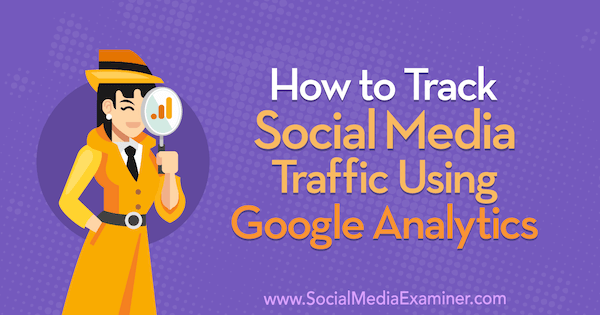
- Perché misurare il traffico dei social media?
- #1: Visualizza i dati sul tuo traffico sui social media in Google Analytics
- Accedi al report Source/Medium
- Analizza i dati nel report
- #2: Traccia le tue fonti di traffico sui social media con UTMs
- Social Media Marketing Society (formazione online continua)
- #3: Crea il tuo UTM con lo strumento UTM Builder
Misurare il tuo traffico sui social media ti aiuterà a determinare quali tattiche di marketing stanno lavorando per te e quali sono in arrivo.
Il traffico che proviene da Facebook, Twitter, LinkedIn, YouTube, o altre fonti di social media imbuti in contenuti sul tuo sito e poi innesca una sorta di completamento, come un piombo, un acquisto, o qualsiasi altra cosa si sta cercando di realizzare con quel traffico.
Il tuo traffico sui social media verrà da fonti sia pagate che non pagate. Per illustrare, il traffico di Facebook può provenire da annunci a pagamento, post condivisi dalla tua pagina e forse anche post di un gruppo. Lo stesso può essere vero con Twitter, LinkedIn e YouTube.
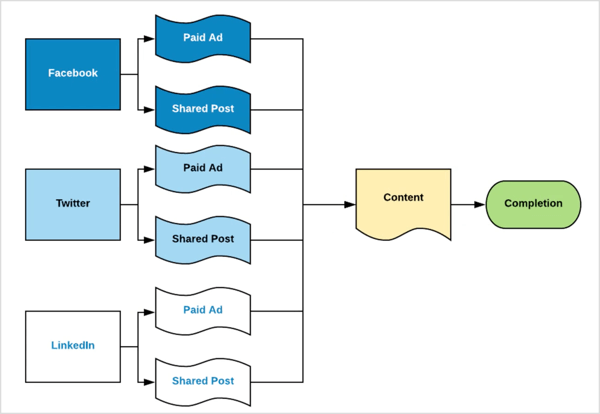
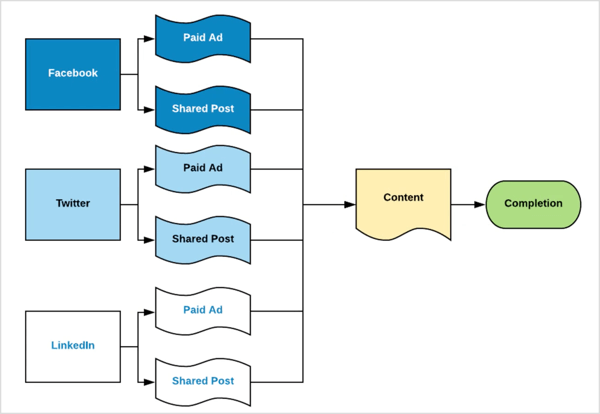
Puoi anche guardare il traffico dei social media a un livello più granulare. Su YouTube, ad esempio, il traffico potrebbe provenire da aree specifiche del sito come le schede, il backend o i link di descrizione.
Vuoi misurare come tutto questo traffico di social media si converte in contenuti e, infine, nel tuo obiettivo di completamento. Puoi farlo con Google Analytics e UTMs.
Il rapporto Fonte/Mezzo in Google Analytics è dove troverai tutti i dettagli rilevanti sul tuo traffico sui social media. In questo report, puoi vedere l’identità di ogni origine di traffico, la quantità di pubblico che stai ricevendo da quella fonte, il modo in cui quel pubblico si sta impegnando con il tuo sito e i risultati di tali azioni.

Ecco come iniziare a utilizzare questo report.
Accedi al report Source/Medium
Per accedere al report, apri Google Analytics e vai su Acquisition>Tutto il traffico> Source/Medium.
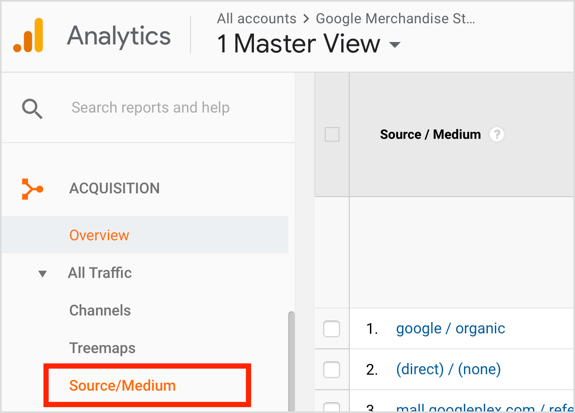
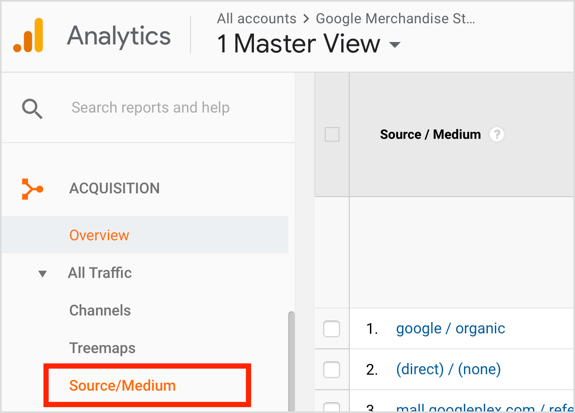
Scorri verso il basso la pagina per visualizzare l’elenco delle fonti di traffico per il tuo sito. Questi dati sono suddivisi in diverse sezioni. Per questo walk-through del rapporto, vedremo alcuni dati dal conto demo di Google Merchandise Store.
La colonna all’estrema sinistra del report Sorgente/Mezzo identifica l’origine del traffico e il mezzo. Puoi pensare alla ” fonte “come alla marca del traffico che sta attraversando e al” mezzo” come al tipo di traffico.
Per visualizzarlo, la prima fonte di traffico elencata di seguito è google/organic. In questo caso, Google è la marca di traffico e organico è il tipo di traffico. Per Google / cpc, il traffico proviene anche da Google e il tipo di traffico è CPC, che è il traffico a pagamento.
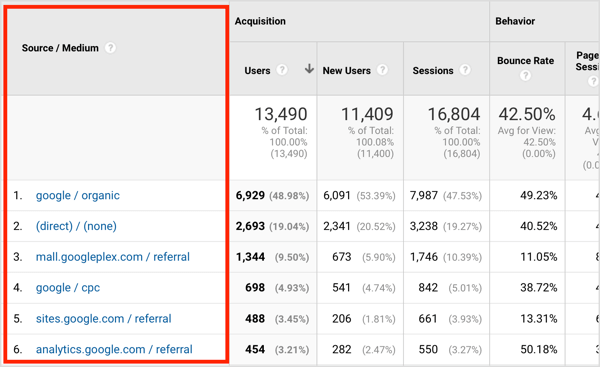
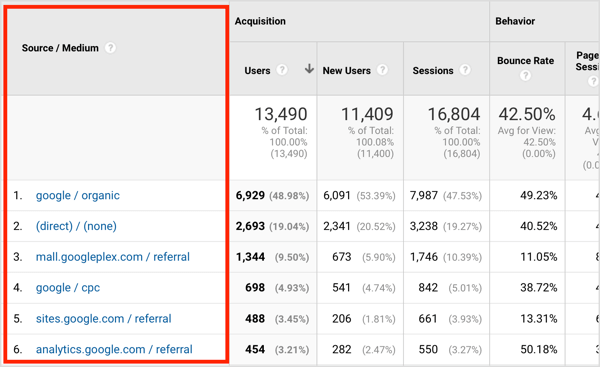
La parte successiva del report, Acquisizione, indica la quantità di traffico proveniente da tale origine. È possibile visualizzare il numero di utenti, nuovi utenti e sessioni.
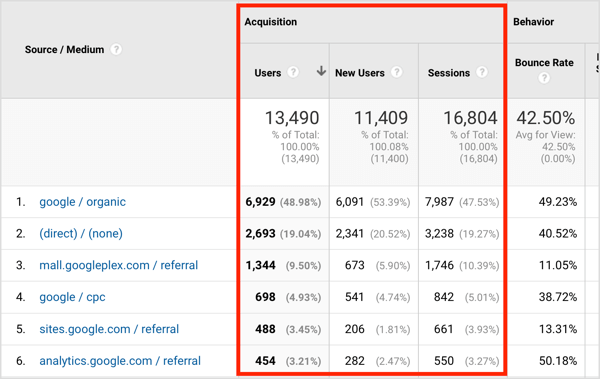
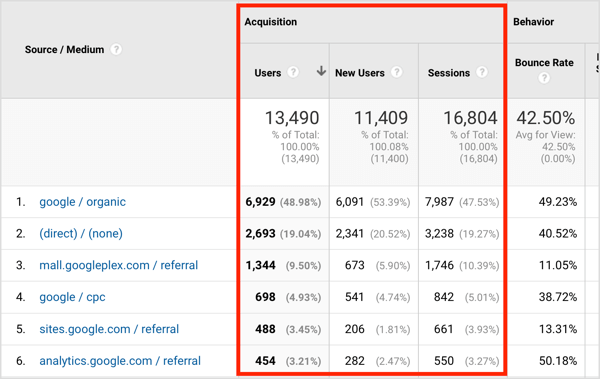
La terza sezione, Comportamento, ti parla delle azioni che le persone stanno prendendo. È possibile visualizzare la frequenza di rimbalzo, le pagine per sessione e la durata media della sessione per questo pubblico.
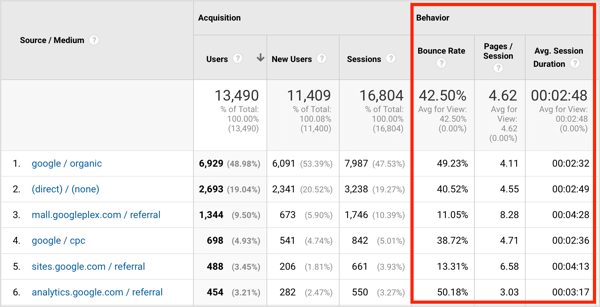
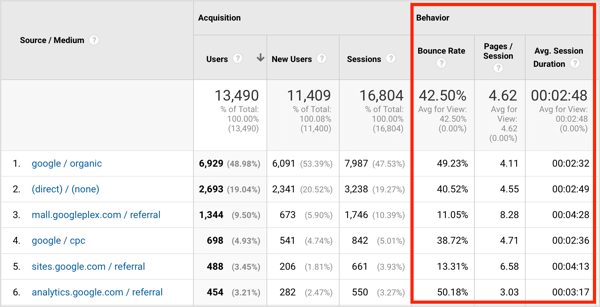
Guardando i dati di acquisizione e comportamento insieme vi darà un’idea della qualità del traffico da quella fonte. Ad esempio, potresti avere una fonte che spinge un sacco di traffico verso il tuo sito, ma quegli utenti non intraprendono le azioni che desideri o se ne vanno rapidamente. E potresti anche avere una fonte che non ti invia un sacco di traffico, ma quegli utenti si impegnano davvero con il tuo messaggio e il tuo contenuto. Quella seconda fonte è un po ‘ più alta qualità.
L’ultima sezione del report Source / Medium mostra i risultati. Se hai impostato obiettivi in Google Analytics per misurare azioni come lead o acquisti, è qui che puoi vedere i risultati. Seleziona uno dei tuoi obiettivi dal menu a discesa per confrontare le origini del traffico per risultati diversi.
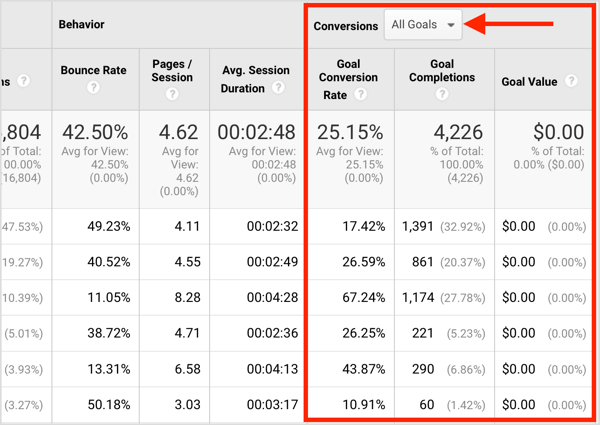
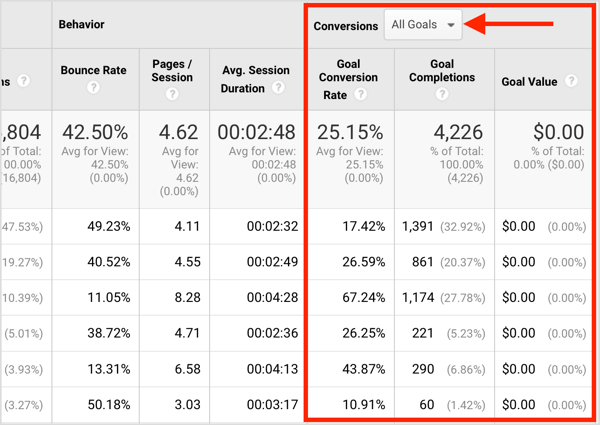
Analizza i dati nel report
Ora che hai familiarità con ciò che è nel report, diamo un’occhiata a come analizzare questi dati. Quando si esaminano i dati, non farsi prendere nei numeri. Invece, cercare le tendenze.
Se si guardano i dati di comportamento di seguito, si può vedere che le fonti di traffico con le frequenze di rimbalzo più basse sono mall.googleplex / referral (11.05%) e sites.google.com/referral (13,31%). Questi dati indicano che le audience di queste due fonti sono più impegnate rispetto alle audience delle altre fonti.
Le stesse due fonti di traffico si distinguono anche dalle altre in pagine per sessione e durata media della sessione. Questi segmenti di pubblico hanno visualizzato più pagine in media durante una sessione (rispettivamente 8.28 e 6.58) e hanno trascorso più tempo sul sito (4: 28 e 4:13, rispettivamente).
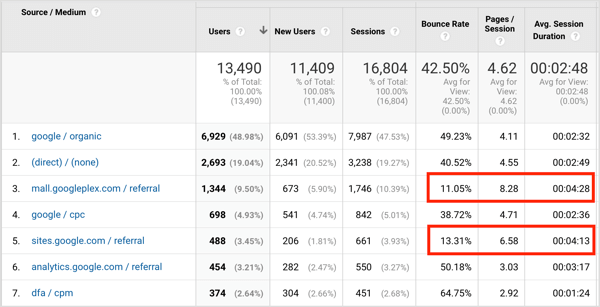
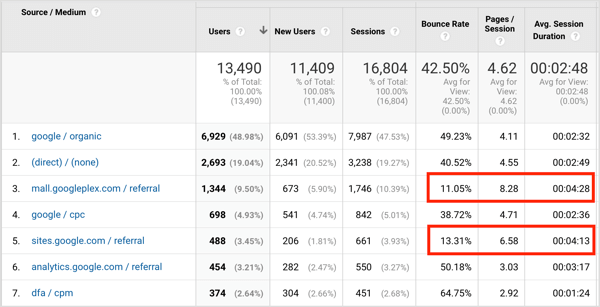
Ora che hai determinato che il pubblico di queste due fonti è veramente impegnato, devi scoprire se ciò si traduce in risultati. Sul lato e-commerce, puoi vedere quel centro commerciale.googleplex ha avuto transazioni 93 per un totale di $8,839, ma sites.google.com aveva solo 2 transazioni per un totale di $248.
Mentre i livelli di coinvolgimento delle due fonti sono simili, la prima fonte ti ha inviato 93 transazioni e la seconda fonte solo 2. Questo ti dice che la seconda fonte non funziona bene per te come la prima. Se quella prima fonte era Facebook e la seconda fonte era YouTube, vorresti mettere più dei tuoi sforzi verso Facebook.
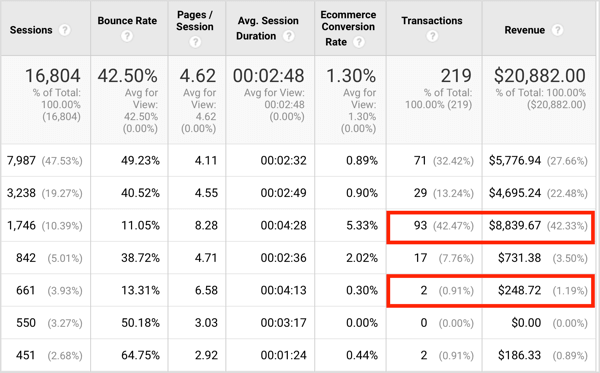
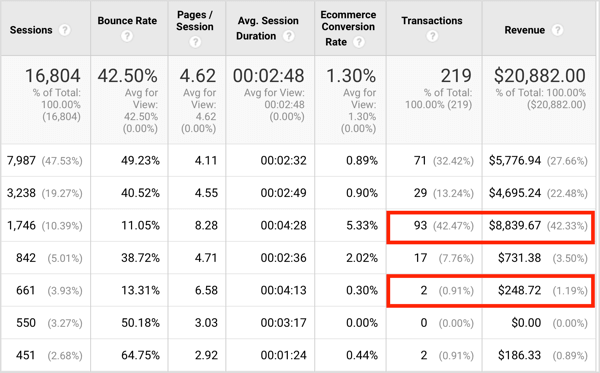
Ora che hai una comprensione generale di come utilizzare questo report in Google Analytics, sei pronto per iniziare a taggare il tuo traffico.
I parametri UTM sono tag che aggiungi ai link che condividi sui social media in modo da poter ottenere informazioni più dettagliate sul tuo traffico in Google Analytics.
Taggare i tuoi link con i parametri UTM ti consente di determinare quale fonte di traffico sui social media porta il maggior numero di visitatori al tuo sito, quali pagine o contenuti sono interessati e ancora più dettagli come quanto acquistano, cosa fanno dopo l’acquisto, dove lasciano il tuo imbuto e altro ancora.


Supponiamo che tu abbia una campagna Facebook e usi più annunci per inviare visitatori allo stesso contenuto sul tuo sito. Per determinare quale annuncio ottiene il maggior numero di clic, è facile esaminare le analisi dal tuo account Facebook per determinare questa metrica. Tuttavia, quale annuncio ti ottiene il maggior numero di visualizzazioni di pagina dopo il clic iniziale? Quale annuncio trasforma i clic in abbonati o clienti?
Google Analytics può mostrarti queste informazioni se taggi il tuo traffico. Quando si tratta di taggare, pensa alla struttura in questo modo:
- Prodotto / servizio: il prodotto o il servizio che stai promuovendo o inviando traffico a
- Brand: la marca di traffico che stai utilizzando (Facebook, YouTube, Twitter, ecc.)
- Tipo: Il tipo di traffico che il marchio fornisce, come il traffico a pagamento o condiviso, o organico
- Titolo: Il titolo (o la riga dell’oggetto se si tratta di un’e-mail)
- Dettagli: I dettagli sulla fonte di traffico
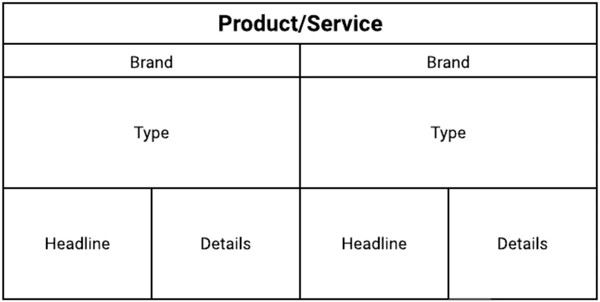
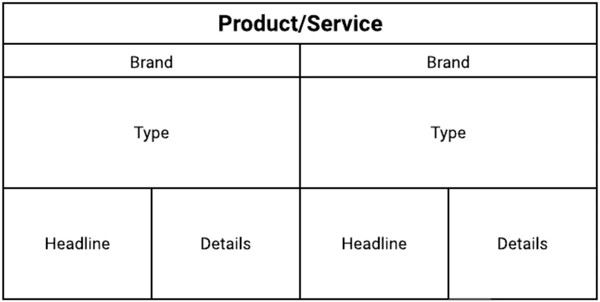
Per capire come questa struttura si traduce nei tuoi sforzi di social media marketing, diamo un’occhiata a un esempio di annuncio di Facebook. Ecco i dettagli per questo annuncio:
Social Media Marketing Society (formazione online continua)

Vuoi proteggere con sicurezza il tuo futuro? La tua missione è di aumentare le entrate, attirare lead migliori o aumentare l’esposizione per la tua azienda o i tuoi clienti? Il Social Media Marketing Society è l’ultima risorsa per il marketing – un luogo dove è possibile scoprire nuove idee di marketing, migliorare i risultati, ottenere supporto e diventare indispensabile. Unisciti a migliaia di tuoi colleghi e ricevi formazione continua, supporto da professionisti e accesso a una comunità di marketing di supporto che capiscono la tua lotta.
ISCRIVITI ORA-LA VENDITA TERMINA IL 26 MARZO!
- Prodotto/servizio: Misurazione Marketing Academy
- Brand: Facebook
- Tipo: Pagato
- Titolo: “Conosci i Tuoi Numeri”
- Dettagli: Retargeting lettori del blog – laptop immagine
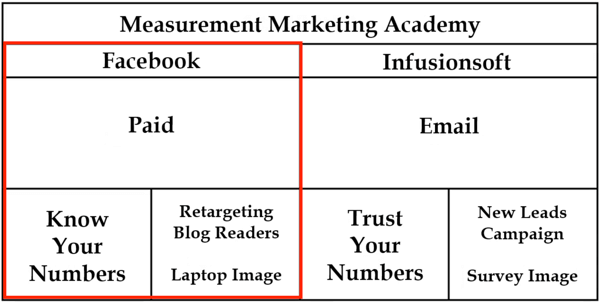
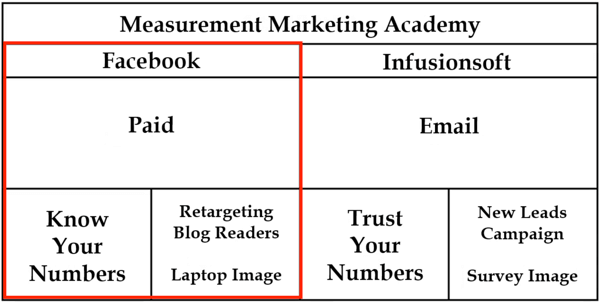
Si desidera includere l’identificatore “immagine portatile” nei dettagli perché si sta testando immagini diverse in annunci di Facebook altrimenti identici e si desidera visualizzare i risultati dell’utilizzo delle diverse immagini nei tuoi annunci in Google Analytics. Taggare il tuo traffico in questo modo ti consente di vedere i dettagli su un annuncio specifico e il tipo di azioni che le persone intraprendono dopo aver fatto clic su quell’annuncio.
Quindi, come si traducono questi dettagli in UTMS? Il tuo prodotto o servizio è la “campagna”, il marchio è la “fonte”, il tipo di traffico è il “mezzo”, il titolo è il “termine” e i dettagli sono il “contenuto.”
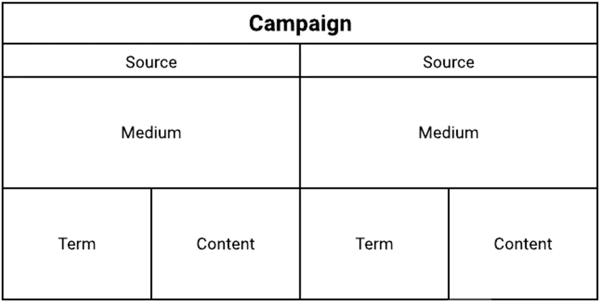
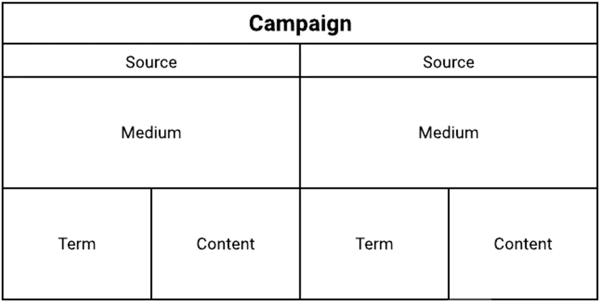
Per tracciare queste informazioni in Google Analytics, aggiungi i parametri UTM ai tuoi link:
- La campagna (il tuo prodotto / servizio) diventa utm_campaign.
- La fonte (il marchio) diventa utm_source.
- Il mezzo (il tipo di traffico) diventa utm_medium.
- Il termine (il titolo) diventa utm_term.
- Il contenuto (i dettagli) diventa utm_content.
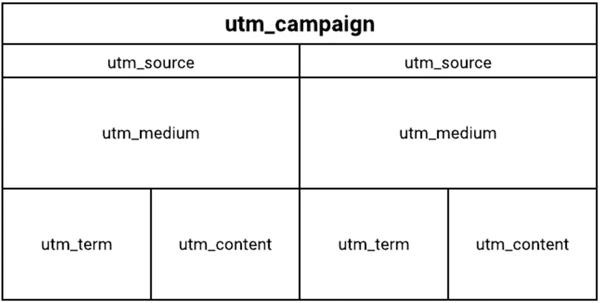
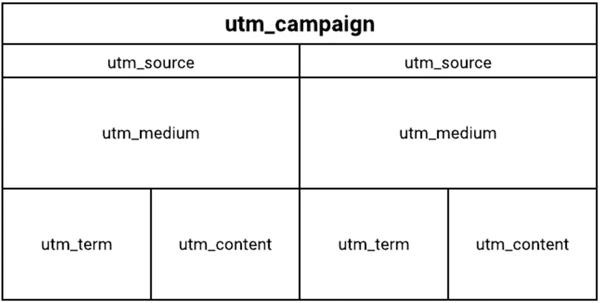
Per l’esempio di annuncio di Facebook, ecco come aggiungere i parametri UTM al link.
In primo luogo, identificare la fonte (il marchio), che è Facebook in questo caso:
![]()
Quindi, identificare il mezzo (il tipo di traffico). In questo caso, stai utilizzando CPC, che sta per cost per click:
![]()
Segui questo con la campagna (prodotto/servizio). È Measurement Marketing Academy, ma useremo Academy in breve:
![]()
Quindi aggiungi il termine (titolo/oggetto), che è fidato dei tuoi numeri:
![]()
Infine, fornire il contenuto (dettagli). Stai retargeting lettori di blog e utilizzando un’immagine di un computer portatile nell’annuncio, in modo da scrivere in questo modo:
![]()
Ora è necessario aggiungere questi parametri al collegamento stesso. Si noti che i parametri UTM possono essere utilizzati in qualsiasi ordine e sono richiesti solo source/medium/campaign.
Per questo esempio, quando gli utenti fanno clic sull’annuncio di Facebook, li portano alla home page suhttps://measurementmarketing.io. Questo è il collegamento principale.
Ora aggiungi un punto interrogativo alla fine del collegamento principale e quindi i singoli parametri UTM. Separare ogni parametro con una e commerciale. Ecco come sarà l’URL finale:


Ora diamo un’occhiata a come si usa questo URL quando si imposta l’annuncio di Facebook. In Gestione annunci, digita il tuo link principale nella casella URL del sito web.
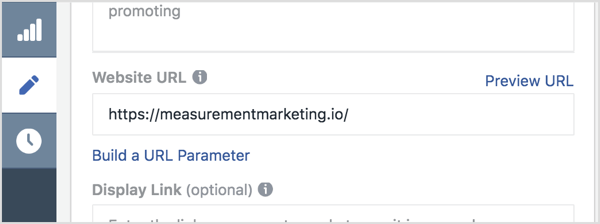
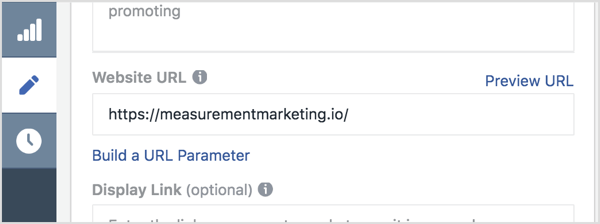
Quindi aggiungi i tuoi parametri di tracciamento (tutto dopo il punto interrogativo) alla casella Parametri URL.
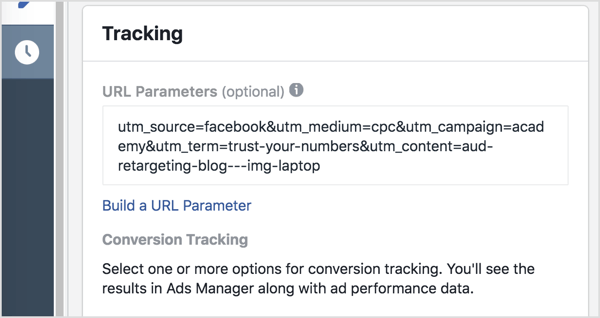
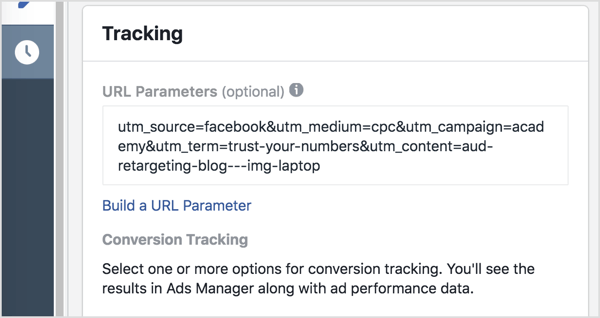
Ora, quando qualcuno fa clic sul tuo annuncio di Facebook, tali informazioni arriveranno attraverso il tuo Google Analytics.
Se apri il report Source / Medium, puoi vedere da dove proviene il traffico (Facebook), da quale annuncio specifico proviene (l’annuncio “Fidati dei tuoi numeri” con l’immagine del laptop che sta retargeting i lettori del blog), quali sono le azioni degli utenti, quanto traffico viene inviato da quella fonte di traffico e, in definitiva, quali sono i risultati di quel traffico.
#3: Crea il tuo UTM con lo strumento UTM Builder
La buona notizia è che c’è un modo più semplice per creare UTM per le tue campagne. Lo strumento di monitoraggio UTM Builder manterrà il vostro UTM strutturato e garantire tutte le informazioni è organizzato e in un unico luogo.
Per utilizzare questo metodo, apri UTM Builder e quindi scegli File > Crea una copia per creare la tua copia in modo da poterla modificare.
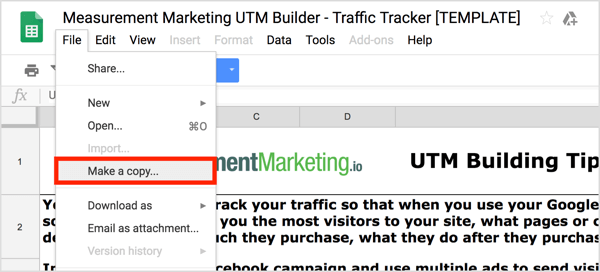
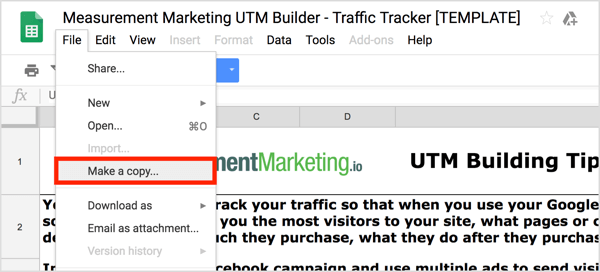
Nella prima scheda, UTM Building Tips, troverai un riepilogo delle informazioni UTM discusse in precedenza.
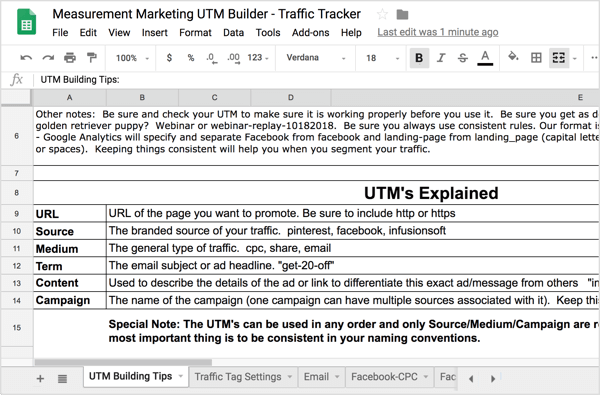
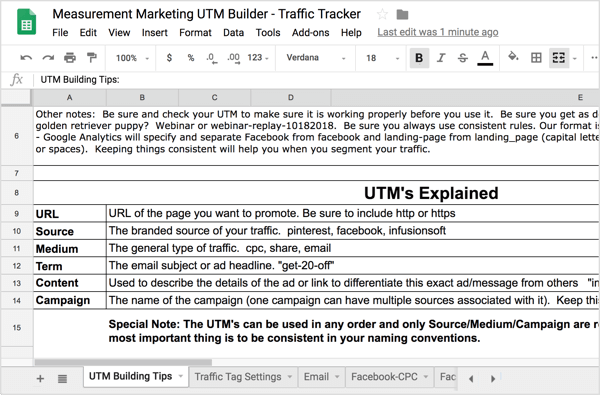
Per iniziare a personalizzare questo foglio, apri la scheda Impostazioni tag traffico per impostare le impostazioni principali del tag traffico. Nella colonna Origine, elenca i “marchi” delle fonti di traffico che usi (Facebook, YouTube,ecc.). Nella colonna Media, aggiungi i tipi di traffico che usi (condividi, CPC, email, ecc.). Nella colonna Campagna, elenca i prodotti o i servizi che offri.
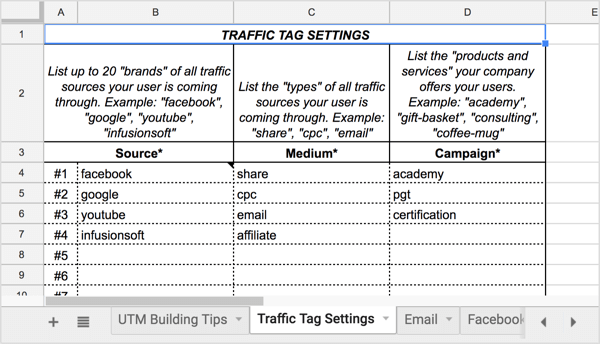
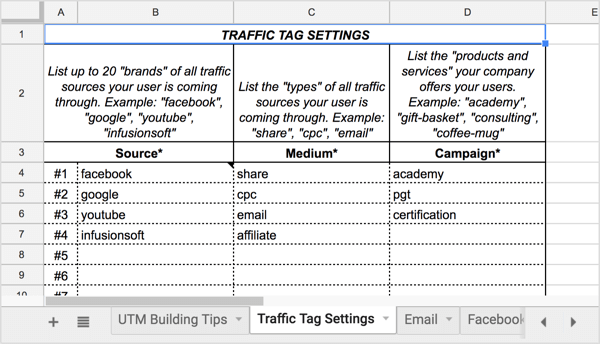
Le fonti, i mezzi e le campagne elencati in questa scheda verranno visualizzati negli elenchi a discesa nelle altre schede di questo foglio, come vedrai in un secondo.
Una volta compilate tali informazioni, siete pronti per iniziare a creare il vostro UTM. Per capire come utilizzare questo strumento di monitoraggio, usiamolo per creare l’UTM per l’esempio di annuncio di Facebook da prima. Inizia aprendo la scheda Facebook-CPC.
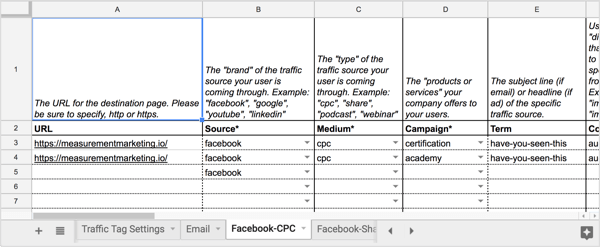
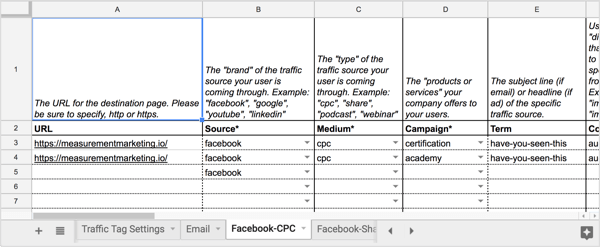
Nella colonna URL di questa scheda, digitare l’URL della pagina di destinazione dell’annuncio. Quindi, nella colonna Origine, seleziona l’origine del traffico dei social media (Facebook, in questo caso) dall’elenco a discesa.
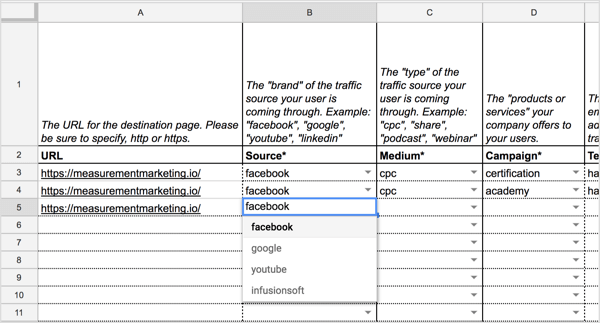
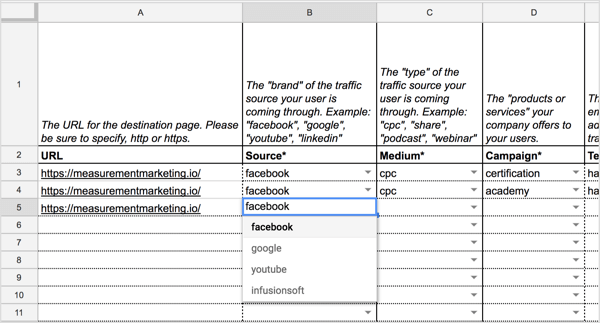
Nelle colonne Medium e Campaign, selezionare il medium (CPC) e campaign (academy) dagli elenchi a discesa.
Ecco come appare il tuo foglio a questo punto:
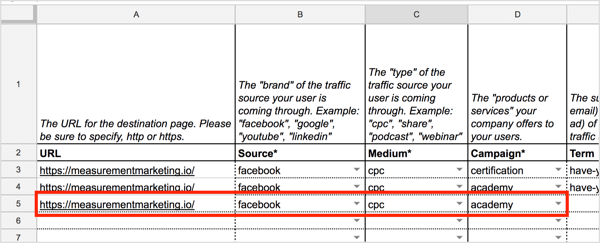
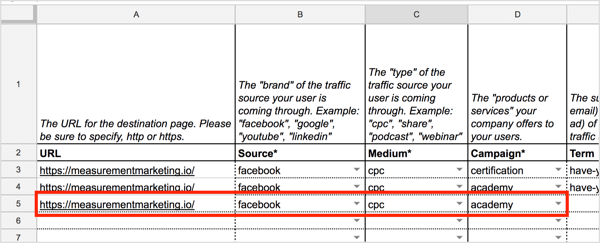
Quindi, digita il tuo termine e aggiungi i dettagli sui tuoi contenuti.
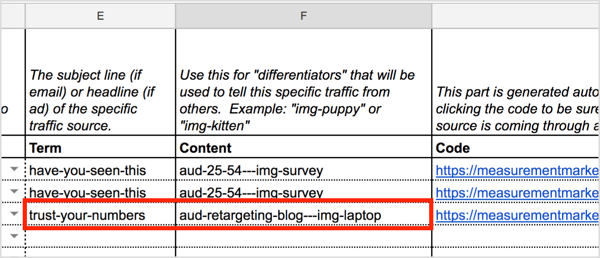
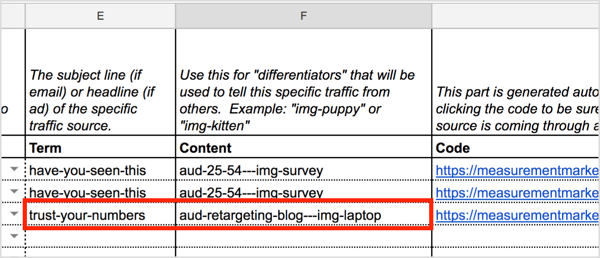
Mentre definisci i diversi parametri, il foglio di calcolo genererà automaticamente l’URL per te nella colonna del codice. Fai clic sul codice nel foglio di calcolo per testarlo e assicurati che si apra alla pagina di destinazione corretta.
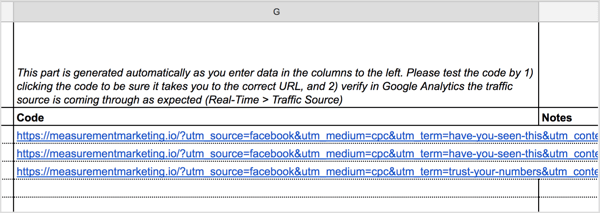
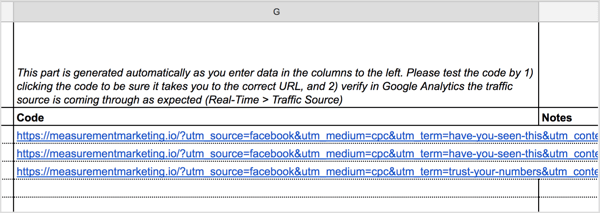
Suggerimento: quando aggiungi UTMs al foglio di calcolo e inizi il monitoraggio, potresti voler evidenziare i contenuti e le campagne che ti offrono il maggior traffico sui social media. Tenerli in questo foglio di calcolo ti aiuterà a ricordare dettagli specifici che potresti dover sapere in seguito.
Guarda il video:
.
Clicca qui per saperne di più puoi utilizzare Google Analytics per misurare l’impatto del tuo social media marketing.
Cosa ne pensi? Usi i parametri UTM nei link che condividi sui social media? Come si potrebbe migliorare il modo di taggare le fonti di traffico? Si prega di condividere i tuoi pensieri nei commenti qui sotto.
