
- Lavorare tra Lightroom e Photoshop
- Impostazioni di Lightroom per scattare immagini su Photoshop
- Controllare le seguenti impostazioni:
- Se lo si desidera, Aggiungere Photoshop Elements come un’altra opzione
- Spostare le immagini da Lightroom a Photoshop
- Immagini in Movimento da Photoshop Lightroom
- Lightroom to Photoshop e Back – Training Video
- Conclusione
Lavorare tra Lightroom e Photoshop
Molti fotografi, sia professionisti che hobbisti, hanno più di un programma di editing. E, il più delle volte questi due programmi sono Adobe Lightroom e Photoshop o Photoshop Elements.
Se siete nuovi a uno o entrambi questi programmi, non si può capire quanto splendidamente sono progettati per lavorare insieme. Oggi vogliamo mostrarvi come impostare le impostazioni di modifica esterne in Lightroom, e poi come spostare facilmente le immagini e lavorare tra Lightroom e Photoshop.

Impostazioni di Lightroom per scattare immagini su Photoshop
Di solito Lightroom *trova* Photoshop e collega con esso senza che tu debba farlo. Tuttavia, ci sono alcune modifiche che potresti voler apportare alle impostazioni e vai al menu Preferenze per apportare tali modifiche.
- Su un PC: fai clic su Modifica nel menu in alto, quindi su Preferenze, quindi sulla scheda Modifica esterna.
- Su un Mac: fai clic su Lightroom nell’angolo in alto a sinistra, quindi su Preferenze, quindi sulla scheda Modifica esterna.
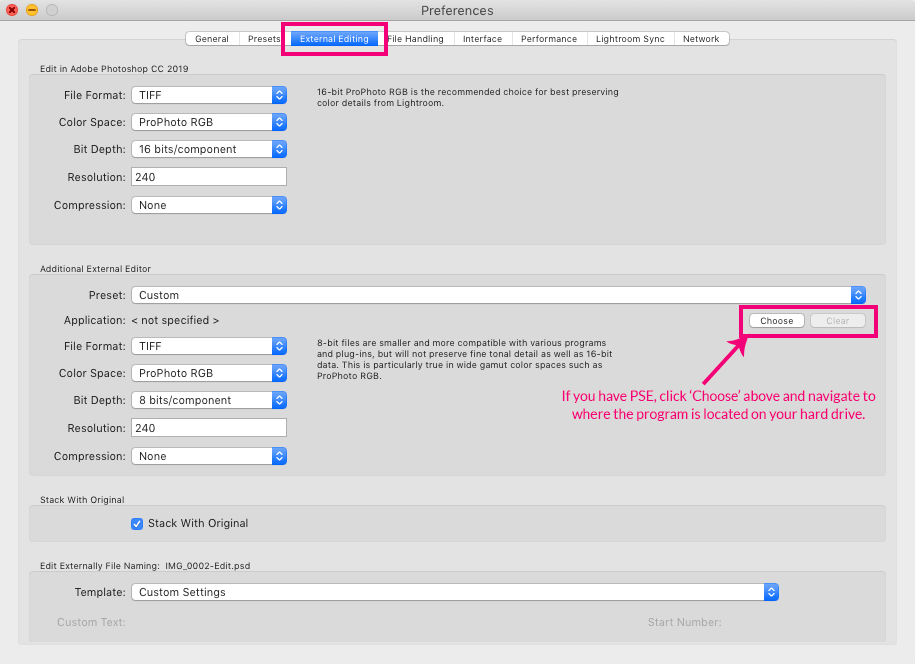
Controllare le seguenti impostazioni:
- Formato di file – il valore predefinito è a .file tif
- Spazio colore-gli esperti LR raccomandano di rimanere nello spazio colore ProPhoto RGB poiché l’immagine sta tornando a Lightroom. Si convertirà in sRGB durante l’esportazione.
- Profondità di bit-mantenere questo a 16 bit
- Risoluzione-default può essere 240. Puoi cambiarlo in 300 o andartene così com’è.
- Compression-None
Dopo aver apportato le modifiche, è necessario riavviare Lightroom in modo che quando si prende un’immagine a Photoshop o Photoshop Elements, le nuove impostazioni saranno in vigore.
Se lo si desidera, Aggiungere Photoshop Elements come un’altra opzione
Se si dispone di Photoshop Elements invece di (o in aggiunta a) Photoshop, Lightroom può trovare automaticamente come fa con Photoshop. In caso contrario, puoi aggiungerlo come editor aggiuntivo scegliendolo nella scheda Modifica esterna.
Le impostazioni dovrebbero essere le stesse di cui sopra, tranne che è necessario modificare la profondità di bit a 8 bit. Una quantità limitata di editing può essere fatto in Photoshop Elements a 16 bit di profondità, ma non sarebbe in grado di utilizzare i livelli a tutti, così ho scelto di portarli in a 8 bit.
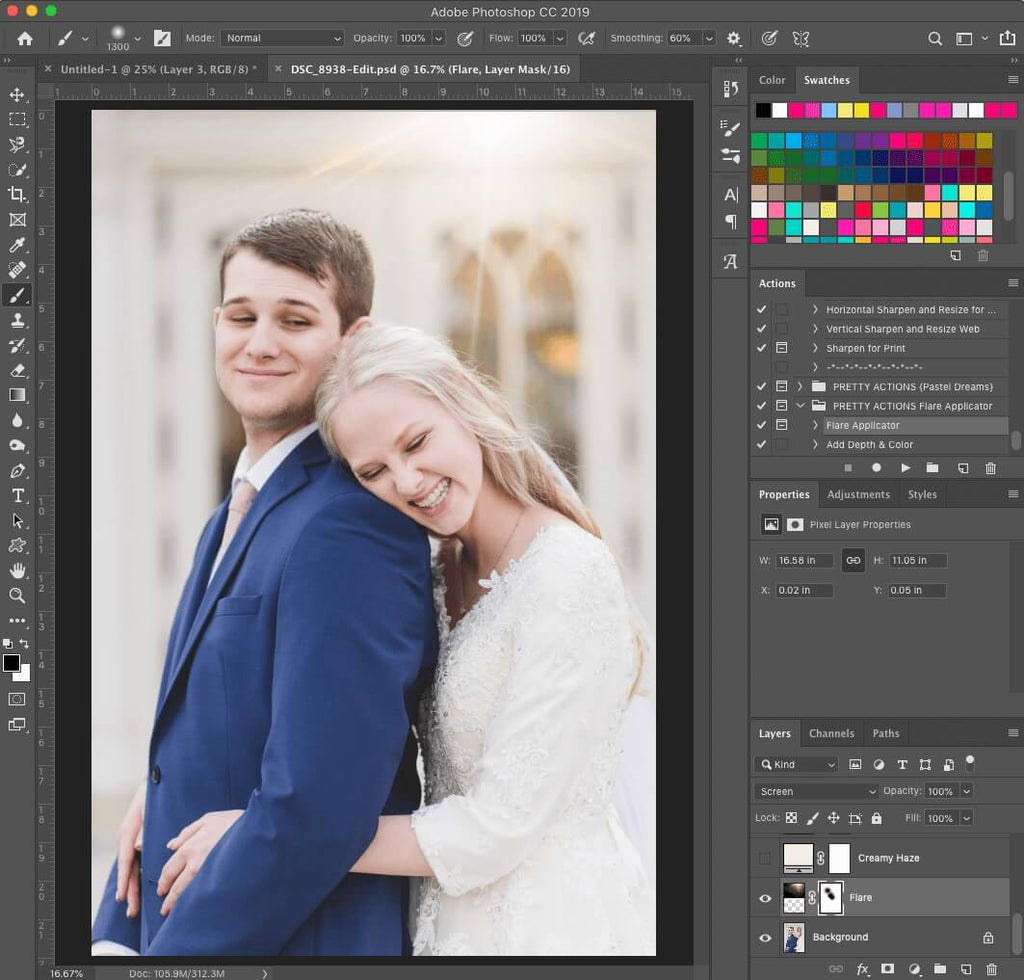
Spostare le immagini da Lightroom a Photoshop
Dopo aver aggiornato le impostazioni dell’editor esterno, le immagini sono ora pronte per spostarsi tra i programmi. E prendere un’immagine da Lightroom a Photoshop o Photoshop Elements sarà super facile.
Mentre sei nel modulo di sviluppo, evidenzia l’immagine che vuoi portare a Photoshop e premi Cmd / Ctrl + E. Il tuo Photoshop o Photoshop Elements si aprirà e l’immagine verrà caricata. L’immagine sarà un essere qualsiasi tipo di file specificato nelle preferenze di Lightroom sopra. Il file predefinito è a .file tif.
Si può anche fare clic destro sull’immagine e scegliere Modifica Nel>Photoshop CC o Photoshop Elements, oppure puoi scegliere la Foto>Modifica Nel>Photoshop CC o Photoshop Elements.

Immagini in Movimento da Photoshop Lightroom
Una delle parti migliori di prendere un’immagine da Lightroom a Photoshop utilizzando la procedura di cui sopra è che quando si avrà accesso all’immagine CON Photoshop in Lightroom, quando hai finito.
Quando si è finito di modificare l’immagine in Photoshop, salvarlo utilizzando la scorciatoia da tastiera Cmd / Ctrl + S. Nel giro di pochi minuti di salvataggio, la tua .file tif con le regolazioni di Photoshop, sarà disponibile in Lightroom.
Da qui, è possibile apportare ulteriori modifiche all’immagine in Lightroom, inclusi preset, pennelli e filtri di Lightroom. Quando hai finito, esporta l’immagine da Lightroom per unire tutte le modifiche insieme!
Se siete più di uno studente visivo, abbiamo un fantastico Lightroom a Photoshop e indietro Video che vi guiderà attraverso il processo. Divertiti!
Lightroom to Photoshop e Back – Training Video
Conclusione
Lightroom e Photoshop sono due programmi di editing totalmente diversi, ognuno con diversi punti di forza e di debolezza. Essere in grado di muoversi facilmente tra di loro vi permetterà di sfruttare i loro punti di forza e lavorerà perfettamente insieme per consentire di creare le migliori immagini per te e gli altri!
Lettura aggiuntiva: 3 impostazioni di Lightroom da modificare IN QUESTO MOMENTO!
Hai domande su come scattare immagini tra Lightroom e Photoshop? Lasciaci un commento qui sotto – ci piacerebbe sentire da voi! E PER FAVORE CONDIVIDI questo post utilizzando i pulsanti di condivisione sociale (lo apprezziamo davvero)!
