Google Chrome è un browser popolare; tuttavia, mostrerà molti errori tecnici sul display. Questi errori sono difficili da capire dagli utenti finali che navigano principalmente in Internet per ottenere informazioni. Nei nostri articoli precedenti, abbiamo spiegato come risolvere gli errori popolari come errore di connessione reset, errore di connessione chiusa e Aw! Errore di snap. In questo articolo, spieghiamo come risolvere l’errore di connessione del tunnel non riuscita o l’errore ERR_TUNNEL_CONNECTION_FAILED in Google Chrome.
- Qual è l’errore di connessione del tunnel non riuscita?
- Cos’è il protocollo Tunneling?
- Come risolvere l’errore di connessione del tunnel non riuscita in Google Chrome?
- Bloccato dall’Amministratore di Rete
- Internet limitato o bloccato
- Controllare le impostazioni LAN
- Su Windows 10:
- On macOS:
- Controlla VPN e server proxy
- Controlla lo stato in modalità provvisoria con Networking per Windows 10
- Disabilitare Antivirus e Firewall
- Conclusione
Qual è l’errore di connessione del tunnel non riuscita?
Quando si apre una pagina web su Chrome o qualsiasi altro browser, il browser invierà la richiesta HTTP per raggiungere il server di origine che ospita il sito web.
Quando un amministratore di rete o un provider di servizi Internet blocca la richiesta dal browser, Chrome mostrerà il messaggio ERR_TUNNEL_CONNECTION_FAILED. Esso indicherà che il sito web richiesto non può essere raggiunto a causa di temporaneamente giù o permanentemente spostato.

Cos’è il protocollo Tunneling?
Il protocollo di tunneling è un metodo di comunicazione che inoltra il movimento dei dati da una rete all’altra. Puoi leggere di più sul protocollo di tunneling in Wikipedia, ma la parte essenziale del tunneling è che l’amministratore di rete può utilizzare il tunneling per monitorare le tue attività e fornire un accesso limitato.
Generalmente, le aziende utilizzano server patch, proxy o VPN per il tunneling e bloccare i siti Web all’interno di un’organizzazione a cui è possibile accedere all’esterno nella rete pubblica. Al contrario, i proxy aperti e i server VPN aperti lo utilizzano per instradare la connessione attraverso un livello illimitato e aprire l’accesso limitato.
Pertanto, il riepilogo è che quando viene visualizzato l’errore ERR_TUNNEL_CONNECTION_FAILED in Google Chrome, ci si connette a Internet tramite un utilizzo monitorato da amministratore, ISP, VPN o server proxy.
Come risolvere l’errore di connessione del tunnel non riuscita in Google Chrome?
Le cose di base che puoi fare per correggere l’errore è cancellare la cronologia di navigazione, ripristinare TCP / IP, svuotare DNS e passare a Google Public DNS. Se ciò non aiuta, prova una delle seguenti soluzioni.
- Bloccato dall’Amministratore di Rete
- accesso a internet Limitato
- Modificare impostazioni LAN
- Controllare la VPN e proxy server
- Verifica stato in Modalità Provvisoria
- Disabilitare l’Antivirus
Bloccato dall’Amministratore di Rete
Se si sta vedendo l’errore quando si lavora in un amministrato di rete come all’interno di un’organizzazione, quindi, probabilmente, il vostro amministratore di rete blocca il sito. È molto comune che le aziende e le scuole limitino l’accesso a siti di streaming social e video come YouTube, Facebook, Twitter, ecc.
Prova ad accedere ad altri siti web e conferma che la connessione Internet funziona correttamente. Verificare se è possibile accedere ai siti al di fuori della rete, ad esempio, dal telefono utilizzando la connessione dati mobile. Se è possibile accedere a siti esterni alla rete, contattare l’amministratore di rete per confermare se stanno bloccando la connessione.
Internet limitato o bloccato
Ci sono molti paesi e i fornitori di servizi Internet bloccano l’accesso a Internet gratuito. Ad esempio, paesi come la Cina hanno una grande censura su Internet e bloccano la maggior parte dei siti Web popolari a livello globale. Quando si tenta di accedere a YouTube, Facebook o Google, si otterrà errore di timeout del gateway o errore di connessione del tunnel errore fallito.
Francamente, non si può fare molto se non l’acquisto di VPN da aziende affidabili per sbloccare i siti web.
Controllare le impostazioni LAN
Se si utilizza la rete domestica o privata senza alcuna restrizione e vivere in un mondo internet gratuito, allora le possibilità di ottenere l’errore di tunneling dovrebbero essere all’interno del computer o del browser. Come accennato, prima cancella la cronologia del browser e prova il DNS pubblico per evitare voci di cache danneggiate che causano il problema.
Se le cose non funzionano, allora è il momento di controllare la connessione di rete. Puoi farlo da Chrome o sul tuo computer Windows/macOS.
Avvia Google Chrome e apri l’URL del comando “chrome: / / settings”. Scorri verso il basso e fai clic sull’opzione “Avanzate” per aprire le impostazioni avanzate.

Cerca la sezione “Sistema” e fai clic sul collegamento “Apri impostazioni proxy”. Si aprirà la finestra di dialogo Proprietà Internet su Windows 10 e le impostazioni delle preferenze di rete in macOS.
Su Windows 10:
Fare clic sul pulsante “Impostazioni LAN” nella scheda “Connessioni”. Nel prossimo popup” Impostazioni rete locale (LAN)”, disabilita tutte le caselle di controllo.
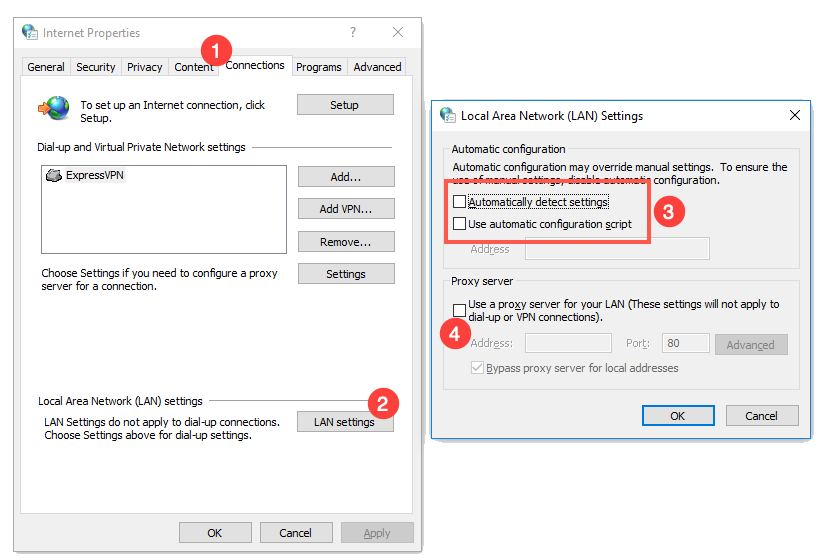
On macOS:
Go to “Proxies” tab and disable all proxy entries.

Note that, your administrator may check and reset the patch or proxy back periodically. Ad esempio, possono eseguire la scansione dell’intera rete ogni 30 minuti e abilitare la casella di controllo nelle impostazioni. Ciò interromperà nuovamente l’accesso e mostrerà l’errore nel browser. In tal caso, è necessario contattare l’amministratore per disabilitare il computer dalla modifica delle impostazioni automatiche.
Controlla VPN e server proxy
Altre cose che potrebbero cambiare la tua rete sono i server VPN e proxy. Per i server proxy, è necessario disabilitarlo nelle impostazioni di rete come spiegato sopra.
Sebbene Windows 10 consenta l’aggiunta di VPN, la maggior parte delle aziende VPN offre un’installazione separata di app o profili. Disattiva l’app o il profilo VPN e verifica che la connessione abbia esito positivo. Se si trova VPN o proxy è il problema, contattare il servizio di supporto VPN o proxy e chiarire con loro circa l’errore.
Controlla lo stato in modalità provvisoria con Networking per Windows 10
Windows 10 consente a più opzioni di avvio di avviare il computer per scopi di risoluzione dei problemi. Avviare il computer in modalità provvisoria con l’opzione di rete e verificare se è possibile accedere alle pagine web con successo.
Se sì, il problema potrebbe essere dovuto a driver obsoleti e altre applicazioni in esecuzione sul computer. Qui potrebbe essere necessario dedicare del tempo a restringere il problema per trovare l’app specifica che causa il problema.
Disabilitare Antivirus e Firewall
A volte Windows Defender e altre applicazioni antivirus possono fermare la rete. È possibile disattivare temporaneamente l’antivirus e controllare la connessione Internet. Seguire le istruzioni in questo articolo per disabilitare la connessione firewall su Windows 10 e macOS.
Conclusione
Affrontare errori di connessione in Chrome è molto comune. Quindi non farti prendere dal panico quando ottieni tale errore, la maggior parte del tempo aggiornando la pagina Web risolverà il problema. In caso contrario, seguire una delle soluzioni sopra spiegate per correggere l’errore.