In questo tutorial, creeremo il classico effetto linea di scansione TV o effetto interlacciamento. Questo dà una sensazione di fresco per l’immagine. Questo è un modo semplice e veloce per dare una fotografia e interessante look hi tech, o semplicemente per aggiungere un certo interesse visivo. Questo deriva davvero dallo stile classico / vintage che si vedrebbe sui vecchi televisori. Questo viene da uno dei miei tutorial originali su PhotoshopCAFE, ma gli diamo un paio di colpi di scena alla fine con alcune opzioni più avanzate.
Guarda il video E leggi il tutorial Scarica free Pattern set in fondo alla pagina
Passo 1: Fare il modello
Prepariamo le nostre linee. Creare un nuovo documento 1×2 pixel per linee molto piccole e strette per bassa risoluzione. Possiamo variare l’altezza per linee più grasse, la larghezza può essere impostata su 1. Mantieni il bianco come colore di sfondo.
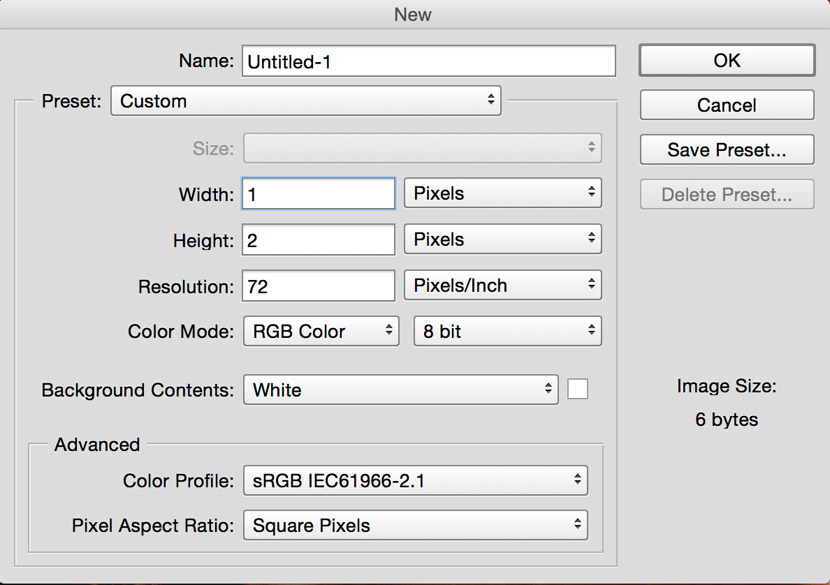
Passo 2
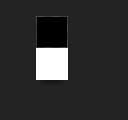
con il colore di primo piano impostato su nero, prendi lo strumento matita e dipingi la metà superiore dell’immagine.
Passo 3
Modifica>Definisci pattern
Questa casella verrà visualizzata, assegna un nome al tuo pattern. Quando si definisce un modello, viene salvato nella libreria per un uso futuro. Fare clic su ok
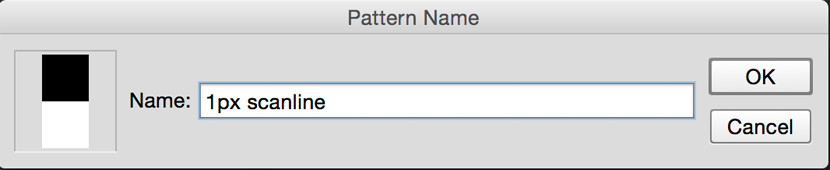
Di solito faccio un certo numero di modelli diversi a questo punto, in modo da poter avere diversi spessori di linee, soprattutto se si lavora con immagini ad alta risoluzione, 2px sarà troppo piccolo. Costruire una libreria decente di dimensioni.
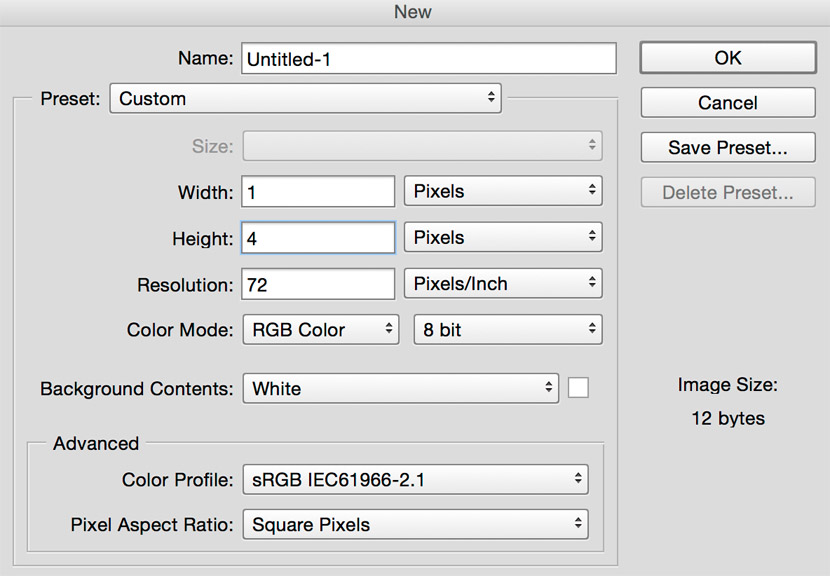
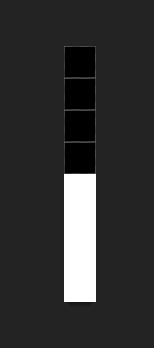
Passo 4: Usando il pattern
Apri l’immagine a cui vuoi aggiungere le linee di scansione. Sto usando uno da Dollar Photo Club qui.

Passo 5
Crea un nuovo livello vuoto sopra l’immagine.
Premere Maiusc backspace (Maiusc + Canc sul Mac) per aprire la finestra di dialogo riempi.
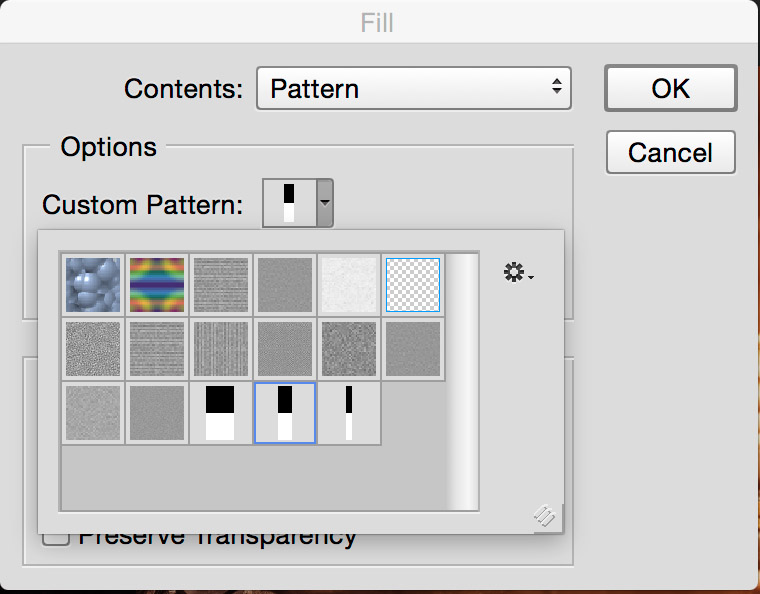
Crea pattern il contenuto e seleziona il nostro pattern linea di scansione nella scheda pattern personalizzato.
Fare clic su ok e vedrete un modello come questo.
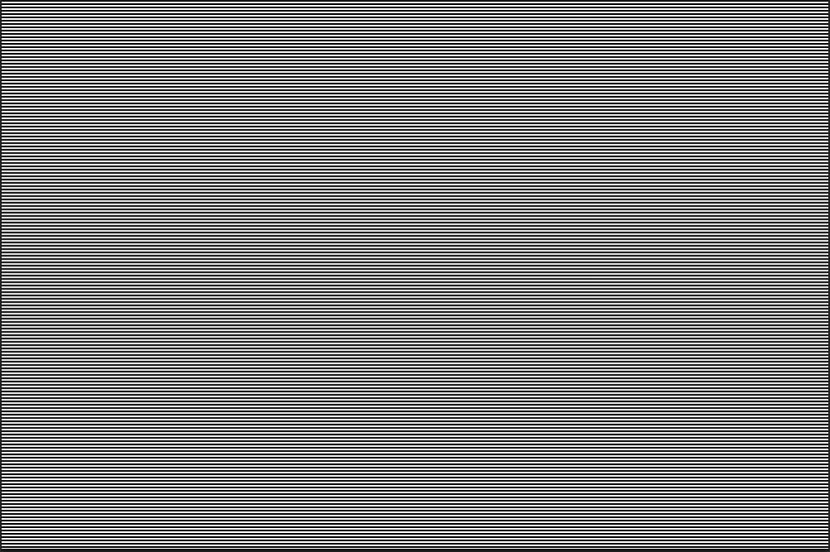
Passo 6
Ora per visualizzarlo.
Cambia la modalità di fusione e (facoltativamente) abbassa l’opacità finché non sembra buona
Ecco i risultati di alcune diverse modalità di fusione.
Overlay
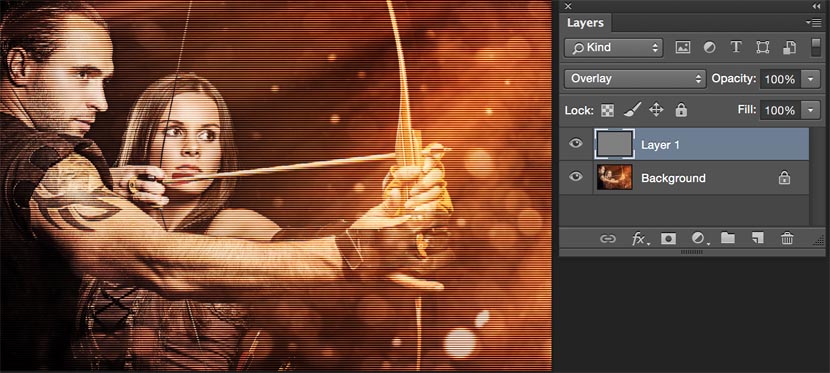
Luce Morbida
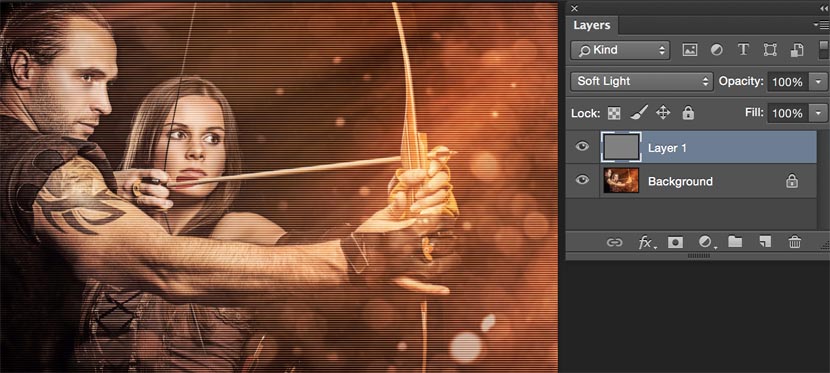
Schermo
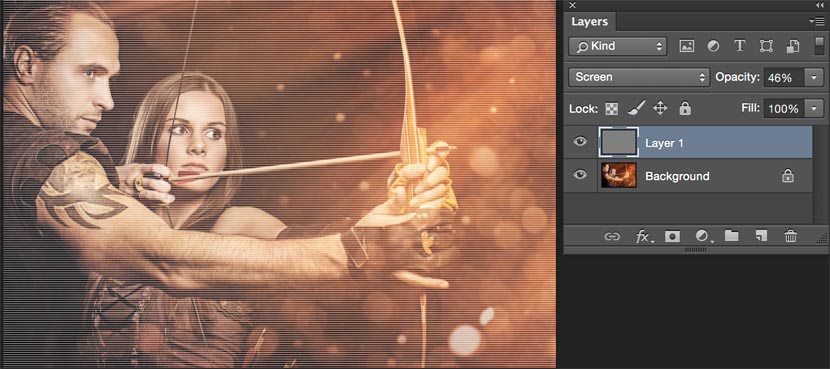
Ottenere saperne di più!
Godetevi i nostri tutorial? Unisciti alla nostra lista per ricevere ulteriori tutorial e suggerimenti su Photoshop. Ottieni tutorial esclusivi, sconti e le super guide gratuite. Niente spam, tutti i contenuti, non più di una volta alla settimana.
Credito extra
Andiamo il miglio supplementare ora e fare un ulteriore passo avanti, se si desidera. Stiamo andando a fare le linee appaiono solo dove il suo buio e proteggere i volti. Non temere, non saranno richieste selezioni.
Imposta il livello della linea di scansione in modalità di fusione sovrapposta.
Nella parte inferiore del pannello livelli, fai clic su fx (dove aggiungerai uno stile di livello)
Scegli Opzioni di fusione
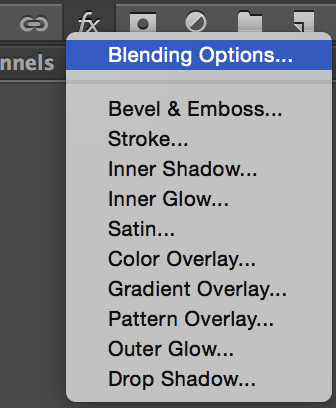
Ora siamo nelle opzioni di fusione avanzate. Vedrai una finestra di dialogo come questa.
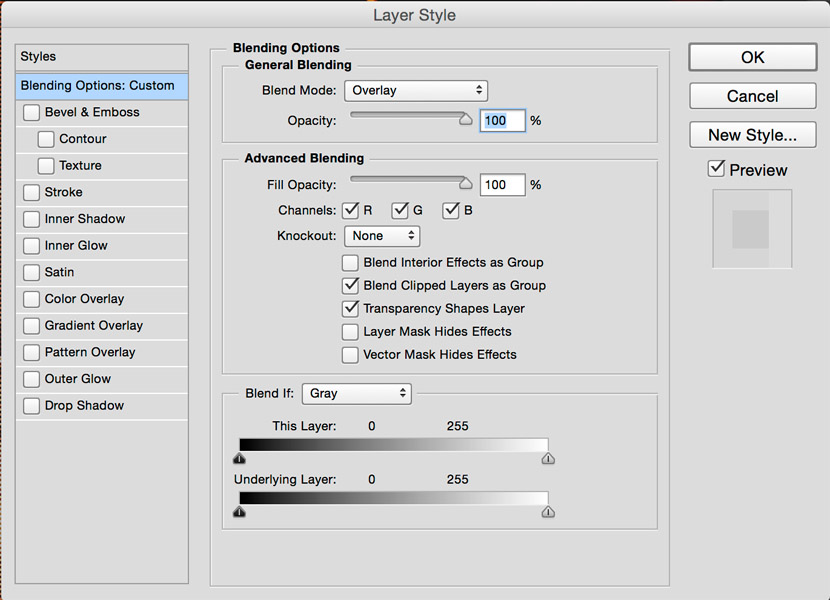
In basso, far scorrere il cursore bianco verso sinistra per nascondere l’effetto dalle luci. Tenere premuto il tasto Alt / Opzione per versare il triangolo e creare una miscela uniforme.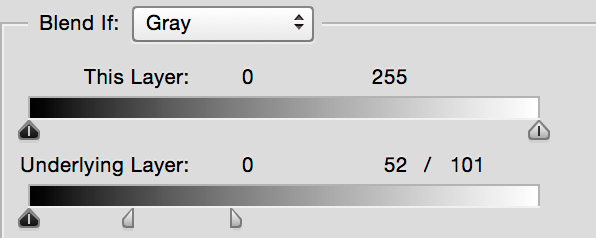

SCARICA GRATIS photoshopCAFE-Patterns
Spero che ti sia piaciuto questo tutorial photoshopCAFE. Aggiungi un commento di vai al nostro forum e fammi sapere cosa vorresti imparare!
Ci vediamo al CAFFÈ
Colin
CS6 Superguide
Tutte le informazioni CS6 e più è disponibile come una rivista PDF chiamato il CS6 Superguide. Se sei sulla nostra lista, lo riceverai gratuitamente via email non appena sarà disponibile. In caso contrario, iscriviti ora e ottenere il CS6 Superguide gratuitamente. Oppure fare clic sull’immagine qui sotto.
-
non sono riuscito a far apparire le linee senza stendere un top coat che blocca l’immagine.
-
Ruotare il riempimento del livello superiore a 0%. Ciò dovrebbe mantenere lo stile del livello ma rendere invisibile il suo contenuto.
-
-
Grazie, questo mi ha salvato ore di confusione!
-
permesso di condividere i tuoi tutorial
-
Condivisione come in:
1. Condividere i link sulla tua pagina, o social media? Certo, grazie!
2. Incorporare il video sulla tua pagina? assolutamente.
3. Tagliare e incollare il testo da qualche altra parte? Questo non è permessograzie!
-
-
mi piace la tua foto editing, buon effetto , Ma Photoshop è troppo difficile per me imparare 🙂 Per tali effetti mi basta usare l’app o io mando le mie foto online foto ritocco servizi come FixThePhoto
-
copia e incolla il modello nel passaggio 5 su nuovo livello sopra l’immagine. cambia la modalità opacità in moltiplica e 40%. Fatto.
-
Fantastico tutorial! Facile da capire e dà esattamente l’effetto che stavo cercando (a differenza di altri tutorial che ho trovato su altri siti web)