- 12/21/2020
- 6 minuti a leggere
-
-
 m
m -
 v
v -
 m
m -

-
 t
t -
+2
-
APPLICA PER:  Il servizio Power BI per utenti business
Il servizio Power BI per utenti business  Il servizio Power BI per progettisti& sviluppatori
Il servizio Power BI per progettisti& sviluppatori  Power BI Desktop
Power BI Desktop  Richiede licenza Pro o Premium
Richiede licenza Pro o Premium
Questo articolo mostra come eseguire il drill-down in un visual nel servizio Microsoft Power BI. Utilizzando drill-down e drill-up sui punti dati, è possibile esplorare dettagli approfonditi sui dati.
- Drill richiede una gerarchia
- Scopri quali immagini possono essere perforate
- Scopri come eseguire il drill-down e up
- Due modi per accedere alle funzionalità di drill
- Drill pathways
- Drill down tutti i campi contemporaneamente
- Espandi tutti i campi contemporaneamente
- Drill-down un campo alla volta
- Espandi tutto ed espandi un campo alla volta
- Mostra i dati mentre esegui il drill
- Considerazioni e limitazioni
Drill richiede una gerarchia
Quando un visual ha una gerarchia, è possibile eseguire il drill-down per rivelare ulteriori dettagli. Ad esempio, potresti avere una visuale che esamina il conteggio delle medaglie olimpiche in base a una gerarchia composta da sport, disciplina ed evento. Per impostazione predefinita, la visuale mostrerebbe il conteggio delle medaglie per sport: ginnastica, sci, acquatica e così via. Ma, poiché ha una gerarchia, selezionando uno degli elementi visivi (come una barra, una linea o una bolla), visualizzerebbe un’immagine sempre più dettagliata. Selezionando l’elemento aquatics mostrerebbe i dati per il nuoto, immersioni, e pallanuoto. Selezionando l’elemento di immersione vi mostrerebbe i dettagli per trampolino di lancio, piattaforma, e gli eventi di immersione sincronizzati.
Le date sono un tipo univoco di gerarchia. I progettisti di report spesso aggiungono gerarchie di date alle immagini. Una gerarchia di date comune è quella che contiene anno, trimestre, mese e giorno.
Scopri quali immagini possono essere perforate
Non sei sicuro di quali immagini di Power BI contengono una gerarchia? Passa il mouse sopra una visuale. Se vedi una combinazione di questi controlli di drill nella parte superiore, il tuo visual ha una gerarchia.
![]()
Scopri come eseguire il drill-down e up
In questo esempio stiamo utilizzando una mappa ad albero che ha una gerarchia composta da territorio, città, codice postale e nome del negozio. La mappa degli alberi, prima della perforazione, esamina le unità totali vendute quest’anno per territorio. Il territorio è il livello superiore della gerarchia.
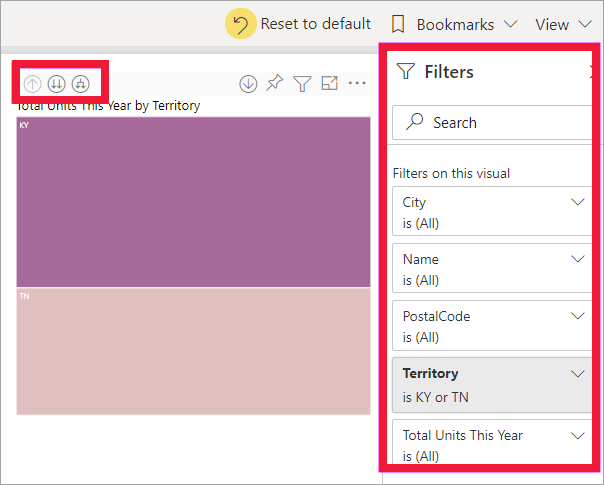
Due modi per accedere alle funzionalità di drill
Sono disponibili due modi per accedere alle funzionalità drill-down, drill-up ed expand per le immagini con gerarchie. Provali entrambi e usa quello che ti piace di più.
-
Primo modo: passa il mouse su una visuale per vedere e utilizzare le icone. Accendere drill down prima selezionando la freccia verso il basso. Lo sfondo grigio ti consente di sapere che drill down è attivo.

-
Secondo modo: fare clic destro su una visuale per rivelare e utilizzare il menu.

Drill pathways
Drill down tutti i campi contemporaneamente
![]()
Hai diversi modi per eseguire il drill-down nel tuo visual. Selezionando l’icona doppia freccia ![]() l’icona drill-down porta al livello successivo nella gerarchia. Se stai guardando il livello del territorio per Kentucky e Tennessee, puoi eseguire il drill-down a livello di città per entrambi gli stati, quindi a livello di codice postale per entrambi gli stati e, infine, al livello del nome del negozio per entrambi gli stati. Ogni passo nel percorso mostra nuove informazioni.
l’icona drill-down porta al livello successivo nella gerarchia. Se stai guardando il livello del territorio per Kentucky e Tennessee, puoi eseguire il drill-down a livello di città per entrambi gli stati, quindi a livello di codice postale per entrambi gli stati e, infine, al livello del nome del negozio per entrambi gli stati. Ogni passo nel percorso mostra nuove informazioni.

Selezionare l’icona drill-up![]() fino a tornare a “Unità totali quest’anno per territorio”.
fino a tornare a “Unità totali quest’anno per territorio”.
Espandi tutti i campi contemporaneamente
![]()
Espandi aggiunge un ulteriore livello gerarchico alla vista corrente. Quindi, se stai guardando il livello del territorio, puoi espandere tutte le foglie correnti nell’albero allo stesso tempo. Il tuo primo trapano aggiunge i dati della città sia per KY che per TN. Il prossimo esercizio aggiunge i dati del codice postale sia per KY che per TN e mantiene anche i dati della città. Ogni passo nel percorso mostra le stesse informazioni e aggiunge su un livello di nuove informazioni.

Drill-down un campo alla volta
-
Selezionare l’icona drill-down per accenderlo
 .
.Ora hai la possibilità di eseguire il drill-down di un campo alla volta selezionando un elemento visivo. Esempi di elementi visivi sono: barra, bolla e foglia.
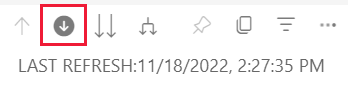
Se non si attiva il drill-down, la selezione di un elemento visivo (come una barra, una bolla o una foglia) non verrà eseguita. Invece, sarà cross-filtro gli altri grafici nella pagina del report.
-
Selezionare la foglia per TN. La tua mappa ad albero ora mostra tutte le città e territori in Tennessee che hanno un negozio.
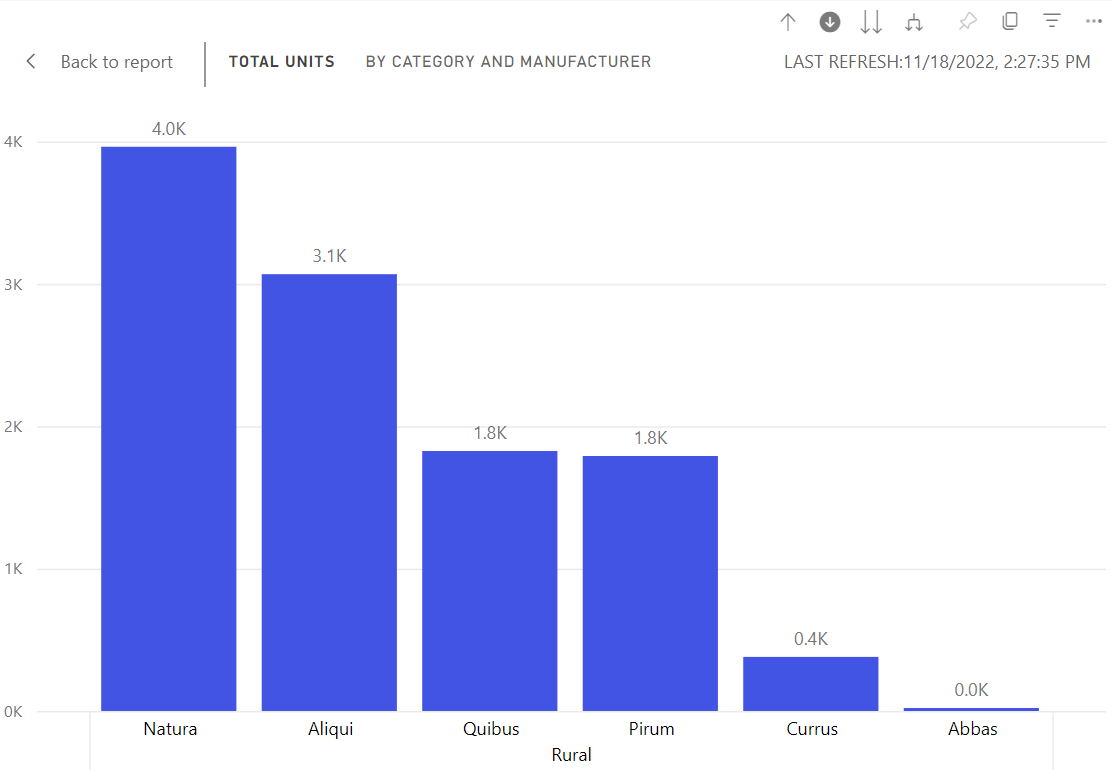
-
A questo punto, puoi:
-
Continuare il drill-down per Tennessee.
-
Drill-down per una particolare città nel Tennessee.
-
Espandi invece.
Continuiamo a eseguire il drill-down di un campo alla volta. Seleziona Knoxville, TN. La tua mappa ad albero ora mostra il codice postale per il tuo negozio a Knoxville.

Si noti che il titolo cambia durante il drill-down e il backup di nuovo.
E drill-down un altro campo. Selezionare codice postale 37919 e drill-down per memorizzare il nome.
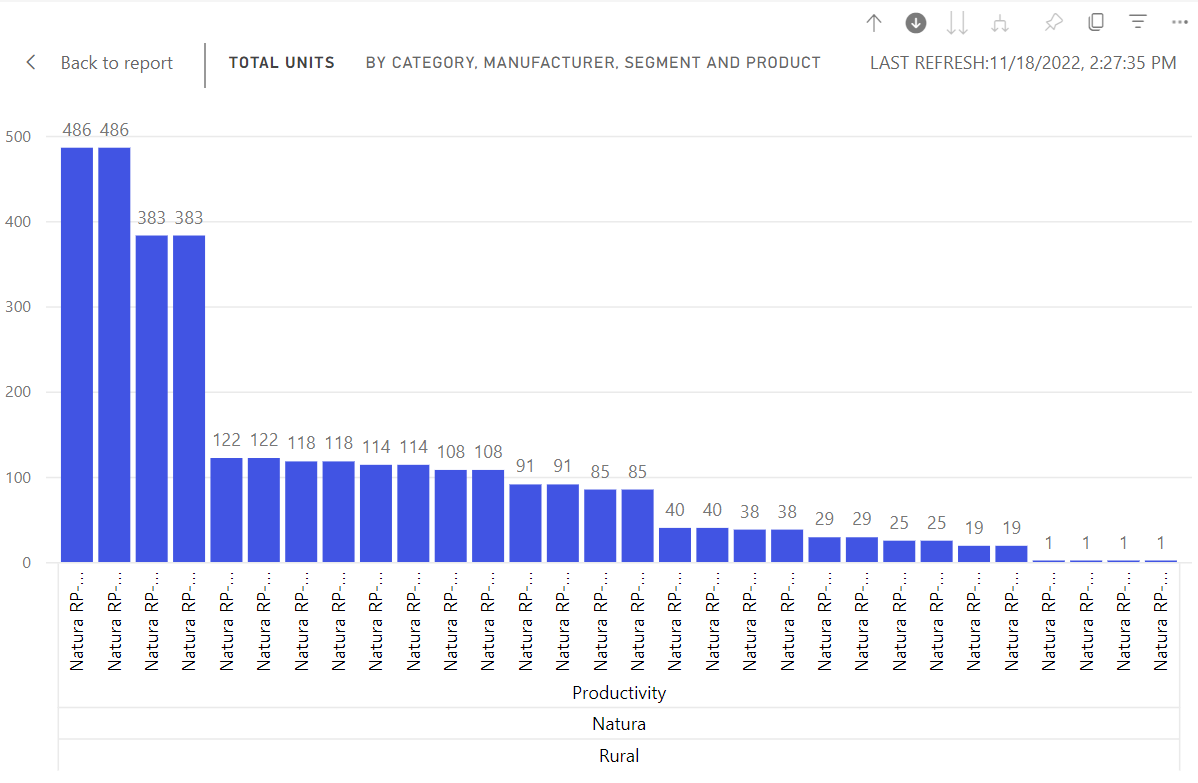
Per questo particolare dato, il drill-down di tutti i livelli contemporaneamente potrebbe non essere interessante. Proviamo invece ad espanderci.
-
Espandi tutto ed espandi un campo alla volta
Avere una mappa ad albero che ci mostra solo un codice postale o solo un nome del negozio non è informativo. Quindi espandiamo di un livello nella gerarchia.
-
In primo luogo, eseguire il drill back fino al livello di codice postale.
-
Con la mappa ad albero attiva, selezionare l’icona Espandi verso il basso
 . La tua mappa ad albero ora mostra due livelli della gerarchia: codice postale e nome del negozio.
. La tua mappa ad albero ora mostra due livelli della gerarchia: codice postale e nome del negozio.
-
Per vedere tutti e quattro i livelli gerarchici di dati per Tennessee, selezionare la freccia drill-up fino a raggiungere il secondo livello, Unità totali quest’anno per territorio e città.

-
Assicurarsi che drill down è ancora acceso,
 e selezionare l’icona espandi verso il basso
e selezionare l’icona espandi verso il basso  . La tua mappa ad albero ora mostra lo stesso numero di foglie (scatole), ma ogni foglia ha dettagli aggiuntivi. Invece di mostrare solo città e stato, ora ci mostra anche il codice postale.
. La tua mappa ad albero ora mostra lo stesso numero di foglie (scatole), ma ogni foglia ha dettagli aggiuntivi. Invece di mostrare solo città e stato, ora ci mostra anche il codice postale.
-
Seleziona ancora una volta l’icona Espandi verso il basso per visualizzare tutti e quattro i livelli gerarchici di dettaglio per Tennessee sulla tua mappa ad albero. Passa il mouse su una foglia per vedere ancora più dettagli.
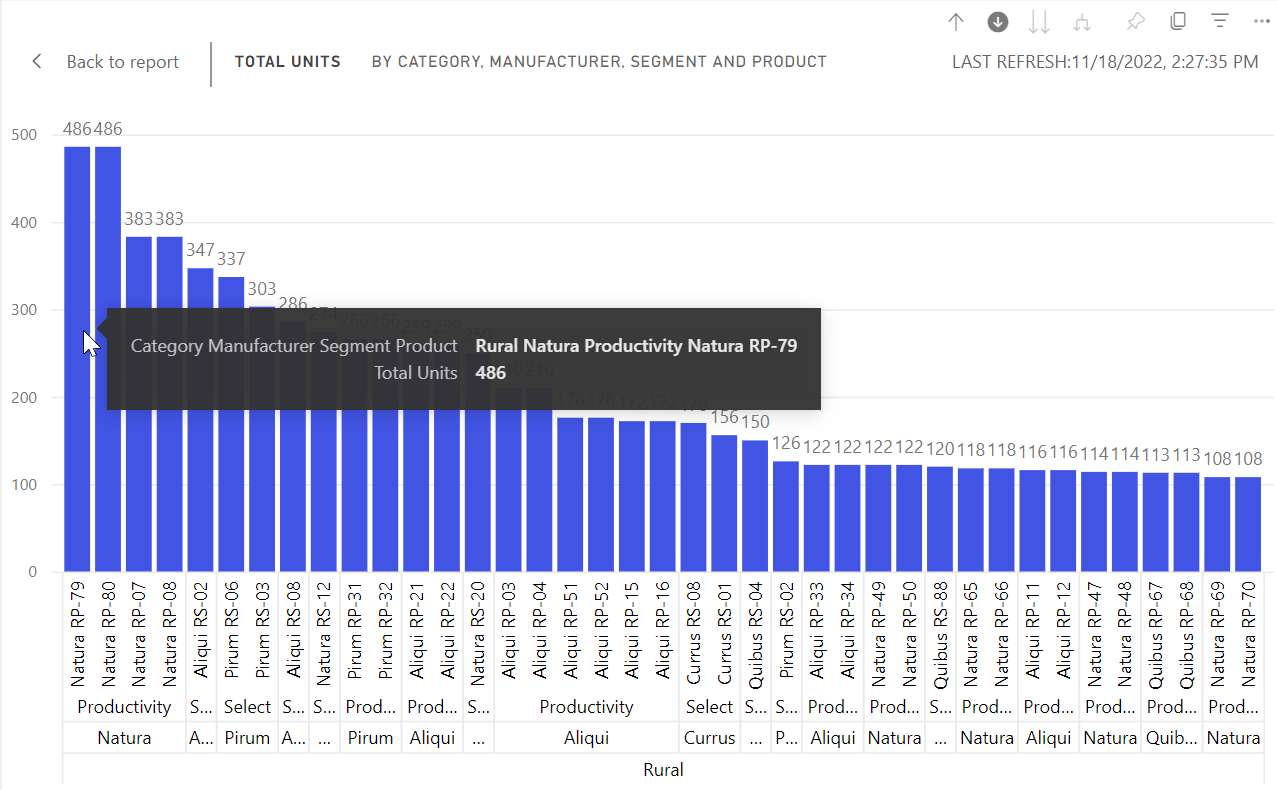
Mostra i dati mentre esegui il drill
Usa Mostra come tabella per dare un’occhiata dietro le quinte. Ogni volta che si esegue il drill o espandere, Mostra come una tabella visualizza i dati utilizzati per costruire la visuale. Questo può aiutare a capire come gerarchie, trapano, ed espandere lavorare insieme per costruire immagini.
Nell’angolo in alto a destra, selezionare Altre azioni (…), quindi selezionare Mostra come tabella.
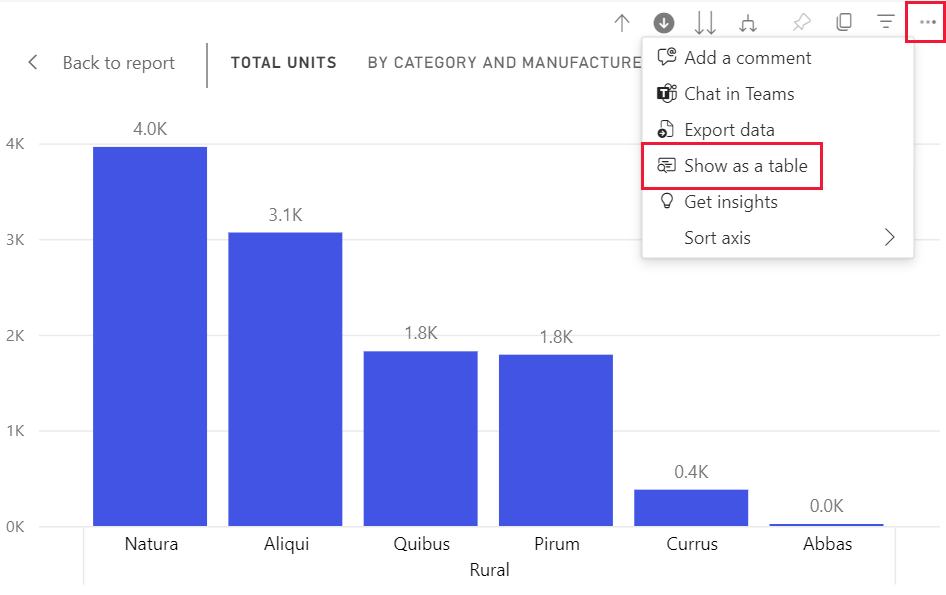
Power BI apre la mappa ad albero in modo che riempia la tela. I dati che compongono la mappa ad albero vengono visualizzati sotto la visuale.

Con il solo visual nella tela, continua il drilling. Guarda i dati nella tabella cambiare per riflettere i dati utilizzati per creare la mappa ad albero. La tabella seguente mostra i risultati del drill-down di tutti i campi contemporaneamente dal territorio al nome del negozio. La prima tabella rappresenta il livello superiore della gerarchia, la mappa ad albero che mostra due foglie, una per KY e una per TN. Le prossime tre tabelle rappresentano i dati della mappa ad albero mentre esegui il drill – down di tutti i livelli contemporaneamente, dal territorio alla città al codice postale al nome del negozio.

Si noti che i totali sono gli stessi per City, PostalCode e Name. I totali corrispondenti non saranno sempre il caso. Ma per questi dati, c’è solo un negozio in ogni codice postale e in ogni città.
Considerazioni e limitazioni
-
Per impostazione predefinita, la perforazione non filtrerà altre immagini in un report. Tuttavia, il progettista report può modificare questo comportamento predefinito. Mentre esegui il drill, cerca di vedere se le altre immagini della pagina sono filtri incrociati o evidenziazioni incrociate.
-
La visualizzazione di un report condiviso con l’utente richiede una licenza Power BI Pro o Premium o la memorizzazione del report nella capacità Power BI Premium. Che licenza ho?
Immagini in Power BI reports
Power BI reports
Power BI – Concetti di base
Altre domande? Prova la community di Power BI