Se hai dimenticato la password di accesso per Windows 10 e non poteva accedere al computer, take it easy. Esistono alcuni metodi efficaci che consentono di reimpostare la password di Windows 10 senza alcuna perdita di dati o corruzione sul computer. Ora, in questo post, vi mostreremo come reimpostare o cancellare dimenticato Windows 10 password con BootCD di Hiren.
Suggerimenti: BootCD di Hiren è un vecchio ma potente strumento che contiene vari programmi diagnostici, che consentono di risolvere vari problemi del PC, come l’infezione da virus, guasto del disco rigido, recupero dati, reimpostazione della password, e così via.
Come reimpostare/cancellare la password di Windows 10 con BootCD di Hiren
Seguire i tre passaggi principali.
Passo 1: Ottieni il BootCD di Hiren.
È necessario prima di scaricare il .file zip del BootCD di Hiren dal suo sito ufficiale: https://www.hirensbootcd.org/download/, quindi estrarre il .file zip in modo da poter ottenere un file immagine ISO del BootCD del Hiren. Masterizzare il file ISO in un CD (o USB) flash drive utilizzando un programma di masterizzazione, come ISO2Disc o altro. È necessario eseguire i processi di download e masterizzazione su un altro computer accessibile poiché il computer Windows 10 non è accessibile in questo momento a causa della password dimenticata.
Passo 2: Avviare il computer dal BootCD di Hiren.
Inserisci il CD di avvio di Hiren che hai appena ricevuto nel tuo computer Windows 10, per il quale resetterai la password, e imposta il computer per l’avvio dal CD. In questo processo, è necessario modificare l’ordine di avvio nel BIOS per impostare CD/DVD-ROM come primo dispositivo di avvio. Se il tuo computer è dotato di firmware UEFI, dovrai anche disabilitare temporaneamente l’avvio sicuro nel BIOS.
Passo 3: Ripristina (o cancella) la password di Windows 10 con il BootCD di Hiren.
1) Dopo l’avvio del computer dal BootCD di Hiren, dovrebbe apparire la seguente schermata. Selezionare Offline NT/2000/XP / Vista / 7 Password Changer utilizzando i tasti freccia Su e Giù sulla tastiera, quindi premere il tasto Invio.
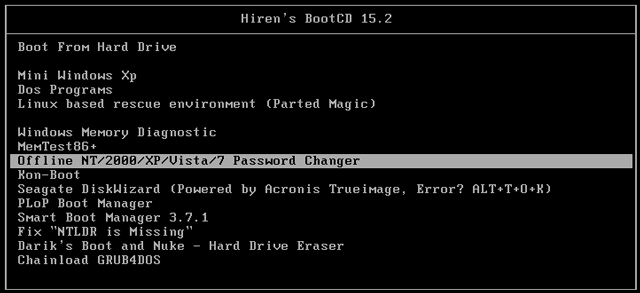
2) Quando vedi molte righe di testo che scorrono rapidamente sullo schermo, non devi fare nulla e aspetta. Quindi elencherà tutte le partizioni del disco rigido del computer e dovrai selezionare la partizione in cui è installato Windows 10. Generalmente, la partizione più grande è la partizione di Windows. Come nel mio caso, la partizione 1 è la mia partizione Windows 10. Quindi digito 1 e premo il tasto Invio.
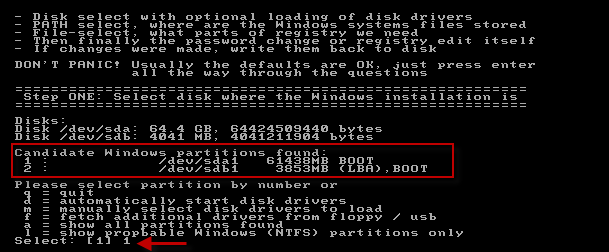
3) Quindi ti viene chiesto di selezionare il percorso e i file di registro. Il percorso predefinito mostrato sullo schermo sarà corretto, quindi è sufficiente premere il tasto Invio per confermarlo.
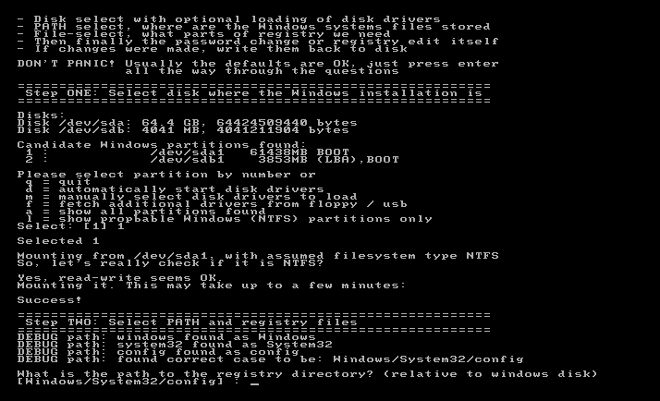
4) Quindi viene richiesto di selezionare quale parte del registro caricare. Digitare 1 per scegliere la scelta predefinita: Reimpostazione della password e premere il tasto Invio.
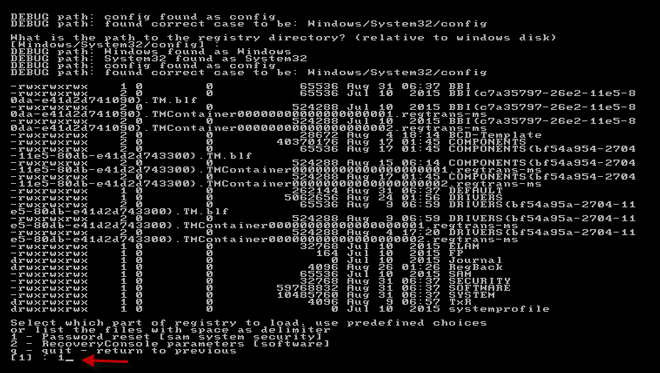
5) Il menu interattivo principale di chntpw viene visualizzato e ti viene chiesto cosa vuoi fare. Premere il tasto Invio per selezionare la scelta predefinita: 1-Modifica dati utente e password.
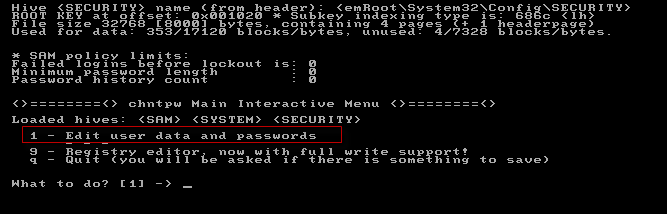
6) Ora elenca tutti gli account utente locali esistenti su Windows 10. Digita il nome utente di cui hai dimenticato la password e premi Invio. Nel mio caso, ho digitato Jack.
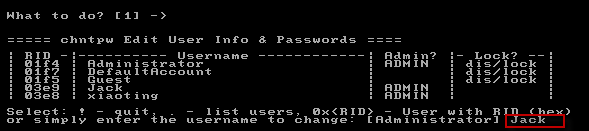
7) Lo schermo visualizza il menu Modifica utente. Se si desidera cancellare la password utente, digitare 1 e premere Invio, in modo che la password venga cancellata. Se si desidera reimpostare la password, digitare 2 e premere Invio. Quindi, digitare una nuova password e premere Invio, in modo che la password utente venga modificata in quella nuova.
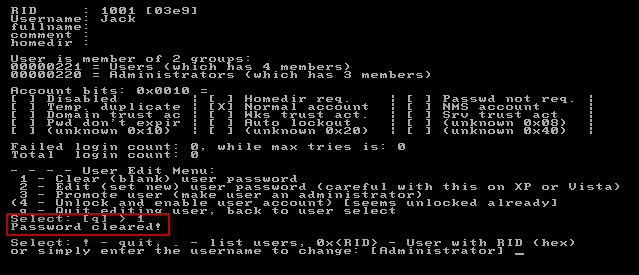
8) Ora che la tua password utente di Windows 10 viene reimpostata o cancellata, digita ! e premere il tasto Invio per uscire dal menu Editor utente sullo schermo.
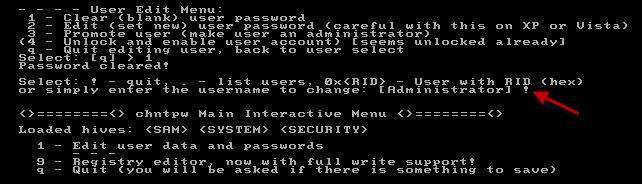
9) Quindi digita q e premi Invio per uscire dal menu interattivo principale chntpw sullo schermo.
10) L’ultimo e importante passo. Digitare y e premere il tasto Invio per salvare le modifiche di reimpostazione della password.
11) Hai finito. Ora è possibile rimuovere BootCD del Hiren e riavviare il computer. Questa volta il computer si avvierà normalmente dall’unità di sistema, quindi è possibile accedere a Windows 10 senza una password o con la nuova password impostata.
Come puoi vedere, puoi cancellare o reimpostare correttamente la password utente locale di Windows 10 con il BootCD di Hiren, anche se i passaggi sono un po ‘ troppo. BootCD di Hiren è un vecchio strumento che è stato originariamente progettato per Windows 7 / XP / Vista e non è stato aggiornato per anni, quindi a volte ma non sempre non funziona per Windows 10 reimpostazione della password. Se non è facile per voi utilizzare BootCD di Hiren o se BootCD di Hiren non funziona per Windows 10, è possibile utilizzare lo strumento più facile da usare: Windows Password Refixer per reimpostare o cancellare la password di Windows 10.
Correlati: Come reimpostare la password dimenticata di Windows 10 con un CD di avvio