- 12|21/2020
- 読むのに6分
-
 m
m v
v
 v
v v
v v
v v
v
 に適用されます。ビジネスユーザー向けPower BIサービス
に適用されます。ビジネスユーザー向けPower BIサービス デザイナーのためのPower BIサービス&
デザイナーのためのPower BIサービス& Power BI Desktop
Power BI Desktop ProまたはPremiumライセンスが必要です
ProまたはPremiumライセンスが必要です
この記事では、Microsoft Power BIサービスのビジュアルをドリルダウンする方法を説明します。 データポイントのドリルダウンとドリルアップを使用して、データに関する詳細を調べることができます。
ドリルは階層を必要とします
ビジュアルに階層がある場合は、ドリルダウンして追加の詳細を表示することができます。 たとえば、スポーツ、規律、およびイベントで構成される階層によってオリンピックメダルの数を見るビジュアルがあるとします。 デフォルトでは、ビジュアルには体操、スキー、水泳などのスポーツ別のメダル数が表示されます。 しかし、階層があるため、視覚的な要素(棒、線、バブルなど)のいずれかを選択すると、ますます詳細な画像が表示されます。 Aquatics要素を選択すると、水泳、ダイビング、水球のデータが表示されます。 ダイビング要素を選択すると、踏み台、プラットフォーム、および同期ダイビングイベントの詳細が表示されます。
日付は一意のタイプの階層です。 レポートデザイナーは、多くの場合、日付階層をビジュアルに追加します。 一般的な日付階層は、年、四半期、月、および日を含む階層です。
どのビジュアルをドリルできるかを把握する
どのPower BIビジュアルに階層が含まれているかわかりません。 ビジュアルの上にカーソルを置きます。 これらのドリルコントロールの組み合わせが上部に表示されている場合、ビジュアルには階層があります。
![]()
ドリルダウンとアップの方法を学ぶ
この例では、territory、city、postal code、およびstore nameで構成される階層を持つツリーマップを使用しています。 掘削前のツリーマップでは、今年販売された総ユニットを地域別に見ています。 テリトリーは階層の最上位レベルです。
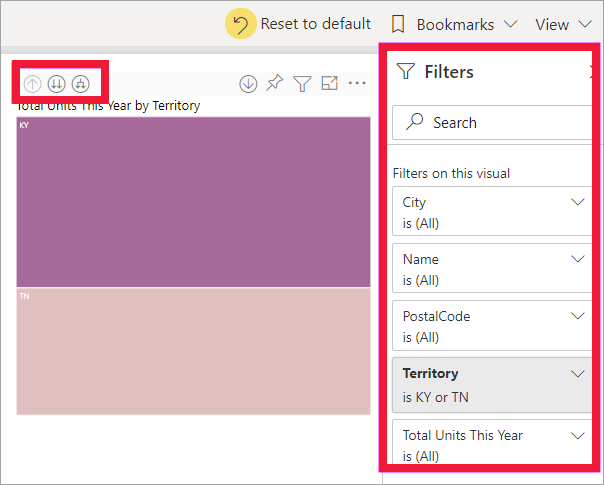
ドリルフィーチャにアクセスする二つの方法
階層を持つビジュアルのドリルダウンフィーチャ、ドリルアップフィーチャ、および展開フィーチャにアクセスする二つの方法があります。 それらの両方を試してみて、あなたが最も楽しむものを使用してください。
-
最初の方法:アイコンを表示して使用するには、ビジュアルの上にカーソルを置きます。 下向きの矢印を選択して、最初にドリルダウンをオンにします。 灰色の背景を使用すると、ドリルダウンがアクティブであることがわかります。

-
2番目の方法:ビジュアルを右クリックしてメニューを表示して使用します。

ドリル経路
一度にすべてのフィールドをドリルダウン
![]()
あなたのビジュアルにドリルダウン すべてのレベルを一度にドリルダウンするための二重矢印![]()

ドリルアップアイコンを選択します![]() “今年の領土別総ユニット”に戻るまで。
“今年の領土別総ユニット”に戻るまで。
すべてのフィールドを一度に展開
![]()
展開すると、現在のビューに階層レベルが追加されます。 したがって、テリトリーレベルを見ている場合は、ツリー内の現在のすべての葉を同時に展開できます。 あなたの最初のドリルは、KYとTNの両方の都市データを追加します。 次のドリルでは、KYとTNの両方の郵便番号データが追加され、都市データも保持されます。 パスの各ステップには同じ情報が表示され、1つのレベルの新しい情報が追加されます。

一度に一つのフィールドをドリルダウン
-
ドリルダウンアイコンを選択してオンにします
 。
。ビジュアル要素を選択して、一度に一つのフィールドをドリルダウンするオプションがあります。 視覚要素の例としては、棒、泡、葉などがあります。
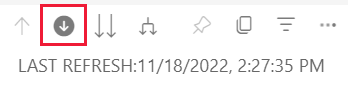
ドリルダウンをオンにしないと、ビジュアル要素(バー、バブル、リーフなど)を選択してもドリルダウンされません。 代わりに、レポートページ上の他のグラフをクロスフィルター処理します。/p>
-
TNのリーフを選択します。 ツリーマップには、店舗があるテネシー州のすべての都市と地域が表示されるようになりました。
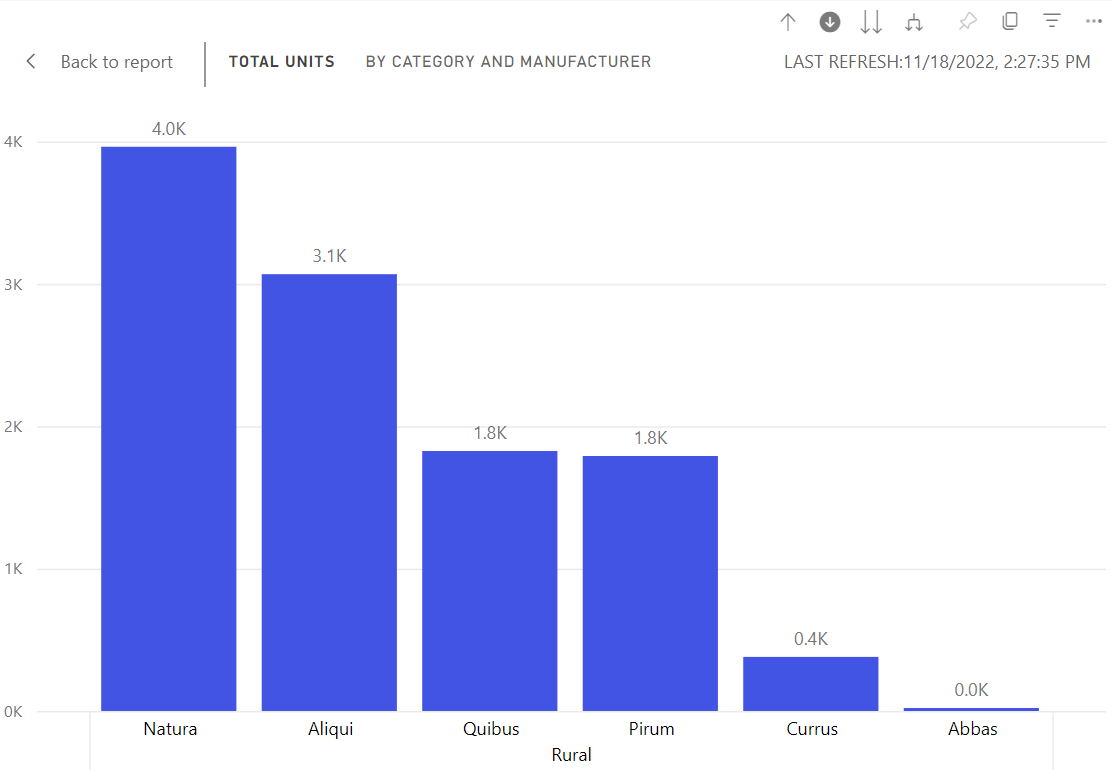
-
この時点で、次のことができます:
-
次のページへ移動します。
-
次のページへ進みます。
-
特定の都市のテネシー州のドリルダウンします。
-
代わりに展開します。
一度に1つのフィールドをドリルダウンしてみましょう。 ノックスビル、テネシー州を選択します。 ツリーマップにノックスビルの店舗の郵便番号が表示されるようになりました。

ドリルダウンして再度バックアップすると、タイトルが変更されることに注意してください。
もう一つのフィールドをドリルダウンします。 郵便番号37919を選択し、店舗名にドリルダウンします。
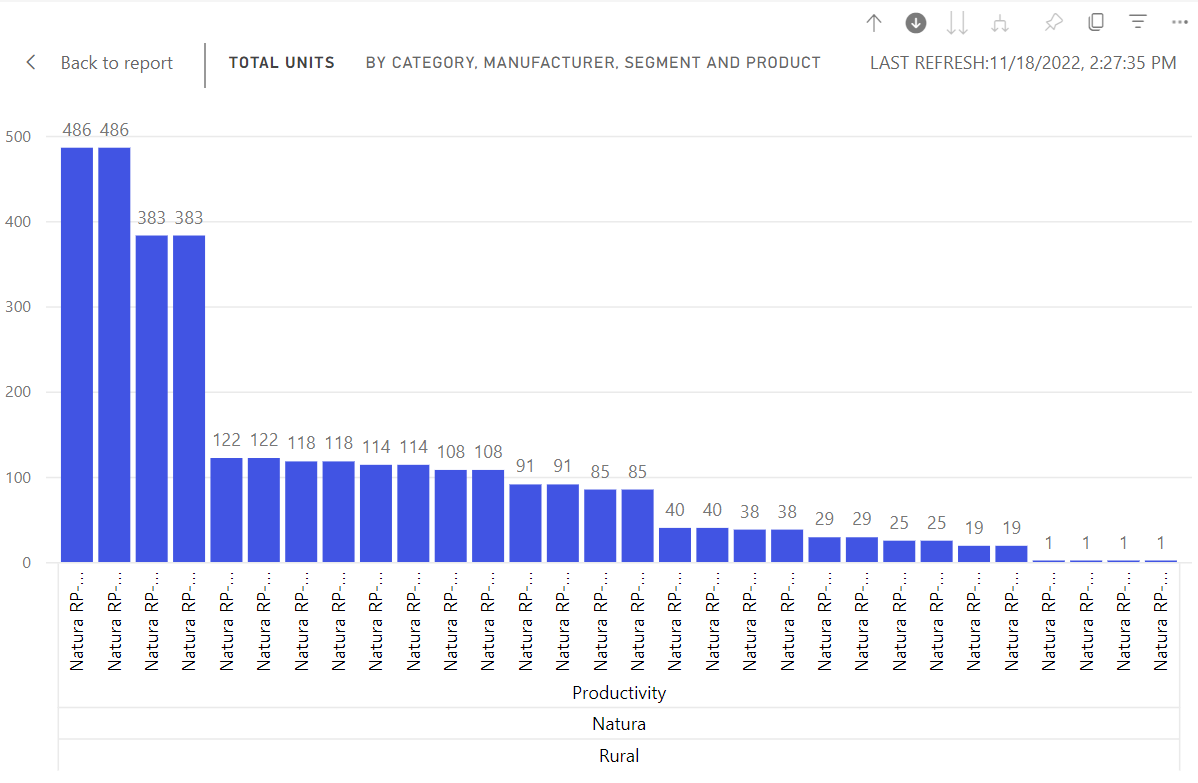
-
すべて展開し、一度に一つのフィールドを展開
郵便番号または店舗名のみを表示するツリーマップを持つことは有益ではありません。 それでは、階層内の一つのレベルを下に展開してみましょう。
-
まず、郵便番号レベルまでドリルバックします。
-
ツリーマップをアクティブにして、展開アイコン
 。 ツリーマップには、郵便番号と店舗名の2つの階層が表示されるようになりました。
。 ツリーマップには、郵便番号と店舗名の2つの階層が表示されるようになりました。
-
テネシー州のデータの四つの階層レベルすべてを表示するには、第二のレベル、テリ

-
ドリルダウンがまだオンになっていることを確認してください。

 。 ツリーマップには同じ数の葉(ボックス)が表示されるようになりましたが、各葉には追加の詳細があります。 都市と州のみを表示する代わりに、米国の郵便番号も表示されるようになりました。
。 ツリーマップには同じ数の葉(ボックス)が表示されるようになりましたが、各葉には追加の詳細があります。 都市と州のみを表示する代わりに、米国の郵便番号も表示されるようになりました。
-
展開アイコンをもう一度選択すると、ツリーマップ上のテネシー州の詳細の四つの階層レベルすべてが表示されます。 さらに詳細を表示するには、葉の上にカーソルを置きます。
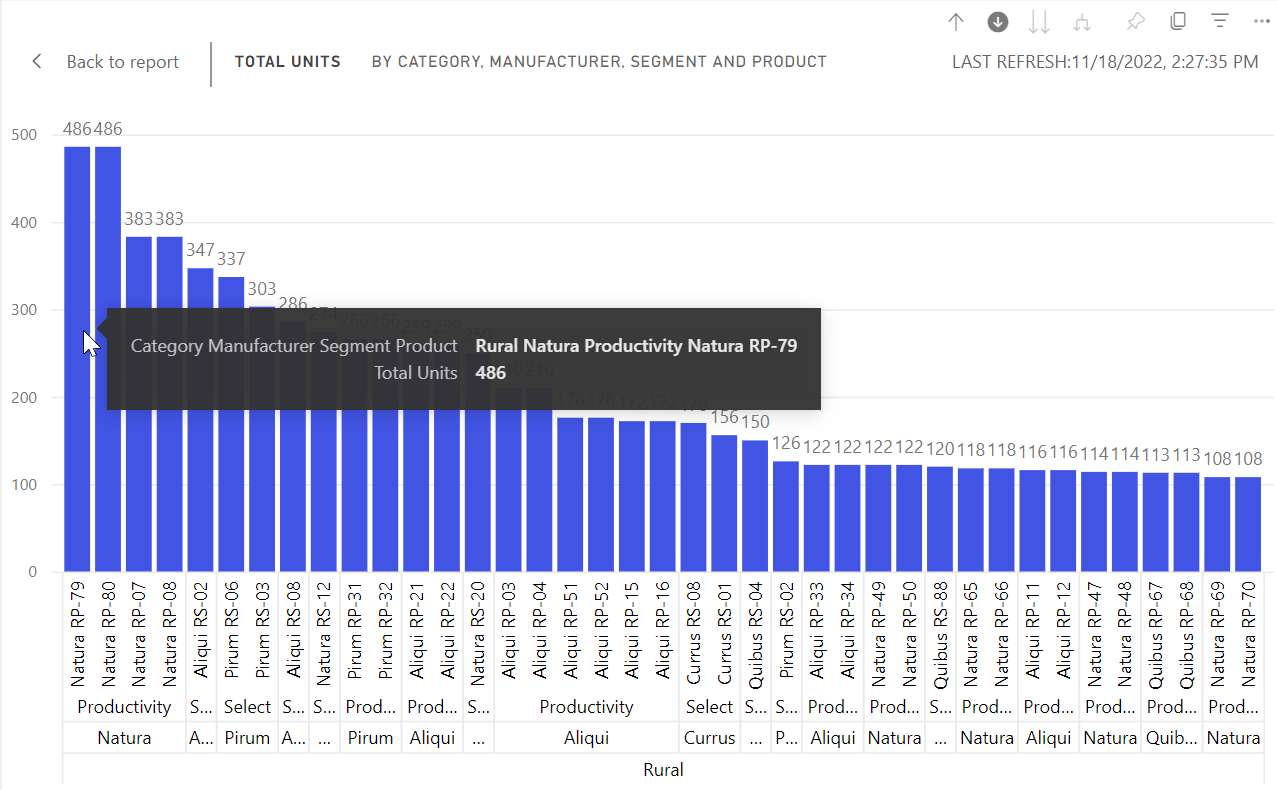
ドリルするときにデータを表示します
舞台裏を見るためにテーブルとしてShowを使用してください。 ドリルまたは展開するたびに、[表として表示]には、ビジュアルの構築に使用されるデータが表示されます。 これは、階層、ドリル、および展開がどのように連携してビジュアルを構築するかを理解するのに役立ちます。
右上隅で、”その他のアクション”(…)を選択し、テーブルとして表示を選択します。
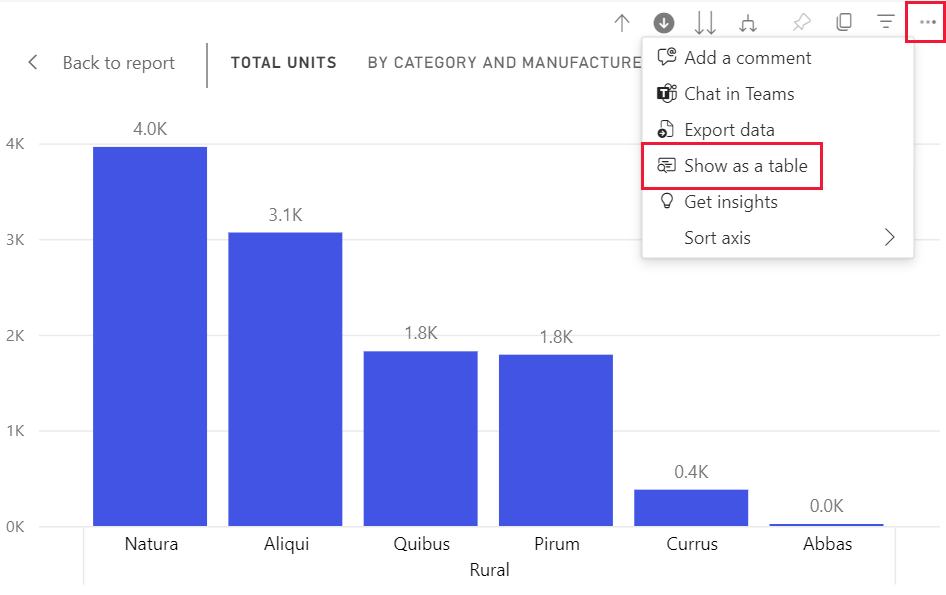

キャンバス内のビジュアルだけで、ドリルを続行します。 ツリーマップの作成に使用されているデータを反映するように、テーブル内のデータが変更されるのを確認します。 次の表は、テリトリーからストア名まで、すべてのフィールドを一度にドリルダウンした結果を示しています。 最初のテーブルは階層の最上位レベルを表し、ツリーマップはKYとTNの二つの葉を示しています。 次の3つのテーブルは、すべてのレベルを一度にドリルダウンしたときのツリーマップのデータを表します。

考慮事項と制限事項
-
デフォルトでは、ドリルはレポート内の他のビジュアルをフィルタリングしません。 ただし、レポートデザイナはこの既定の動作を変更できます。 ドリルするときに、ページ上の他のビジュアルがクロスフィルタリングまたはクロスハイライトであるかどうかを確認します。共有されたレポートを表示するには、Power BI ProまたはPremiumライセンス、またはレポートをPower BI Premium容量に保存する必要があります。 私はどのライセンスを持っていますか?Power BIレポートのビジュアル
Power BIレポート
Power BI-基本的な概念
その他の質問はありませんか?
Power BIコミュニティを試してみてください
-