PowerPointで目次は、実際にプレゼンテーションが向かっている場所を確認するためにあなたの読者や聴衆のための のは、この簡単なレッスンでPowerPointで目次を作成する方法を学びましょう。
このチュートリアルを補完するのにも役立ちます。 私達の自由なeBookをダウンロードしなさい:大きい提示を作ることへの完全なガイド。 あなたが読む前に今それをつかむ。

ノート: このチュートリアルでは、象徴的なPowerPointのテンプレートを使用します。 あなたはEnvato要素に、または最高のMicrosoft PowerPointのテンプレートに私たちの究極のガイドで偉大なPPTプレゼンテーションテンプレートを得ることができます。
PowerPointで目次を作る方法
注:この短いチュートリアルのスクリーンキャストを見るか、このビデオを補完する以下の簡
1. PowerPointプレゼンテーションを開きます
目次(TOC)を追加できる空白のPowerPointスライドから始めます。
.jpg)
PowerPointプレゼンテーション構造をコピーします
ビューメニューに移動し、アウトラインビューを選択します。 これは、サイドバーにプレゼンテーションのコンテンツ構造の簡単なビューを示しています。 サイドバーを強調表示し、WindowsではCtrl+C、MacではCmd+Cを使用してクリップボードにコピーします。
.jpg)
今、私はチュートリアルの残りのために通常のビューに戻って切り替えるつもりです。
PowerPointの目次情報を追加
その空白のスライドに私はちょうどスライドにここに私のクリップボードにあったものを貼り付けます。 私はここに必要なすべてのポイントを持っています。
.jpg)
これは、コンテンツの基本的なアウトラインをリストとして運ぶように、アウトラインがMicrosoft PowerPointですぐに形を取ることができる方法
PowerPointの目次を完成させる
いくつかの調整が必要な場合がありますが、これは素晴らしいスタートです。 アウトラインビューからポイントの上に貼り付けるときは、ポイントをクリーンアップしたり、ポイントを追加または削除したりする必要があります。 それでも、これはあなたに最初から1つを再作成する上で大きな頭のスタートを与えます。
.jpg)
仕上げ!この目次メソッドは、PowerPointプレゼンテーションに目次を追加するために私が知っている最速かつ最良の方法です。
Envato Tuts+上のより多くの偉大なPowerPointのチュートリアル
あなたがより良いプレゼンテーションを作成する方法を学ぶのを助けるためにEnvato Tuts+上の包括的なPowerPoint 我々はまた、高速より多くのPowerPointツールを学ぶために60秒PowerPointのビデオシリーズでクイックスタートを持っています。 ここでは、今に飛び込むためにいくつかのPowerPointのビデオがあります
:
 Microsoft PowerPointスライドを60秒でPowerPointにコピーして貼り付ける方法Andrew Childress
Microsoft PowerPointスライドを60秒でPowerPointにコピーして貼り付ける方法Andrew Childress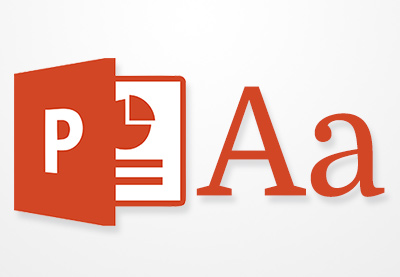 Microsoft PowerPointPowerPointにテキストを追加する方法
Microsoft PowerPointPowerPointにテキストを追加する方法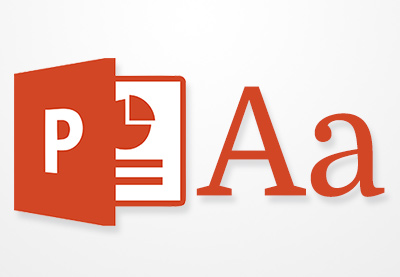 Microsoft PowerPoint
Microsoft PowerPoint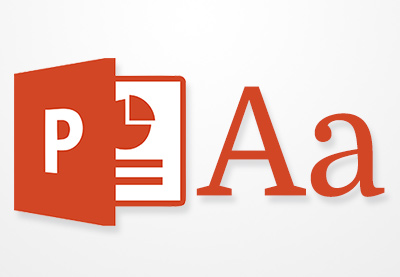 Microsoft PowerPoint&
Microsoft PowerPoint&驚くべきテキスト効果を作る
Andrew Childress Microsoft PowerpointMicrosoft powerpoint2021で素晴らしいPPTスライドレイアウ ダウンロード)
Microsoft PowerpointMicrosoft powerpoint2021で素晴らしいPPTスライドレイアウ ダウンロード)私たちはまた、完全なプレゼンテーションプロセスを説明しますこのチュートリアルを完璧に補完しています。 あなたの提示を書き、プロのように設計し、強力に示すために準備する方法を学びなさい。

私たちの新しい電子ブックをダ それはTuts+ビジネス時事通信への予約購読と自由のために利用できる。