Google Chromeは一般的なブラウザですが、多くの技術的なエラーが表 これらのエラーは、主に情報を得るためにインターネットを閲覧するエンドユーザーが理解することは困難です。 以前の記事では、error connection reset、error connection closed、Awなどの一般的なエラーを修正する方法を説明しました。 スナップエラー。 この記事では、google Chromeでトンネル接続失敗エラーまたはERR_TUNNEL_CONNECTION_FAILEDエラーを修正する方法を説明します。
トンネル接続失敗エラーとは何ですか?Chromeまたは他のブラウザでwebページを開くと、ブラウザはWEBサイトをホストするソースサーバーに到達するためのHTTP要求を送信します。
ネットワーク管理者またはインターネットサービスプロバイダがブラウザからの要求をブロックすると、ChromeはERR_TUNNEL_CONNECTION_FAILEDメッセージを表示します。 これは、要求されたウェブサイトが一時的にダウンまたは永久に移動したために到達できないことを示します。

トンネリングプロトコルとは何ですか?
トンネリングプロトコルは、あるネットワークから別のネットワークへのデータの移動を転送する通信方法です。 トンネリングプロトコルについての詳細はWikipediaで読むことができますが、トンネリングの本質的な部分は、ネットワーク管理者がトンネリングを使用してあなたの活動を監視し、制限されたアクセスを提供できることです。
一般的に、企業は、パブリックネットワーク内の外部にアクセスできる組織内のwebサイトをトンネリングし、ブロックするためにパッチ、プロキシ、またはVPNサーバーを使用しています。 対照的に、open proxiesとopen VPN serverは、これを使用して無制限のレイヤーを介して接続をルーティングし、制限されたアクセスを開きます。したがって、要約すると、GOOGLE ChromeでERR_TUNNEL_CONNECTION_FAILEDエラーが表示された場合、管理者、ISP、VPN、またはプロキシサーバーによる監視された使用状況を介してインターネットに接Google Chromeでトンネル接続が失敗したエラーを修正するにはどうすればよいですか?エラーを修正するためにできる基本的なことは、閲覧履歴を消去し、TCP/IPをリセットし、DNSをフラッシュし、GoogleパブリックDNSに変更することです。 それが助けにならない場合は、次の解決策のいずれかを試してください。
- ネットワーク管理者によってブロックされています
- 制限されたインターネットアクセス
- LAN設定を変更します
- Vpnとプロキシサーバーを確認してく管理されたネットワーク組織内のように、ほとんどの場合、ネットワーク管理者はサイトをブロックします。 企業や学校がYouTube、Facebook、Twitterなどのソーシャルおよびビデオストリーミングサイトへのアクセスを制限することは非常に一般的です。
他のwebサイトにアクセスし、インターネット接続が正常に動作していることを確認してみてくださ たとえば、モバイルデータ接続を使用して携帯電話からネットワーク外のサイトにアクセスできるかどうかを確認します。 ネットワーク外のサイトにアクセスできる場合は、ネットワーク管理者に連絡して、接続がブロックされているかどうかを確認します。
制限されたまたはブロックされたインターネット
多くの国とインターネットサービスプロバイダが無料のインターネッ たとえば、中国のような国は、偉大なインターネット検閲とブロック世界的に人気のあるウェブサイトのほとんどを持っています。 YouTube、Facebook、またはGoogleにアクセスしようとすると、ゲートウェイタイムアウトエラーまたはエラートンネル接続失敗エラーが発生します。率直に言って、信頼できる企業からVPNを購入してwebサイトのブロックを解除する以外には、多くのことはできません。
LAN設定を確認してください
あなたは何の制限もなく、自宅やプライベートネットワークを使用して、無料のインターネットの世界に住んでい 前述のように、最初にブラウザの履歴を消去し、問題の原因となる破損したキャッシュエントリを避けるために公開DNSを試してみてくださ
物事が動作していない場合、それはあなたのネットワーク接続を確認する時間です。 これは、ChromeまたはWindows/macOSコンピュータから行うことができます。Google Chromeを起動し、コマンドURL”chrome://settings”を開きます。 下にスクロールし、”詳細設定”オプションをクリックして詳細設定を開きます。P>

高度なChrome設定 “システム”セクションを探し、”プロキシ設定を開く”リンクをクリッ Windows10ではインターネットプロパティダイアログボックスが開き、macOSではネットワーク環境設定が開きます。
Windows10の場合:
[接続]タブの[LAN設定]ボタンをクリックします。 次の”ローカルエリアネットワーク(LAN)設定”ポップアップで、すべてのチェックボックスを無効にします。
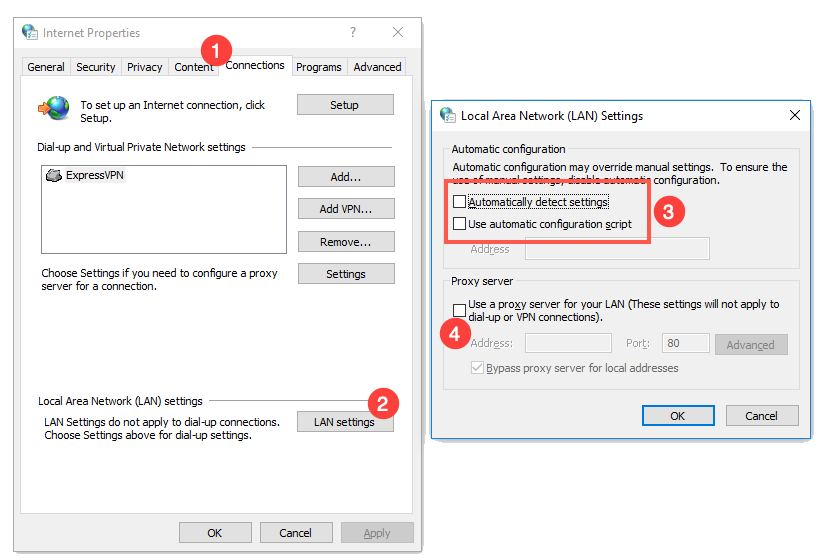
Disable Proxy in LAN Settings On macOS:
Go to “Proxies” tab and disable all proxy entries.

Disabling Proxy in Mac Note that, your administrator may check and reset the patch or proxy back periodically. たとえば、30分ごとにネットワーク全体をスキャンし、設定のチェックボックスを有効にすることができます。 これにより、アクセスが再び停止され、ブラウザにエラーが表示されます。 このような場合は、自動設定の変更からコンピュータを無効にするには、管理者に連絡する必要があります。
チェックVPNとプロキシサーバー
あなたのネットワークを変更する可能性がある他のものは、VPNとプロキシサーバーです。 プロキシサーバーの場合は、上記で説明したように、ネットワーク設定で無効にする必要があります。
Windows10ではVPNの追加が可能ですが、ほとんどのVPN企業は別々のアプリまたはプロファイルのインストールを提供しています。 VPNアプリまたはプロファイルを無効にし、接続が成功したことを確認します。 VPNまたはプロキシが問題であることが判明した場合は、VPNまたはプロキシサービスサポートに連絡し、エラーについて明確にしてください。
Windows10用ネットワークでセーフモードでステータスを確認
Windows10では、トラブルシューティングの目的でコンピュータを起動するための複数の起動オプ ネットワークオプションを使用してセーフモードでコンピュータを起動し、webページに正常にアクセスできるかどうかを確認します。
はいの場合、問題は古いドライバやコンピュータ上で実行されている他のアプリケーションが原因である可能性があります。 ここでは、問題の原因となる特定のアプリを見つけるために、問題を絞り込むのに時間を費やす必要があるかもしれません。
ウイルス対策とファイアウォールを無効にします
いつかWindows defenderや他のウイルス対策アプリケーションは、ネットワー ウイルス対策を一時的に無効にしてインターネット接続を確認することができます。 Windows10およびmacOSでファイアウォール接続を無効にするには、この記事の手順に従ってください。
結論
Chromeで接続エラーに直面することは非常に一般的です。 そのようなエラーが発生したときにパニックにならないようにしてください。 それ以外の場合は、上記で説明した解決策のいずれかに従ってエラーを修正してください。