Windows10のログインパスワードを忘れて、コンピュータにログオンできなかった場合は、簡単に行ってください。 お使いのコンピュータ上の任意のデータの損失や破損せずにWindows10のパスワードをリセットすることができますいくつかの効果的な方法があります。 さて、この記事では、忘れたWindows10パスワードをHirenのBootCDでリセットまたはクリアする方法を紹介します。
ヒント: HirenのBootCDは、ウイルス感染、ハードディスク障害、データ復旧、パスワードリセットなど、さまざまなPCの問題を解決するのに役立つさまざまな診断プログラムを含HirenのBootCDでWindows10のパスワードをリセット/クリアする方法
三つの主な手順に従ってください。ステップ1:HirenのBootCDを取得します。あなたは最初にダウンロードする必要があります。
その公式サイトからHirenのBootCDのzipファイル:https://www.hirensbootcd.org/download/、そして抽出します。HirenのBootCDのISOイメージファイルを取得できるようにzipファイル。 Iso2Discなどの書き込みプログラムを使用して、ISOファイルをCD(またはUSB)フラッシュドライブに書き込みます。 あなたのWindows10コンピュータが原因で忘れパスワードに今アクセスできないので、あなたは、別のアクセス可能なコンピュータ上でダウンロードし、燃焼プロセステップ2:HirenのBootCDからコンピュータを起動します。
パスワードをリセットするWindows10コンピュータに入ったHirenのブートCDを挿入し、コンピュータをCDから起動するように設定します。 このプロセスでは、BIOSで起動順序を変更して、CD/DVD-ROMを最初の起動デバイスとして設定する必要があります。 お使いのコンピュータにUEFIファームウェアが付属している場合は、BIOSで一時的にセキュアブートを無効にする必要があります。ステップ3:HirenのBootCDでWindows10パスワードをリセット(またはクリア)します。
1)HirenのBootCDからコンピュータを起動すると、次の画面が表示されます。 キーボードの上下矢印キーを使用して[オフラインNT/2000/XP/Vista/7Password Changer]を選択し、Enterキーを押します。p>
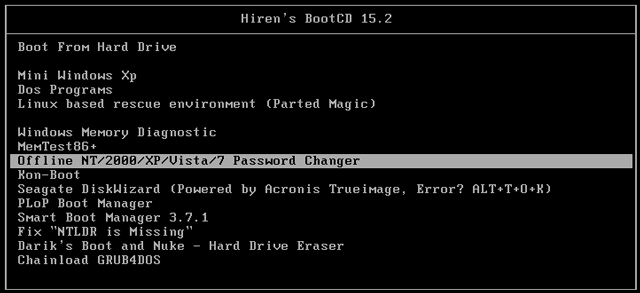
2)あなたはすぐに画面を下に実行するテキストの多くの行が表示されたとき、あなたは何 次に、コンピュータのハードドライブのすべてのパーティションが一覧表示され、Windows10がインストールされているパーティションを選択する必要があります。 一般的に、より大きなパーティションは、Windowsパーティションです。 私の場合と同様に、パーティション1は私のWindows10パーティションです。 だから私は1と入力し、Enterキーを押します。p>
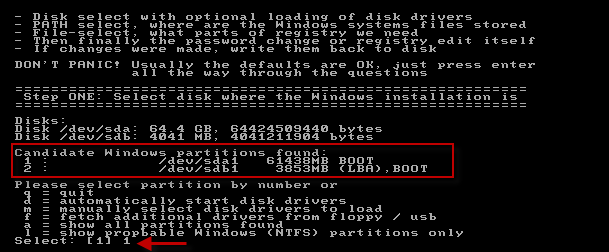
3)次に、パスとレジストリファイルを選択するように求められます。 画面に表示されるデフォルトのパスは正しいので、Enterキーを押して確認するだけです。p>
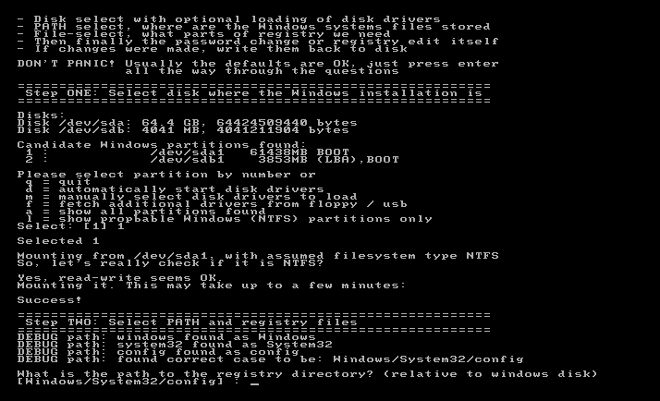
4)次に、レジストリのどの部分をロードするかを選択するように求められます。 1を入力してデフォルトの選択肢を選択します。p>
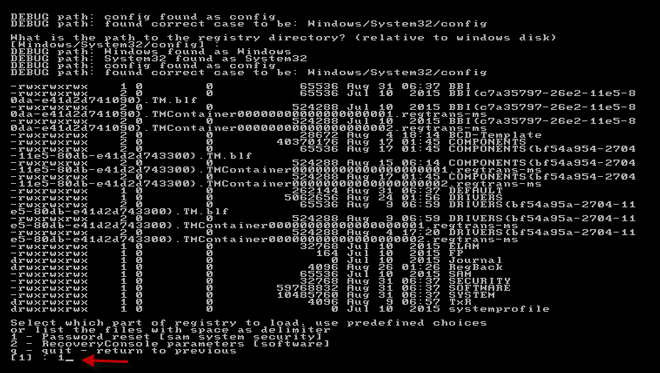
5)chntpwメインインタラクティブメニューが表示され、あなたが何をしたいか尋ねられます。 Enterキーを押してデフォルトの選択肢を選択します:1–ユーザーデータとパスワードを編集します。p>
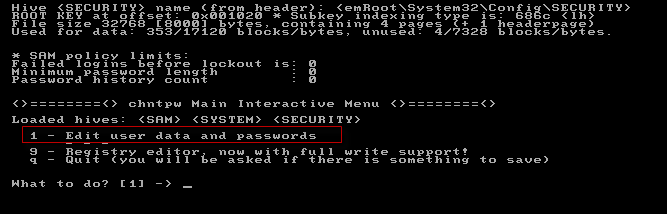
6)今、それはあなたのWindows10に存在するすべてのローカルユーザーアカウントが一覧表示されます。 パスワードを忘れたユーザー名を入力し、Enterキーを押します。 私の場合、私はJackと入力しました。
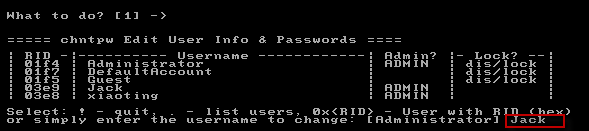
7)画面にユーザー編集メニューが表示されます。 ユーザーパスワードを消去する場合は、1と入力してEnterキーを押します。 パスワードをリセットする場合は、2と入力してEnterキーを押します。 次に、新しいパスワードを入力してEnterキーを押すと、ユーザーパスワードが新しいパスワードに変更されます。p>
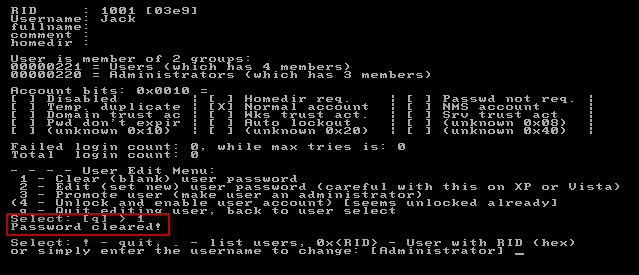
8)Windows10のユーザーパスワードがリセットまたはクリアされたので、次のように入力します。 Enterキーを押して、画面上のユーザーエディタメニューを終了します。
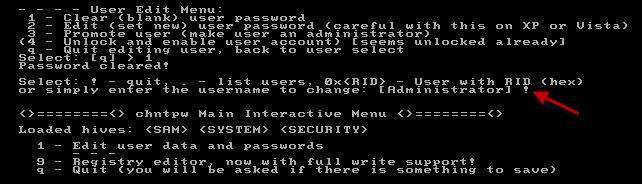
9)次にqと入力し、Enterキーを押して、画面上のchntpwメイン対話型メニューを終了します。
10)最後の重要なステップ。 Yと入力し、Enterキーを押してパスワードリセットの変更を保存します。
11)これで完了です。 今、あなたはHirenのBootCDを削除し、コンピュータを再起動することができます。 今回は、コンピュータがシステムドライブから正常に起動し、パスワードなしで、または設定した新しいパスワードでWindows10にログオンできます。ご覧のとおり、HirenのBootCDを使用してWindows10ローカルユーザーパスワードを正常にクリアまたはリセットできますが、手順は少しです。 HirenのBootCDは、もともとWindows7/XP/Vista用に設計された古いツールであり、何年も更新されていないため、時にはwindows10パスワードリセットでは機能しません。 HirenのBootCDを使用することが容易でない場合、またはHirenのBootCDがWindows10で機能しない場合は、使いやすいツール:Windows Password Refixerを使用してWindows10のパスワードをリセットまた
関連するページ
: どのようにブートCDでWindows10忘れたパスワードをリセットするには