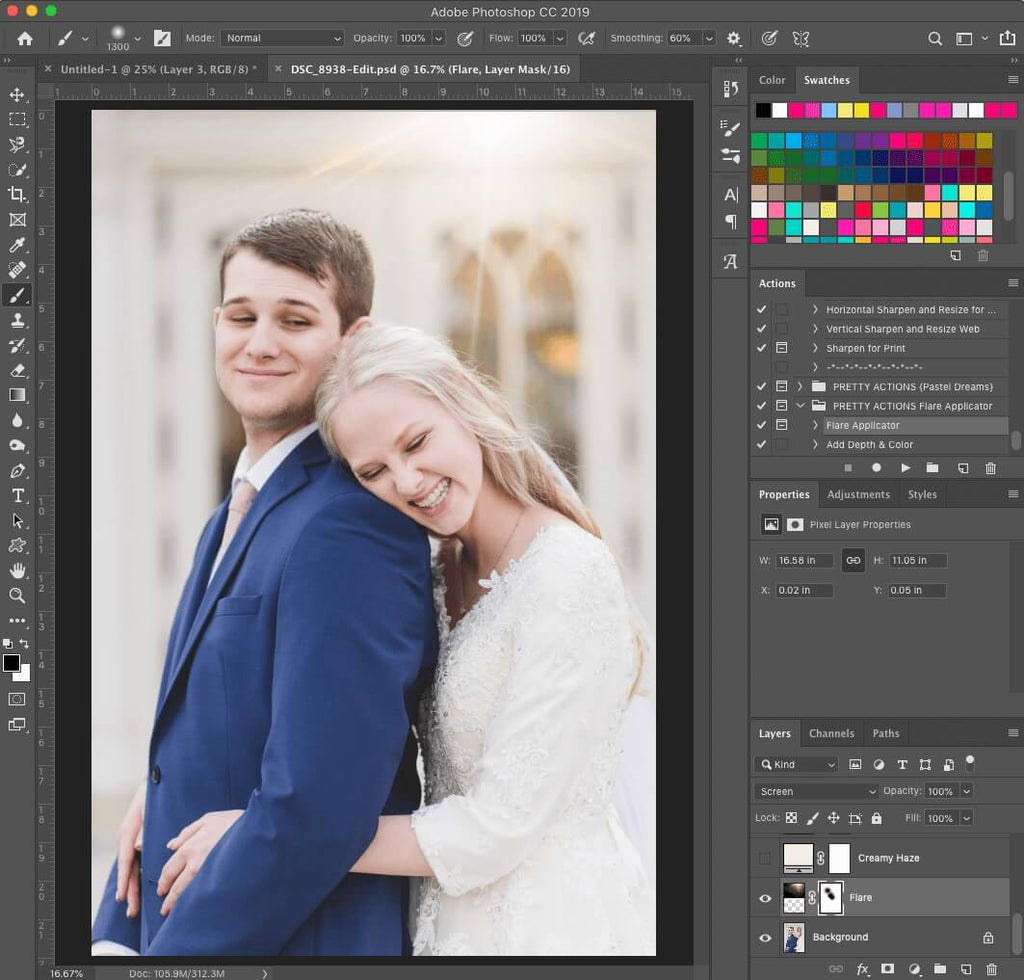- LightroomとPhotoshopの間で作業
- Photoshopに画像を撮影するためのLightroomの設定
- しかし、そこにあなたが設定に加えることができるいくつかの変更があり、あなたはそれらの変更を行うには、環境設定メニューに移動します。pc上で : トップメニューの編集をクリックし、次に環境設定、次に外部編集タブをクリックします。Macの場合:左上隅のLightroomをクリックし、次に環境設定、次に外部編集タブをクリックします。
- 次の設定を確認してください。
- LightroomからPhotoshopへの画像の移動
- PhotoshopからLightroomに画像を移動
- LightroomのPhotoshopとバックトレーニングビデオ
- 結論
LightroomとPhotoshopの間で作業
多くの写真家は、プロと愛好家の両方が、複数の編集プロ そして、多くの場合、これらの2つのプログラムはAdobe LightroomとPhotoshopまたはPhotoshop Elementsです。これらのプログラムのいずれかまたは両方を初めて使用する場合は、それらがどのように美しく一緒に動作するように設計されているかに気づ 今日は、Lightroomで外部編集設定を設定する方法と、LightroomとPhotoshopの間で画像を簡単に移動して作業する方法を紹介します。

Photoshopに画像を撮影するためのLightroomの設定
通常、LightroomはPhotoshopを見つけてリンクアップします。
通常、LightroomはPhotoshopを見つけて、それを行うことなくリンクアップします。
通常、LightroomはPhotoshopを見つけてリンクアップします。Facebookグループ
しかし、そこにあなたが設定に加えることができるいくつかの変更があり、あなたはそれらの変更を行うには、環境設定メニューに移動します。pc上で
- : トップメニューの編集をクリックし、次に環境設定、次に外部編集タブをクリックします。Macの場合:左上隅のLightroomをクリックし、次に環境設定、次に外部編集タブをクリックします。
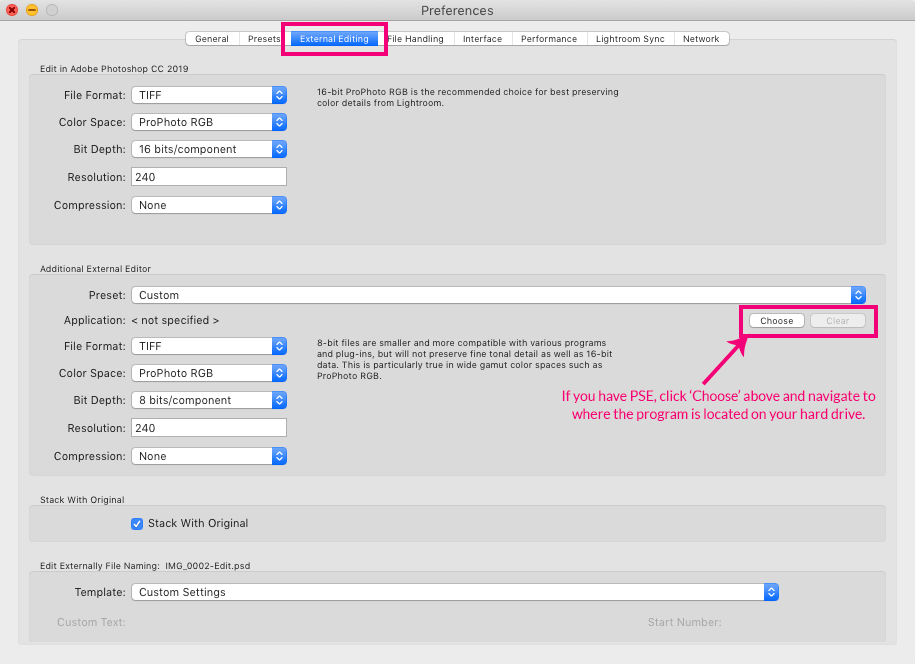
次の設定を確認してください。
- ファイル形式-デフォルトはaです。tifファイル
- 色空間-LRの専門家は、画像がLightroomに戻ってくるので、ProPhoto RGB色空間にとどまることをお勧めします。 エクスポート時にsRGBに変換されます。
- ビット深度-これを16ビットに保つ
- 解像度-デフォルトは240です。 あなたはそれを300に変更するか、そのまま残すことができます。変更を行った後、PhotoshopまたはPhotoshop Elementsで画像を撮影するときに新しい設定が有効になるように、Lightroomを再起動する必要があります。必要に応じて、別のオプションとしてPhotoshop Elementsを追加します。
Photoshopの代わりに(またはそれに加えて)Photoshop Elementsを使用している場合、LightroomはPhotoshopと同じように自動的 そうでない場合は、外部編集タブで選択することで、追加のエディタとして追加できます。設定は、ビット深度を8ビットに変更する必要があることを除いて、上記と同じにする必要があります。
設定は、ビット深度を8ビットに変更する必 編集の限られた量は、16ビットの深さでPhotoshopの要素で行うことができますが、あなたはまったくレイヤーを使用することはできませんので、私は8ビットで
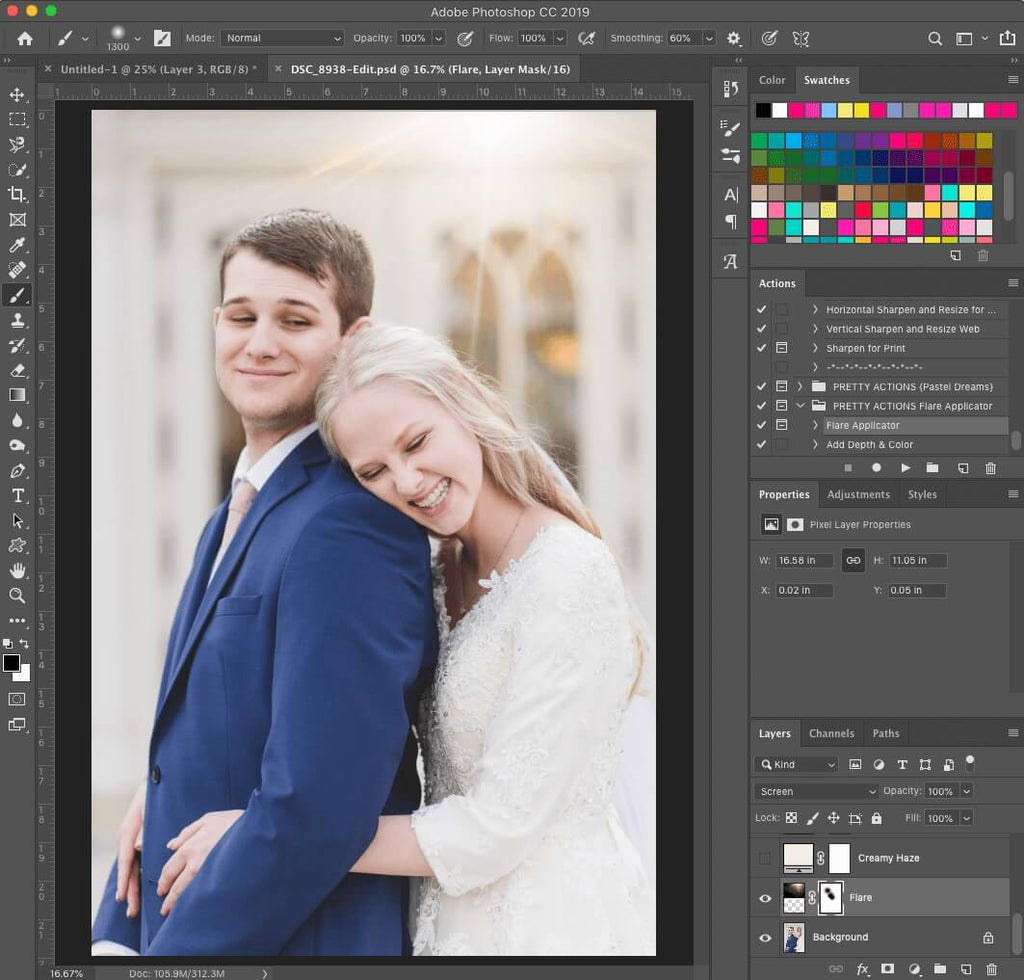
LightroomからPhotoshopへの画像の移動
外部エディタの設定を更新した後、画像をプログ また、LightroomからPhotoshopまたはPhotoshop Elementsに画像を撮影するのは非常に簡単です。
現像モジュールで、Photoshopに取り込みたい画像を強調表示し、Cmd/Ctrl+Eを押します。 画像は、上記のLightroom環境設定で指定したファイルタイプになります。 デフォルトのファイルはaです。ファイル:example.tifまた、画像を右クリックして編集を選択することもできます>Photoshop CCまたはPhotoshop Elementsまたは写真を選択することもできます>>Photoshop CCまたはPhotoshop Elements。

PhotoshopからLightroomに画像を移動
上記の手順を使用してLightroomからPhotoshopに画像を撮るの最良の部分の一つは、あなたが終了したときにLightroomでPhotoshopの編集で画像にアクセスできるようになるときということです。
Photoshopで画像の編集が終了したら、キーボードショートカットCmd/Ctrl+Sを使用して保存します。tifファイルPhotoshopの調整では、Lightroomで利用できるようになります。ここから、Lightroomプリセット、ブラシ、フィルターなど、Lightroomで画像をさらに調整することができます。 完了したら、Lightroomから画像をエクスポートして、すべての変更をマージします。あなたは視覚的な学習者のより多くの場合は、我々は、プロセスをご案内しますphotoshopやバックビデオに素晴らしいLightroomを持っています。
お楽しみください!
LightroomのPhotoshopとバックトレーニングビデオ
結論
LightroomのとPhotoshopは、異なる長所と短所を持つ2つの全く異なる編集プログラムです。 簡単にそれらの間を移動することができることは、あなたが彼らの強みを活用することができますし、あなた自身と他の人のための最高の画像を作追加の読書:今すぐ変更する3Lightroomの設定!LightroomとPhotoshopの間で画像を撮影する方法について質問がありますか?
私たちに以下のコメントを残す-私たちはあなたから聞くのが大好きです! そして、(私たちは本当にそれを感謝)ソーシャル共有ボタンを使用して、この記事を共有してくださP>