Lightroomは、Adobe Photoshopの環境で見つかったカメラRAWなどのいくつかの他のRAWコンバータ、上で提供する最大の利点の一つは、一度に数十、数百、数千の写真で作業しながら、スピードと柔軟性です。 しかし、ワンクリックで選択した画像に独自の設定のセットを適用する方法がなければ、それほど速くはありません。 このために、Photoshopは私たちにアクションとバッチ処理を提供しています。 Lightroomは、順番に、私たちにプリセットを提供します。
このチュートリアルでは、私はプリセットの増え続ける量を管理する方法を紹介します。 新しいプリセットを保存し、不要なプリセットを削除する方法、エクスポート、インポート、簡単なブラウジングのために別のフォルダに整理する方法を学 また、既存のプリセットを新しい設定で更新する方法や、プリセットの影響を受けないように特定の設定を削除する方法についても説明します。
目次
- 1)プリセットとは何ですか、なぜそれらを使用するのですか?Lightroomでの設定の変更は非常に簡単で直感的です。 Adobeは非常に考え抜かれた、写真家指向のワークフローでそれを設計し、同様にほとんどの専門家やアマチュアに適しており、それは整頓された、なし気が散 しかし、利用可能な設定のような膨大な量(そして、結果として、あなたの写真に達成することができます異なるルックスの膨大な量)で、それはあなたが何度も何度もそれらを使用することができるように、あなたのお気に入りのセットアップを暗記することは非常に難しいだろう。 それは私たちがプリセットを持っているものです。 基本的には、プリセットは、あなたが写真に適用された特定の設定情報を含むファイルです。 あなたは、たとえば、7300K度に選択した写真の温度を設定するプリセットを保存するか、+1,15に露出を調整することができます。 これらは一つだけの調整を含む非常に基本的なプリセットになりますが、温度、ハイライト、黒、バイブランス、トーンカーブ、色の輝度を変更し、画像にケラレ このように、あなただけのマウスクリックで特定の外観を達成し、あなたはその後、あなたの家族や撮影で過ごすことができる多くの時間を節約す
- 2)ダウンロード、購入、または独自の保存
- 4)新しいプリセットを保存プリセットを保存するには、まず特定の画像に目的の設定を適用する必要があります。 新しいプリセットに影響を与えたい設定を記憶するか、少なくともあなたがしないものを記憶する–あなたがお互いの上にプリセットをスタック 写真に変更を適用したら、画面の左側にある[プリセット]タブの一番上にある[新しいプリセットを作成]ボタンをクリックします(”+”記号)。 プリセットに名前を付けます。 あなたのプリセットライブラリは、おそらく時間とともに成長し、あなたがあまりにも混乱したくないように、まだ簡単に認識し、短いそれを保 次に、プリセットを入れたいフォルダを選択し、それが影響を与えることになっている設定を確認してください。 “作成”をクリックすれば完了です!プリセットを右クリックして、メニューから”削除”を選択するだけです。
- 5)お気に入りのプリセットを編集
- 7)フォルダに整理
- 8)一度に複数のプリセットをスタック/使用することはできますか?要するに、はい、あなたはそれを行うことができます。 さらに、それらをさらに汎用性の高いものにするには、次のようにする必要があります。 ただし、プリセットを保存/更新するときは、不要なチェックボックスがチェックされていないことを確認することをお勧めします。 あなたがシャーププリセットを作成している場合たとえば、あなたが本当にチェックする必要がある唯一の相対的なオプションは、シャープネスに関 たとえば、”ノイズリダクション設定”にチェックを入れても、プリセットをカスタムノイズリダクションを適用するように設定せず、カスタムシャープニング値のみを適用する場合、そのようなプリセットは、ノイズリダクションスライダに加えた変更を破棄してデフォルト値に戻したり、シャープニングプリセットの前に使用した特殊なノイズリダクションプリセットの効果を上書きしたりします。
- 10)プリセットに欠陥はありますか?彼らがそうであるように汎用性、私はプリセットを持つすべてが同様にそれができるように考え抜かれていないことがわかった、一つの特定の欠 それを相対値と呼びましょう。Lightroomのプリセットを使用すると、絶対値を保存して、以前に設定した値を無関心に画像に適用できます。
1)プリセットとは何ですか、なぜそれらを使用するのですか?Lightroomでの設定の変更は非常に簡単で直感的です。 Adobeは非常に考え抜かれた、写真家指向のワークフローでそれを設計し、同様にほとんどの専門家やアマチュアに適しており、それは整頓された、なし気が散 しかし、利用可能な設定のような膨大な量(そして、結果として、あなたの写真に達成することができます異なるルックスの膨大な量)で、それはあなたが何度も何度もそれらを使用することができるように、あなたのお気に入りのセットアップを暗記することは非常に難しいだろう。 それは私たちがプリセットを持っているものです。 基本的には、プリセットは、あなたが写真に適用された特定の設定情報を含むファイルです。 あなたは、たとえば、7300K度に選択した写真の温度を設定するプリセットを保存するか、+1,15に露出を調整することができます。 これらは一つだけの調整を含む非常に基本的なプリセットになりますが、温度、ハイライト、黒、バイブランス、トーンカーブ、色の輝度を変更し、画像にケラレ このように、あなただけのマウスクリックで特定の外観を達成し、あなたはその後、あなたの家族や撮影で過ごすことができる多くの時間を節約す
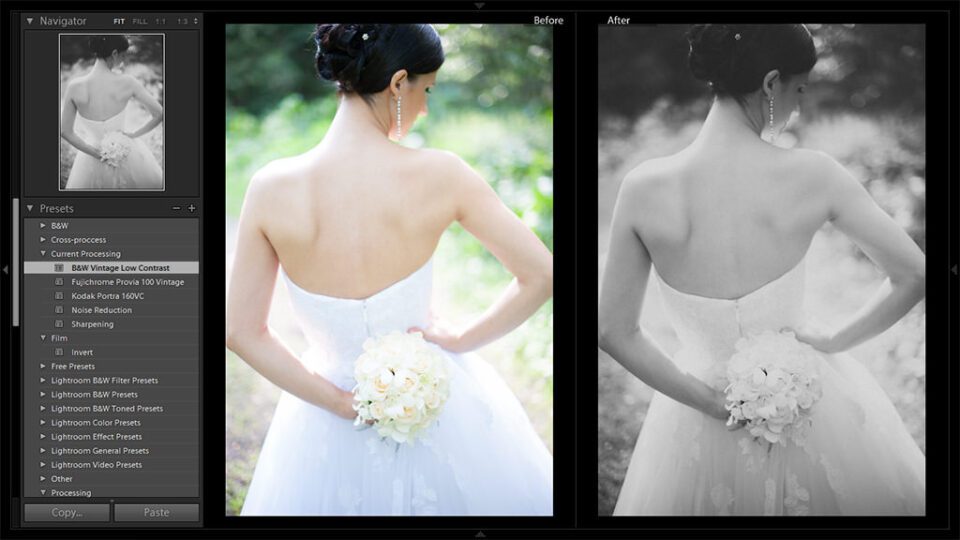
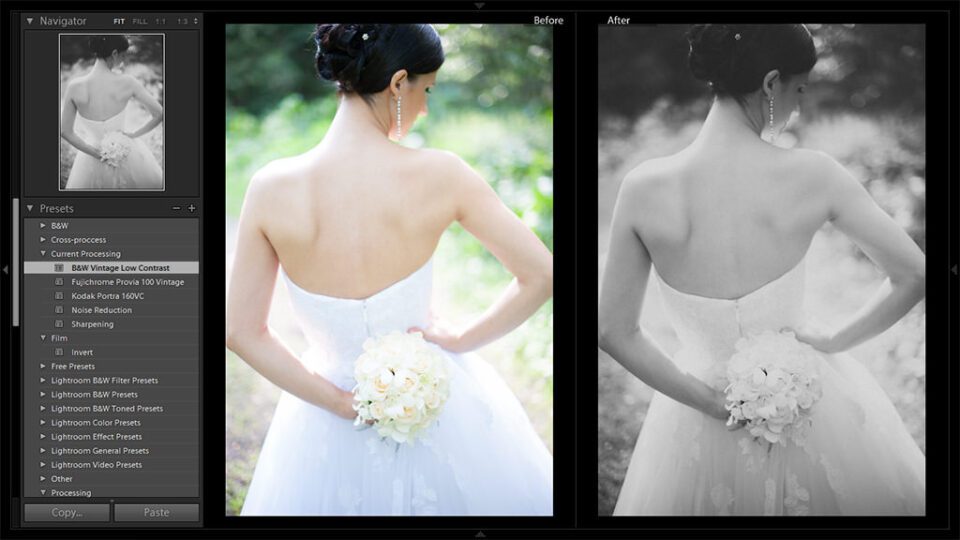
プリセットがなければ、Lightroomが提供するすべてのものを体験することは不可能なので、それら
2)ダウンロード、購入、または独自の保存
Lightroomが人気を博しているため、インターネットはさまざまなユーザーが作成したプリセットをダウンロー そこに多くの無料のプリセット、さらにはプリセットパックがあり、あなたが検索に少し時間を費やす場合、あなたはあなたが見つけるものに驚か より専門的なbに興味がある人のために&wとカラールックス、購入するLightroomのための多くのプロ製のプリセットもあります-通常、彼らはパックで販売され、価格は数ドルから百以上の範囲である可能性があります。それが高価であるかどうかは、あなたの個人的な優先順位に依存します。
それはあなたの個人的な優先順位に依存します。 個人的に私は、あなたがプリセットを作成することができないなら、あなた自身に満足するだろうと思う(それには何も問題はありません–プリセットを作成することは創造性と同じくらい技術的な知識を必要とし、すべての人々が二つのいずれかに時間を無駄にしたいわけではありません)、でも百ドルのためにそのようなパックを購入することは、あなたのビジネスのための驚くべき投資であり、あなたに後処理時間の多くを節約することができます。 その一方で、あなたが最初に思ったよりも悪い何かで終わる可能性があるように、あなたは、このようなプリセットを購入するときに非常に注意す あなたは非常に密接に著者によって投稿されたサンプル画像を見て、あなたが本当に外観が好きかどうかを確認する場合、それは最高です。 また、Lightroom3とLightroom4は処理が大きく異なる可能性があるため、所有しているLightroomのバージョンと互換性があることを確認してください。
自分自身、私は自分のプリセット、私は私の個人的な仕事と結婚式のビジネスの両方に使用するものに取り組んでかなりの時間を費やす傾向があ それらの多くは非常に高度であり、右を取得するための時間と労力の膨大な量を必要とします。 私はこの時点で私は自分でその外観を達成する方法がわからないように、あまりにも、購入を考えていますいくつかの高価なプリセットパックを見3)どの設定を保存できますか?
任意の設定は、Lightroomがサポートしている任意の値で、プリセットに保存することができます。 ここに完全なリストがあります:
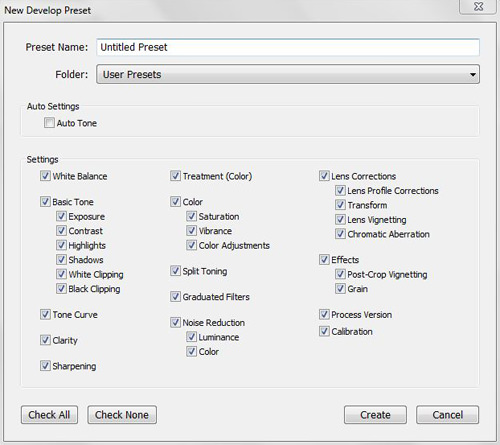
- 自動トーン–プリセット内に含まれる場合、Lightroomは、あなたが上のプリセットを適用し、露出、コントラ露出、コントラスト、ハイライト、シャドウ、白クリッピング、黒クリッピングまたはこれらのすべて。 プリセットを保存するときに特定の設定が0に設定されていて、影響を受ける設定のリストに含める(つまり、調整していない)場合、その設定が別の値 たとえば、露出値を0,00に設定して保存したプリセットがあり、そのプリセットを–0,85調整された露出値を持つ画像に適用すると、最終的な画像は0,00保存された値に
- 処理(色)–そのような調整が保存されている場合、プリセットは、設定されます カラーまたは黒にあなたの写真の治療&それに応じて白
- カラー–Lightroomのは、プリセットがHSL/カラー/B&Wタブで見つかった基本タブ、または色の調 選択した場合は、上記のすべての設定を変更することができます
- 分割調色–ここでは、プリセットが適用されますか、チェックされているが0の値に設定されている場合は、カスタム画像調色を削除します
- 卒業フィルタ–ここでは、プリセットが含まれているかどうかを選択し、あなたの写真に卒業フィルタに関する情報を適用します。 このオプションをオンにしても、プリセットに段階的なフィルタが含まれていない場合、プリセットが使用される直前に画像に適用されたフィルタは削除されません。 ただし、プリセットにグラデーションフィルタ設定があり、プリセットを使用する前に特定の写真に別のグラデーションフィルタが適用されている場合、追加のフィルタは削除され、プリセットに保存されているフィルタで上書きされます
- ノイズリダクション–オンにすると、プリセットは輝度ノイズリダクションまたはカラーノイズリダクションのいずれか、またはその両方を適用します。 デフォルト値のままにしてプリセットを保存するときにチェックを入れると、画像に対して行った設定が直接上書きされます
- レンズ補正–Lightroomでは、 使用するレンズごとに異なるプリセットが必要ですが、
- エフェクト–オンにすると、プリセットは写真にケラレまたはグレイン設定を適用します。
- プロセスバージョン–Lightroomには異なるプロセスバージョンがあります。 このチェックボックスを使用すると、プリセットがイメージに特定のプロセスバージョンを適用するか、チェックされていない場合は、既定で設定され; オフのままにすると、プリセットを適用する前に変更しない限り、デフォルトのAdobe Standardプロファイルが使用されます
4)新しいプリセットを保存プリセットを保存するには、まず特定の画像に目的の設定を適用する必要があります。 新しいプリセットに影響を与えたい設定を記憶するか、少なくともあなたがしないものを記憶する–あなたがお互いの上にプリセットをスタック 写真に変更を適用したら、画面の左側にある[プリセット]タブの一番上にある[新しいプリセットを作成]ボタンをクリックします(”+”記号)。 プリセットに名前を付けます。 あなたのプリセットライブラリは、おそらく時間とともに成長し、あなたがあまりにも混乱したくないように、まだ簡単に認識し、短いそれを保 次に、プリセットを入れたいフォルダを選択し、それが影響を与えることになっている設定を確認してください。 “作成”をクリックすれば完了です!プリセットを右クリックして、メニューから”削除”を選択するだけです。
プリセットを削除すると、さらに簡単な作業ができます。
プリセットを右クリ
5)お気に入りのプリセットを編集
既存のプリセットを編集することは、新しいプリセットを作成するのと同じくらい簡単です。 あなたがする必要があるのは、あなたが写真に変更し、設定をあなたがそれらを更新されたプリセットの影響を受けるようにしたい方法を調整した この手順をスキップして、最初から始めることもできます。 いずれにしても、温度、トーンカーブ、エフェクトなどのすべての設定を取得したら、編集したいプリセットを右クリックし、”現在の設定で更新”を選択します。 次に、相対設定を確認し、「更新」をクリックします。 これで終わりです!6)Import/Export
最近、プリセットのセットをダウンロードまたは購入しましたか? または多分あなたはあなたのライブラリをバックアップしたいですか? プリセットのインポート/エクスポートは、より創造的なルックスを追加したり、同僚や友人と共有するのに最適な方法であり、非常に簡単です。インポート-Lightroom環境に1つまたは複数のプリセットをインポートするには、最初に[プリセット]タブの任意の場所を右クリック(Windows)する必要があります。 メニューが表示されます–それの一番下にあるはずの”インポート…”オプションを選択します。 “インポートプリセット”ウィンドウがポップアップ表示されます–あなたがインポートしたいプlrtemplateファイル)を選択し、それらを選択し、”開く”をクリックします。 終わった! これで、プリセットタブのどこかにインポートされたプリセット/秒を見つける必要があります。 あなたは、Lightroomのは、すでにインポート時に選択した写真にインポートされたプリセットを適用している見つけることができます–それがない場合は心配しないで、ちょうどあなたがそのプリセットがまだ適用されたくない場合は、戻ってあなたがいた場所に取得するには、右側のパネルの下部にある”リセット”をクリックしてください。
7)フォルダに整理
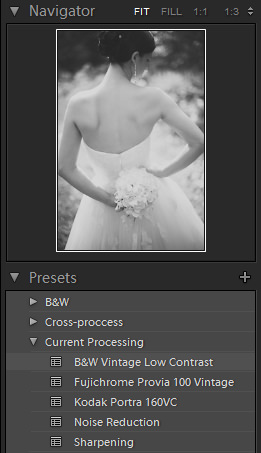
あなたは今まであなたの写真の中で迷子に自分自身を発見した場 時間では、彼らはかなりのコレクションまで追加することができます。 プリセットの中には、他のプリセットよりも頻繁に使用されるものもあれば、最終的にはまったく使用されないものもあります。 場合が何であれ、それはあなたが別のプリセットの数十あるいは数百の間で特定の外観を探して貴重な時間を費やすことはありませんように、す Lightroomの開発者は、このような問題について考え、むしろ独創的に、私たちに別のフォルダの選択を与えました。フォルダを作成するには、プリセットタブの任意の場所を右クリックし、推測したように”新しいフォルダ”を選択します。 それに名前を付けます! それはほとんどあなたは、単に対応するフォルダにマウスカーソルでプリセットをドラッグする前に行う必要があるすべてです。 フォルダの名前は、特定の論理的なものにしてください。 たとえば、黒と白の外観には”B&W”、ケラレとグレインの設定には”Effects”、ノイズリダクションとシャーププリセットには”Detail”というフォルダを作成します。 私はまた、あなたが最も頻繁に使用するいくつかのプリセットがある場合–例えば、シャープネスプリセット、ケラレットプリセット、トーンカーブプリセット、黒& このようにして、大量の写真を操作するときに不要なマウスクリックを自分で保存し、刺激になる可能性があります。
8)一度に複数のプリセットをスタック/使用することはできますか?要するに、はい、あなたはそれを行うことができます。 さらに、それらをさらに汎用性の高いものにするには、次のようにする必要があります。 ただし、プリセットを保存/更新するときは、不要なチェックボックスがチェックされていないことを確認することをお勧めします。 あなたがシャーププリセットを作成している場合たとえば、あなたが本当にチェックする必要がある唯一の相対的なオプションは、シャープネスに関 たとえば、”ノイズリダクション設定”にチェックを入れても、プリセットをカスタムノイズリダクションを適用するように設定せず、カスタムシャープニング値のみを適用する場合、そのようなプリセットは、ノイズリダクションスライダに加えた変更を破棄してデフォルト値に戻したり、シャープニングプリセットの前に使用した特殊なノイズリダクションプリセットの効果を上書きしたりします。
ここでは別の例です–あなただけの相対的なポストクロップビネットチェックで保存したカスタムビネットプリセットを持っているとしましょう。 また、プリセットを保存しながら、あなたは露出をチェックしたが、あなたの写真がよく露出していたように0,00で値を残し、と言うことができます。 今、あなたは別の写真、+0,65の露出調整を必要とするものにこのプリセットを適用したいです。 露出スライダを調整した後、ケラレを追加し、保存したばかりのプリセットを使用します。 露出設定チェックボックスをマークしたままにしたことを覚えていますか? 代わりに、ちょうどあなたの画像にポストクロップケラレッティング設定を適用するのは、また、ちょうどあなたが順番に、あなたが再び露出を調整す あなたは時間を失い、それはLightroomのためのものではありません。9)Lightroom3と4のプリセットは互換性がありますか?
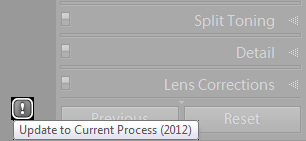
多くは、Lightroomの3から4にアップグレードした後、プリセットの互換性の問題に直面しました。 Lightroom4でLightroom3プリセットを安全に使用できますが、これを行うと、プロセスバージョンが2010に変更され、Lightroomがデフォルトでプロセスバージョン2012を実行する4 しかし、すべてが失われているわけではありません–Lightroomは、その写真の2010年の処理を現在の2012年に更新するように提供します。 それを行うには、”をクリックする必要があります! Lightroom3プリセットを使用した直後に表示される画面の右下にある「記号」。 “プロセスのバージョンを更新”ウィンドウがポップアップし、あなただけの一つの写真、すべてのフィルムストリップの写真を更新したり、キャンセルした Lightroomはまた、結果の画像が同一ではないことを警告しますが、多くの場合、実際には少し良く見えることがわかりました。 いずれにしても、それがあなたの選択であれば、それらを同じように見せる方法を理解することはそれほど難しくありません。写真をProcess2012に更新し、必要と思われる変更を加えたら、Lightroom3プリセットを新しい設定で更新する必要があります。
写真をProcess2012に更新し、必要と思わ
10)プリセットに欠陥はありますか?彼らがそうであるように汎用性、私はプリセットを持つすべてが同様にそれができるように考え抜かれていないことがわかった、一つの特定の欠 それを相対値と呼びましょう。Lightroomのプリセットを使用すると、絶対値を保存して、以前に設定した値を無関心に画像に適用できます。
言い換えれば、あなたは技術的に正しい値がお使いのカメラで撮影されたものの上に+500K度を追加し、たとえば、によって、暖かい色にあなたの画像の温度を調整するプリセットを保存することはできません、彼らはあなたが前に設定されているものは何でも温度を置き換えるために絶対値を設定してみましょう。
処理する必要がある2つの異なる画像があると想像してみましょう–1つは屋外で撮影され、1つは屋内で撮影されました。 両方とも、デジタル一眼レフによって技術的に正しい温度でキャプチャされます–たとえば、5300Kと3200K度で丁重に、しかし、あなたは彼らが少し暖かい色 相対値プリセットを使用すると、任意の量(または割合)で値を調整することができるだろう–再び、それを簡単に保つために+500K度で言うことができます–ワン 現時点では、このような機能がなければ、画像ごとに温度を個別に変更することに固執していますが、処理する画像が2つしかない場合は問題あり あなたは異なる温度値を持つ十二百を持っている場合はどうなりますか? プリセットを絶対値(たとえば4550K)で保存すると、屋外の画像が涼しくなり、屋内の画像が暖かくなります。それは私がLightroomのプリセットに向かって持っている主な批判であり、そうでなければ、彼らは非常に汎用性と時間を節約する機能です。
それは私が うまくいけば、AdobeはLightroomの今後のバージョンで相対値プリセットに似たものを実装します!