画面の前で時間を費やしている場合は、各画像を微調整し、設定を一致させようとするシーンからシーンに移動するときに時間がどのように経過するのか疑問に思っています。 バッチ処理は、ポストプロダクションの問題のすべての解決策になるかもしれません。
同様に撮影されたシーン間で設定を同期すると、編集時間が半分に短縮され、作業全体の一貫性が明確になります。 LightroomのRAW処理機能は、あるシーンから次のシーンに画像をバッチ処理するための5つの方法を提供し、効率的な&効果的なワークヒント:RAW、手動モードでの撮影、および手動フラッシュ設定を使用することは、本当にあなたの問題のすべてへの答えです。 ある状況から次の状況に移行するときに露出を一貫して維持することは、ポストプロダクションになるとあなたの命の恩人になります,あなたが効果的にバッチ処理し、同じような画像のグループ間で設定を同期させることができます.
キー画像からの設定の同期
バッチ処理は、撮影全体の一貫性を確保するために、同じシーンから画像を選択するときに最適です。 マニュアルモードで撮影すると、露出をかなり一定に保ち、あるシーンから次のシーンに移動するときの光の変動を減らします。


シーンからキー画像に必要な調整を行った後(これは編集することを選択した任意の画像同じライトプロパティを反映し、選択範囲全体で設定を同期する画像のグループ化。 キー画像はグループ内で強調表示された画像として表示され、同期の選択として使用する画像と交換することができます。 このバッチの画像間で設定を同期するには、Command/Control+Shift+Sを使用します。
前の画像から設定を貼り付け


Lightroomでは、前の画像から設定を転送することができます。二つの類似した画像に手動で設定を複製する時間。
自動同期
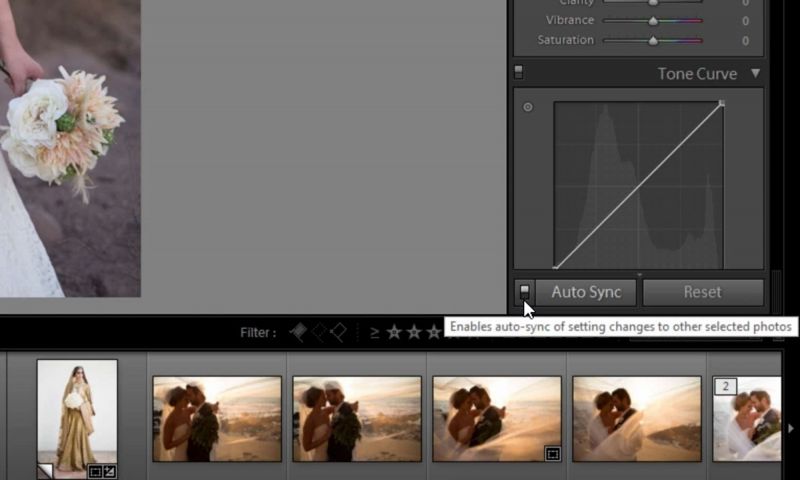

画像のグループを選択した後、自動同期を有効または無効あなたの選択した画像にライブ調整を行う機能を提供する機能。 1つの画像の設定を微調整すると、選択した各画像に同時に同期されます。 選択したグループ内の一つの画像に加えられた変更は、自動的に残りの部分に同期するので、この機能を使用するときに注意してください。P>
コピー&貼り付け


この操作は、コンピュータ機能コピー&貼り付け、クリップボードにコピーした開発設定を適用し、複数の画像に適用するためにそれらを貼り付けます。 この機能は、クリップボードにコピーされた開発設定が全体で同じままである限り、複数回貼り付けることができます。 前のボタンを使用する代わりに、Control/Command+Shift+CとControl/Command+Shift+Vのキーボードショートカットを使用すると、さまざまな時間やシーンの設定を貼り付けることができます(黒にする画像を選択するときに便利です&白)。
総露出を一致させる
バッチ処理の最後の方法は、露出の同期化とのみ関係しています。 この機能で発生する主な問題は、画像の構成とコンテンツに基づく制限です。 あなたのイメージが制御された環境で撮影され、あなたのカメラが三脚で安定している場合、この同期方法はあなたのシーンの露出を均等にバランスさせます。 このオプションは、画像から画像への光損失の小さな分散を補正し、スタジオストロボでもうまく動作します。 異なる焦点距離レンズを使用して、組成が異なるシーンでは、この方法は矛盾のために機能しません。わずか数分で、Lightroomが提供する信じられないほどのRAW処理機能のために画像を変換できます。
あなたの画像を変換することができます。
バッチ処理は、ポストプロダクションワークフローの効率化の触媒として機能します。 これは、あなたが簡単に学びます私たちのLightroomのCCクラッシュコースからの小さな抜粋されています&あなたの写真をバッチ生産し、普通から臨時にあなたの画像を取るための効率的なLightroomのプラクティス。 一眼レフラウンジのプレミアムサブスクリプションを購入することで、このワークショップやそんなに多くへのアクセスを得る!li>
- 1.1–Lightroomのクラッシュコーストレーラー
- 1.2歓迎とイントロ
- 1.3LRは何ですか、それは誰のためですか
- 1.4Lightroomの三つの主な強みと弱み
- 1.5第一章クイズ
第二章
- 2.1–セブンLightroomのモジュール、その目的と私たちの考え
- 2.2–新しいlrカタログを作成する
- 2.3–三つの簡単な手順でインポート
- 2.4–LIGHTROOMの猫の肌に三つの方法
- 2.5–ラ6–第二章クイズ
第三章
- 3.1–Lightroomで画像をバッチ処理するための五つの方法
- 3.2–モジュールのイントロを開発
- 3.3–校正されたディス/div>私たちの最初のb&w
- 3.6–トーンカーブのパワー
- 3.7–高度な色、Hsl、b&wと分割調色
- 3.8–詳細とノイズの管理
- 3.9–レンズ補正と効果を持つ風景
- 3.10–カメラキャリブレーションとフィルム調整
- 3.11–第三章割り当て1
- 3.12–赤目を削除する方法
- 3.13–高度なレpanormanicマージHdr
- 3.17–プリセットを作成する方法
- 3.18–処理ビデオファイル
- 3.19–第三のクイズ
第四章
- 4.1–Lightroomでテザーキャプチャを使用する方法
- 4.2–モジュールのイントロを開発
- 4.3–Photoshopと外部編集オプション
- 4.4–画像透かしプリセットを作成する方法
- 4.5–第4章演習
- 4.6–画像の名前を変更する方法
- 4.7–エクスポートダイアログを理解する
- 4.8–詳細とノイズを管理する
- 4.8–詳細とノイズを管理する
- 4.5–画像透かしプリセットを作成する方法
- 4.5–第4章演習
- 4.6-画像の名前を変更する方法
- 4.7-エクスポートダイアログを理解する
- 4.7-詳細とノイズを管理する
- 4.7-詳細とノイズを管理する>4.9-電子メールに直接エクスポートする方法
- 4.10-catlogsをインポート、マージ、エクスポートする方法
- 4.11-インポートプリセットの作成
- 4.12-第4章クイズ
第5章
- 5.1–Lightroomでのキーワードとフィルタリングの組織力
- 5.2–LightroomのCatlogシステムを理解するための8つのキーポイント
- 5.3–壊れた画像参照を修正する方法
- 5.4–三つの推奨Catlogワークフロー
- 5.5–データ安全性の基礎
- 5.6–Xmpサイドカーファイルの長所と短所
- 5.7–Lightroomのプレビューシステムを理解する
- 5.8–スタッキングとなぜ私はファンではないんだ
- 5.9–第5章演習
- 5.10–フォルダを介して画像を管理するための10の方法
- 5.11–コレクショ12–新しい顔認識ツール
- 5.13–RAW対DNG
- 5.14–第5章クイズ
第六章
- 6.1–Lightroomのインターフェイスのカスタマイズ
- 6.2–Lightroomの設定
- 6.3–LightroomのCatlog設定
- 6.4–結論と次
- 6.5–第6章クイズ
総コース実行時間:9h55m15s