
- werken tussen Lightroom en Photoshop
- Lightroom instellingen voor het nemen van afbeeldingen naar Photoshop
- controleer de volgende instellingen:
- voeg desgewenst Photoshop-elementen toe als een andere optie
- afbeeldingen verplaatsen van Lightroom naar Photoshop
- afbeeldingen verplaatsen van Photoshop naar Lightroom
- Lightroom naar Photoshop en Back – Training Video
- conclusie
werken tussen Lightroom en Photoshop
veel fotografen, zowel professionele als hobbyisten, hebben meer dan één bewerkingsprogramma. En, vaker wel dan niet die twee programma ‘ s zijn Adobe Lightroom en Photoshop of Photoshop elementen.
Als u nieuw bent bij een of beide van deze programma ‘ s, realiseert u zich misschien niet hoe mooi ze zijn ontworpen om samen te werken. Vandaag willen we u laten zien hoe u uw externe bewerkingsinstellingen in Lightroom kunt instellen en hoe u uw afbeeldingen eenvoudig kunt verplaatsen en tussen Lightroom en Photoshop kunt werken.

Lightroom instellingen voor het nemen van afbeeldingen naar Photoshop
Gewoonlijk zal Lightroom *Photoshop zoeken en ermee verbinden zonder dat u dit hoeft te doen. Er zijn echter een paar wijzigingen die u wilt aanbrengen in de Instellingen en u gaat naar het menu Voorkeuren om deze wijzigingen aan te brengen.
- op een PC: klik op Bewerken in het bovenste menu, dan naar beneden naar Voorkeuren, dan de externe bewerken tab.
- op een Mac: klik op Lightroom in de linkerbovenhoek, vervolgens op Voorkeuren en vervolgens op het tabblad externe bewerking.
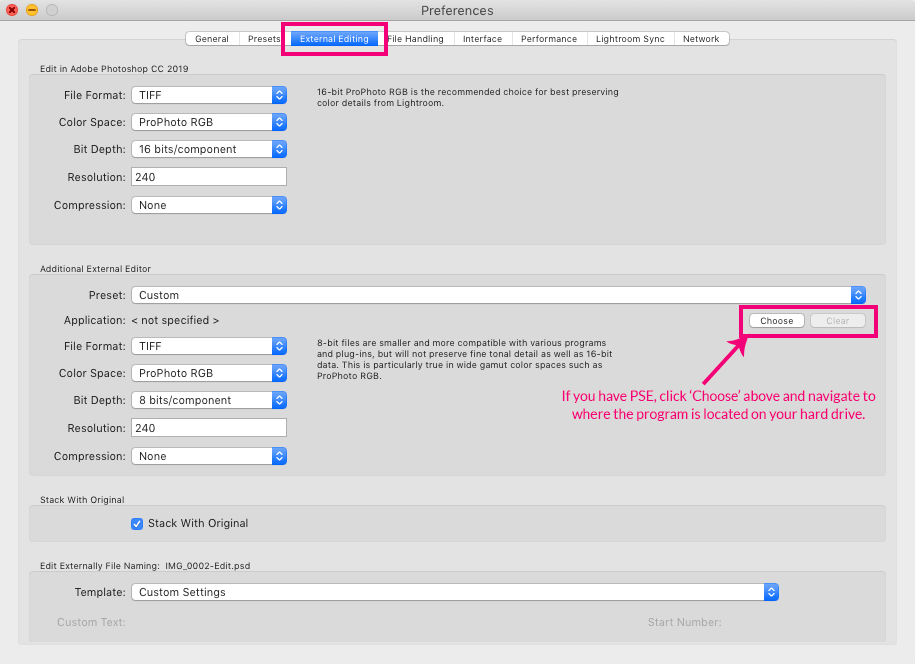
controleer de volgende instellingen:
- bestandsformaat – Het is standaard een .tif-bestand
- kleurruimte-de LR-experts raden aan om in de Profoto RGB-kleurruimte te blijven omdat de afbeelding terugkeert naar Lightroom. U zult converteren naar sRGB bij het exporteren.
- bitdiepte-houd dit op 16 bits
- resolutie – standaard kan 240 zijn. Je kunt het veranderen in 300 of vertrekken zoals het is.
- compressie-None
nadat u wijzigingen hebt aangebracht, moet u uw Lightroom opnieuw opstarten, zodat wanneer u een afbeelding naar Photoshop of Photoshop-elementen neemt, de nieuwe instellingen van kracht zullen zijn.
voeg desgewenst Photoshop-elementen toe als een andere optie
Als u Photoshop-elementen hebt in plaats van (of in aanvulling op) Photoshop, kan Lightroom deze automatisch vinden zoals bij Photoshop. Als dit niet het geval is, kunt u het toevoegen als een extra editor door het te kiezen in de externe bewerken tab.
de instellingen moeten hetzelfde zijn als hierboven, behalve dat je de bitdiepte moet veranderen naar 8 bits. Een beperkte hoeveelheid bewerken kan worden gedaan in Photoshop elementen op 16 bit diepte, maar je zou niet in staat zijn om lagen te gebruiken op alle, dus ik ervoor kiezen om ze in te nemen op 8 bit.
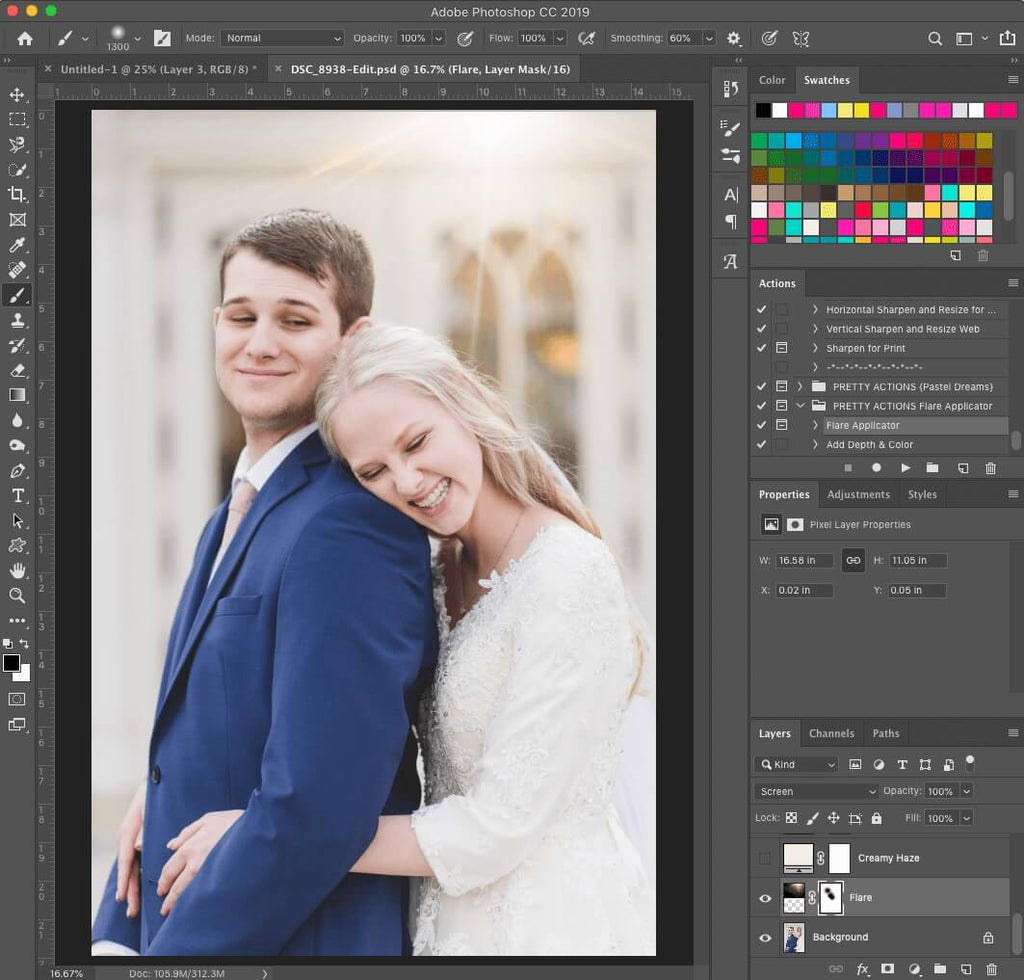
afbeeldingen verplaatsen van Lightroom naar Photoshop
nadat u de instellingen van de externe editor hebt bijgewerkt, zijn uw afbeeldingen nu klaar om tussen de programma ‘ s te verplaatsen. En het nemen van een afbeelding van Lightroom naar Photoshop of Photoshop elementen zal super eenvoudig zijn.
in de module Ontwikkelen markeert u de afbeelding die u naar Photoshop wilt nemen en drukt u op Cmd / Ctrl + E. uw Photoshop-of Photoshop-elementen openen zich en uw afbeelding wordt geladen. De afbeelding zal een worden welk bestandstype u hebt opgegeven in uw bovenstaande Lightroom Voorkeuren. Het standaardbestand is a .tif bestand.
u kunt ook met de rechtermuisknop op de afbeelding klikken en bewerken kiezen in>Photoshop CC of Photoshop Elements of u kunt foto>bewerken in>Photoshop CC of Photoshop Elements kiezen.

afbeeldingen verplaatsen van Photoshop naar Lightroom
een van de beste onderdelen van het maken van een afbeelding van Lightroom naar Photoshop met behulp van de bovenstaande stappen is dat wanneer u toegang hebt tot de afbeelding met de Photoshop-bewerkingen in Lightroom wanneer u klaar bent.
wanneer u klaar bent met het bewerken van uw afbeelding in Photoshop, sla het op met de sneltoets Cmd/Ctrl + S. binnen een paar minuten na het opslaan, uw .tif-bestand met de Photoshop-aanpassingen, zal het beschikbaar zijn in Lightroom.
vanaf hier kunt u extra aanpassingen maken aan uw afbeelding in Lightroom, inclusief Lightroom-voorinstellingen, penselen en filters. Als je klaar bent, exporteer je je afbeelding vanuit Lightroom om alle wijzigingen samen te voegen!
als u meer een visuele leerling bent, hebben we een fantastische Lightroom voor Photoshop en Back-Video die u door het proces zal leiden. Geniet ervan!
Lightroom naar Photoshop en Back – Training Video
conclusie
Lightroom en Photoshop zijn twee totaal verschillende bewerkingsprogramma ‘ s, elk met verschillende sterke en zwakke punten. In staat zijn om gemakkelijk te bewegen tussen hen zal u toelaten om te profiteren van hun sterke punten en zal perfect samenwerken om u in staat om de beste beelden voor jezelf en anderen te creëren!
extra lezing: 3 Lightroom-instellingen die nu moeten worden gewijzigd!
heeft u vragen over het maken van afbeeldingen tussen Lightroom en Photoshop? Laat hieronder een reactie achter – We horen graag van u! En deel dit bericht met behulp van de social sharing knoppen (we waarderen het echt)!
