Google Chrome is een populaire browser; het zal echter veel technische fouten op het scherm tonen. Deze fouten zijn moeilijk te begrijpen voor eindgebruikers die voornamelijk surfen op internet voor het verkrijgen van informatie. In onze eerdere artikelen hebben we uitgelegd hoe je populaire fouten zoals fout verbinding reset, fout verbinding gesloten en Aw! Snap-fout. In dit artikel, laten we uitleggen hoe je tunnel verbinding mislukt fout of ERR_TUNNEL_CONNECTION_FAILED fout in Google Chrome op te lossen.
- Wat is tunnelverbinding mislukt Fout?
- Wat is Tunnelprotocol?
- hoe op te lossen Tunnel verbinding mislukt Fout in Google Chrome?
- geblokkeerd door netwerkbeheerder
- beperkt of geblokkeerd Internet
- Controleer LAN-instellingen
- op Windows 10:
- On macOS:
- Controleer VPN en proxyserver
- controleer de Status in Veilige modus met Netwerk Voor Windows 10
- antivirus en Firewall uitschakelen
- conclusie
Wat is tunnelverbinding mislukt Fout?
wanneer u een webpagina opent in Chrome of een andere browser, stuurt de browser de HTTP-aanvraag om de bronserver te bereiken die de website host.
wanneer een netwerkbeheerder of internetprovider het verzoek van de browser blokkeert, zal Chrome het ERR_TUNNEL_CONNECTION_FAILED-bericht tonen. Het geeft aan dat de gevraagde website niet kan worden bereikt als gevolg van tijdelijk down of permanent verplaatst.

Wat is Tunnelprotocol?
Tunneling protocol is communicatiemethode die de beweging van gegevens van het ene netwerk naar het andere doorstuurt. Je kunt meer lezen over tunneling protocol in Wikipedia, maar het essentiële onderdeel van tunneling is dat de netwerkbeheerder tunneling kan gebruiken om je activiteiten te monitoren en beperkte toegang te bieden.
over het algemeen gebruiken bedrijven patch -, proxy-of VPN-servers voor het tunnelen en blokkeren van websites binnen een organisatie die buiten in een openbaar netwerk toegankelijk is. Open proxy ‘ s en open VPN-servers daarentegen gebruiken dit om de verbinding via onbeperkte laag te routeren en de beperkte toegang te openen.
daarom is de samenvatting dat wanneer u ERR_TUNNEL_CONNECTION_FAILED fout ziet in Google Chrome, u verbinding maakt met internet via een gecontroleerd gebruik door administrator, ISP, VPN of proxyserver.
hoe op te lossen Tunnel verbinding mislukt Fout in Google Chrome?
basis dingen die je kunt doen om de fout op te lossen is het wissen van uw browsegeschiedenis, reset TCP/IP, flush DNS en wijzigen naar Google Public DNS. Als dat niet helpt, probeer dan een van de volgende oplossingen.
- geblokkeerd door netwerkbeheerder
- beperkte internettoegang
- LAN-instellingen wijzigen
- Controleer VPN en proxyserver
- controleer status in Veilige modus
- antivirus uitschakelen
geblokkeerd door netwerkbeheerder
Als u de fout bij het werken in een beheerd netwerk, zoals binnen een organisatie, dan zal hoogstwaarschijnlijk uw netwerkbeheerder de site blokkeren. Het is heel gebruikelijk dat bedrijven en scholen de toegang tot sociale en video streaming sites zoals YouTube, Facebook, Twitter, enz. beperken.
probeer toegang te krijgen tot andere websites en bevestig dat de internetverbinding goed werkt. Controleer of u de sites buiten het netwerk kunt openen, bijvoorbeeld vanaf uw telefoon met behulp van een mobiele dataverbinding. Als u toegang hebt tot sites buiten het netwerk, neem dan contact op met de netwerkbeheerder om te bevestigen of ze uw verbinding blokkeren.
beperkt of geblokkeerd Internet
Er zijn veel landen en internetproviders blokkeren de toegang tot gratis internet. Bijvoorbeeld, landen als China heeft grote internet censuur en blokkeert de meeste van de wereldwijd populaire websites. Wanneer u probeert toegang te krijgen tot YouTube, Facebook of Google, krijgt u gateway Time-Out fout of fout tunnel verbinding mislukt fout.
eerlijk gezegd, Je kunt niet veel doen, behalve het kopen van VPN van betrouwbare bedrijven om de websites te deblokkeren.
Controleer LAN-instellingen
Als u zonder enige beperking een thuis-of privénetwerk gebruikt en in een vrije internetwereld leeft, moeten de mogelijkheden om de tunnelingfout te krijgen binnen uw computer of browser liggen. Zoals vermeld, eerst duidelijk de browser geschiedenis en probeer openbare DNS om beschadigde cache-items veroorzaken van het probleem te voorkomen.
als dingen niet werken dan is het tijd om uw netwerkverbinding te controleren. U kunt dit doen vanuit Chrome of op uw Windows/macOS-computer.
Start Google Chrome en open de opdracht URL “chrome: / / settings”. Scroll naar beneden en klik op de “Advanced” optie om het openen van de geavanceerde instellingen.

zoek naar de sectie” Systeem “en klik op de link” open proxy-instellingen”. Het opent het dialoogvenster Interneteigenschappen op Windows 10 en instellingen voor netwerkvoorkeuren in macOS.
op Windows 10:
klik op de knop “LAN settings” Onder het tabblad “Connections”. Schakel in de volgende pop-up “Local Area Network (LAN) Settings” alle selectievakjes uit.
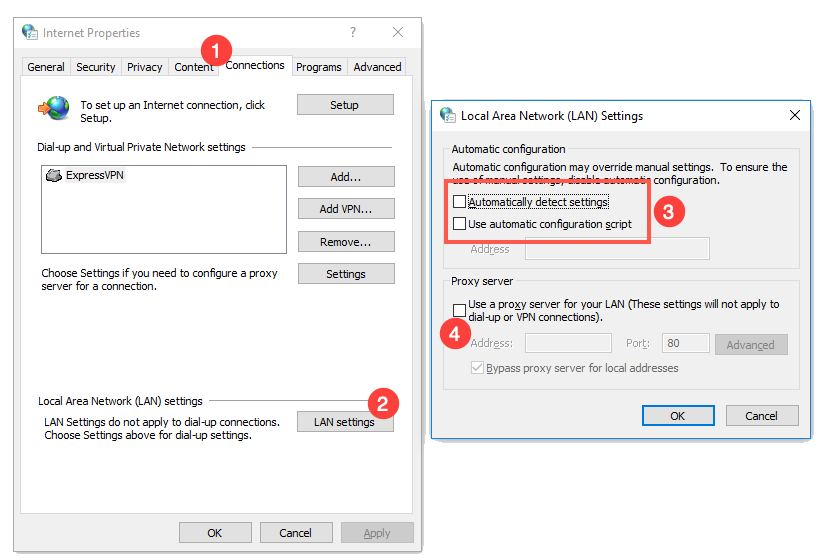
On macOS:
Go to “Proxies” tab and disable all proxy entries.

Note that, your administrator may check and reset the patch or proxy back periodically. Ze kunnen bijvoorbeeld elke 30 minuten het hele netwerk scannen en het selectievakje in de Instellingen inschakelen. Dit stopt uw toegang opnieuw en toont de fout in de browser. In dat geval moet u contact opnemen met de beheerder om uw computer uit te schakelen van de automatische instellingen wijzigen.
Controleer VPN en proxyserver
andere dingen die uw netwerk kunnen veranderen zijn VPN en proxyservers. Voor proxyservers moet u het uitschakelen in de netwerkinstellingen zoals hierboven uitgelegd.
hoewel Windows 10 het toevoegen van VPN toestaat, bieden de meeste VPN-bedrijven een aparte app-of profielinstallatie. Schakel de VPN-app of het profiel uit en controleer of de verbinding succesvol is. Als je merkt dat VPN of proxy het probleem is, neem dan contact op met de VPN-of proxy-service-ondersteuning en verhelder met hen over de fout.
controleer de Status in Veilige modus met Netwerk Voor Windows 10
Windows 10 staat meerdere opstartopties toe om uw computer op te starten om problemen op te lossen. Start uw computer in de veilige modus met netwerkoptie en controleer of u de webpagina ‘ s met succes kunt openen.
zo ja, dan kan het probleem te wijten zijn aan verouderde stuurprogramma ‘ s en andere toepassingen die op uw computer worden uitgevoerd. Hier moet u misschien tijd besteden aan het verkleinen van het probleem om de specifieke app die het probleem veroorzaakt te vinden.
antivirus en Firewall uitschakelen
soms kunnen Windows defender en andere antivirus-toepassingen het netwerk stoppen. U kunt antivirus tijdelijk uitschakelen en de internetverbinding controleren. Volg de instructies in dit artikel voor het uitschakelen van firewall-verbinding op Windows 10 en macOS.
conclusie
geconfronteerd met verbindingsfouten in Chrome is zeer gebruikelijk. Dus raak niet in paniek als je een dergelijke fout krijgt, meestal zal het vernieuwen van de webpagina het probleem oplossen. Anders, volg een van de hierboven beschreven oplossingen om de fout op te lossen.