leerlingen op school krijgen vaak opdrachten waarin ze worden aangemoedigd om diagrammen over hun familie te schrijven of te tekenen. Stamboom is een zeer populair diagram dat wordt gebruikt voor dit doel. Bepaalde projecten komen tot stand waarbij stamboomdiagrammen als zeer handig worden beschouwd. Als u bent gevraagd om een PowerPoint-presentatie te maken en een stamboomdiagram op te nemen, hebben we alleen de sjablonen die u moet gebruiken. Deze zijn, downloadbaar en aanpasbaar. U kunt ook zien Stamboom sjablonen.
zodra u de namen op uw stamboom hebt, kunt u nog dieper gaan graven om meer informatie te vinden over de tekens in de stamboom. Microsoft heeft een geweldige tool die u helpt bij het genereren van stambomen die in verschillende sjablonen komen om u te helpen uw geschiedenis te ontdekken. Dankzij Microsoft ‘ s PowerPoint tools, kunt u eenvoudig een voorbeeld stamboom grafiek die zal bestaan uit alle leden van uw familie.
u kunt ervoor kiezen om het gemakkelijk of ingewikkeld te maken zoals u wilt. Volg de onderstaande stappen om een geweldige stamboom voor uw hele generatie te maken:
- Stap 1: Open een nieuw PowerPoint-bestand en kies een lay-out voor uw grafiek
- Stap 2: Kies een SmartArt-grafiek
- Stap 3: Open SmartArt-hulpmiddelen
- Stap 4: Leden toevoegen aan de stamboom
- Stap 5: Open een tekstvak om teksten in te voeren en te bewerken
- Stap 6: Maak een mooie achtergrond voor uw stamboom
- Stap 7: Ga door de hele stamboom om te controleren op fouten of ontbrekende Details
Stap 1: Open een nieuw PowerPoint-bestand en kies een lay-out voor uw grafiek
klik op de startknop, verplaats uw cursor naar alle programma ‘ s. Selecteer Microsoft Office en kies Microsoft PowerPoint. Een nieuw Microsoft PowerPoint-bestand wordt geopend. Klik op Bestand in het hoofdmenu en op Opslaan.
klik op het tabblad home en selecteer in het gedeelte dia ‘ s titel en inhoud om uw ideale opmaak te selecteren.
Plaats uw gewenste afbeeldingen, zoals getoond in de screenshot.
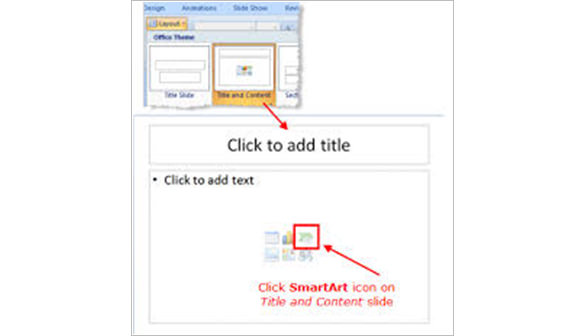
Stap 2: Kies een SmartArt-grafiek
In het pictogram SmartArt graphics, klik op hiërarchie-optie in de lijst in het linkerdeelvenster. SmartArt graphics worden door veel mensen en bedrijven gebruikt bij het presenteren van hun informatie.
klik op de eerste optie in de hiërarchie groep. Bij het maken van stambomen, de eerste optie is de beste als het stelt u in staat om een assistent toe te voegen. Een assistent in dit geval, zal een echtgenoot vertegenwoordigen.
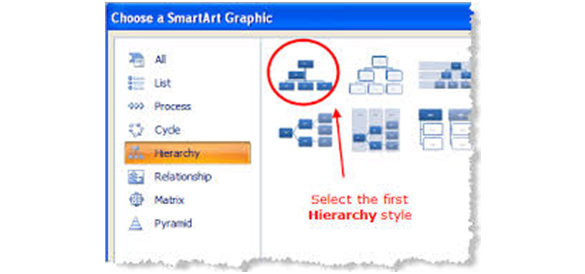
Stap 3: Open SmartArt-hulpmiddelen
klik op het lint om de SmartArt-hulpmiddelen te starten die u zullen helpen bij het selecteren van de beste opties voor uw stamboom.
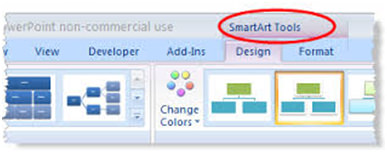
Stap 4: Leden toevoegen aan de stamboom
Typ in de beschikbare vakjes in de hiërarchiegroep de namen van de familieleden. De grootte en het lettertype passen zich aan terwijl u de namen typt. Een nieuw lid toevoegen aan de Microsoft-stamboom betekent een nieuw vak toevoegen. Om dit te bereiken:
klik op de rand van een bepaalde vorm waar u een nieuw kader wilt toevoegen.
een vervolgkeuzemenu verschijnt, klik op de knop vorm toevoegen om uit de verschillende opties te selecteren waar u de vorm wilt toevoegen.
Het is noodzakelijk dat u nieuwe kaders toevoegt elke keer dat u een nieuw lid van de familie wilt toevoegen. Zorg er ook voor dat alle vormen lijken op de ouder vorm om verwarring te voorkomen en uniformiteit te verbeteren.
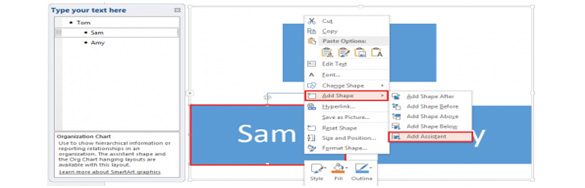
Stap 5: Open een tekstvak om teksten in te voeren en te bewerken
klik op het tabblad Invoegen op het lint in het geval dat het niet is geselecteerd. Klik vervolgens op het Tekstvakpictogram om uw favoriete tekstvak te tekenen. Zodra dit alles is gedaan, kunt u comfortabel de juiste tekst typen.
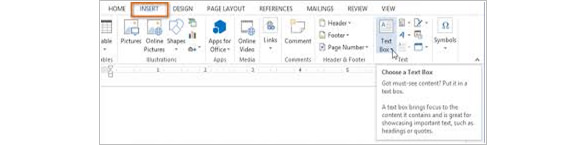
Stap 6: Maak een mooie achtergrond voor uw stamboom
Clipart en foto ‘ s worden meestal gebruikt in de achtergrond voor PowerPoint-presentaties. De foto of clip art die u gebruikt voor de stamboom zal worden uitgerekt om te passen in al uw dia ‘ s. Wijzig de Instellingen om ervoor te zorgen dat de achtergrond afbeelding of clip art past goed en de effecten worden verzorgd.
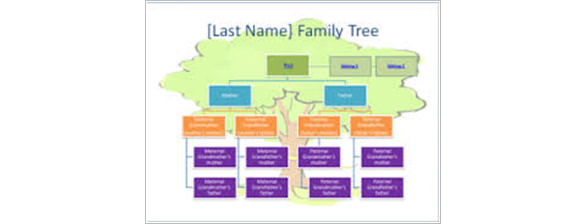
Stap 7: Ga door de hele stamboom om te controleren op fouten of ontbrekende Details
Dit helpt om ervoor te zorgen dat alle details correct zijn ingevoerd en er geen fout is gemaakt. Zodra u de stamboom kruist, klikt u op de knop Opslaan om de stamboom op te slaan.