als ik een extensie moet noemen waar ik niet zonder kan tijdens het surfen op het web, moet het Surfingkeys zijn — een verborgen juweeltje onder duizenden Chrome-extensies.
Als u een ontwikkelaar bent, moeten velen van u gewend zijn geweest om Vim te gebruiken voor het bewerken van uw code. En Surfingkeys gebruiken dezelfde aanpak voor het gebruik van letters als ankerpunten op het scherm om te navigeren op het web, die u helpt veel acties te doen zonder op de muis te klikken. Sommigen van jullie zeggen misschien dat het niet de moeite waard is om te veel letters en sneltoetsen te onthouden, maar geloof me, op de lange termijn kunnen alle geaggregeerde klikacties je zoveel tijd kosten. Met Surfingskey, je kon navigeren op het web als een pro, een actie kan worden genomen door een mum van tijd met extreme snelheid voordat iemand ooit zou kunnen achterhalen wat de heck is eigenlijk aan de hand.
Ik heb 2 vimium Chrome extensies gebruikt. Dit zijn:
cVim:
Vimium:
deze twee voeren bijna de meeste basisacties uit voor een normale gebruiker.
maar hoe meer ik gewend raak aan de Vim-achtige web surfstijl, hoe meer ik nodig heb voor extra functies van de extensie. Bijvoorbeeld, Ik wil mijn eigen sneltoets te binden met aangepaste scripts voor het automatiseren van vele repetitieve acties. Eindelijk vond ik Surfkeys — wat inderdaad mijn redder in nood is. Deze uitbreiding heeft verbazingwekkende vim visuele modus en komt samen met veel meer functionaliteiten en aanpassingsmogelijkheden.
Gebruikers gids
- Installatie
ten Eerste, je moet om het te installeren in Chrome web store

2. Basic guide
- Houd er rekening mee dat Surfingkeys is uitgeschakeld in de volgende domeinen: Chrome initial page, Google docs, Google sheets, enz. Dus raak niet in paniek als je het gewoon installeert, maar niet kunt achterhalen hoe het te openen, misschien ben je in een van de pagina ‘ s die ik heb vermeld.

- het basisidee van surfkeys is dat wanneer je de F toets indrukt, alle ankerpunten op het scherm verschijnen om te selecteren. Door het raken van het karakter of de groep van Tekens, Je kon klikken op de relevante links. Daarna, druk op Esc om de ankerpunt modus te ontsnappen, de webinterface zou terug naar normaal.

- als ik hier alle use cases moet weergeven, zou dit bericht te lang zijn en vol met overvloedige informatie. Het enige wat ik je moet laten zien is het dialoogvenster gebruikershandleiding dat verschijnt als je erop drukt ?. Het dialoogvenster zou er zo uitzien, je zou alle sleutelbinding voor verschillende acties hieronder kunnen vinden.

3. Enkele acties die ik meestal gebruik
Tab-en vensterinteractie
- t: open nieuw tabblad
- x: Sluit huidig tabblad
- W: open het huidige tabblad in een nieuw venster of voeg het samen met het vorige venster
- S: Ga naar één tabblad links
- D: Ga naar één tabblad rechts
- >>: verplaatst het huidige tabblad naar rechts
- <<: verplaatst het huidige tabblad naar links
- gx $: sluit alle tabbladen na het huidige tabblad
- alt-p: pin het huidige tabblad
- B: Ga naar de meeste eerder gebruikt tab
- T: Bekijk alle tabbladen
Pagina-interactie
- ?: dialoogvenster gebruikershandleiding openen
- ; j: Chrome sluiten download onderste plank
- ob: Google Chrome-zoekopdracht openen recht in de huidige pagina, Typ uw zoekopdracht In en begin met het openen van de resultaten op een nieuw tabblad
- yg: screenshot / capture de huidige pagina
- yG: volledig screenshot / capture de huidige pagina
- i: focus op de eerste invoer
- ab: bladwijzer voor de huidige pagina
- b: Open je bladwijzer
- yy: kopieer de huidige pagina-URL naar het klembord
- : : Open “command line” box op de huidige pagina. Deze doos is als de spotlight zoeken van MacOs. U kunt het uitvoeren van een aantal commando ‘ s zoals rekenen, maken van sessies, site scripting, enz.

Aanpassen
Dit is het leuke gedeelte heb ik ontdekt bij het gebruik van Surfingkeys, is de mogelijkheid om te schrijven in mijn eigen code snippets en sneltoetsen toewijzen om ze uit te voeren.
om dit Te doen, klik met de rechtermuisknop op de Surfingkeys pictogram, kies settings (Instellingen)

- Je zou naar de key mappings scherm waar u het kunt aanpassen dingen. Vink de optie Geavanceerde modus aan. Ga dan schrijf je eigen code in in het tekst gedeelte bewerken

bijvoorbeeld, onder code om auto-login een formulier als ik naar een specifieke website. Ik heb dit idee wanneer ik deze website regelmatig moet bezoeken. Maar de site dwingt mijn login sessie na een korte periode van tijd. Daarom wil ik snel inloggen met behulp van sneltoetsen in plaats van het invullen van gebruikersnaam en wachtwoord herhaaldelijk duizend keer
mapkey('<Ctrl-l>', 'fill in login form', function() {
const origin = window.location.origin
if(origin === "some-specific-domain"){
window.document.getElementById("username").value = username
window.document.getElementById("password").value = password
window.document.getElementById("loginButton").click()
return
}
na het voltooien van alle code, druk op de knop Opslaan om alle wijzigingen op te slaan. Ga terug naar de website die ik wil inloggen, dan door op “Ctr+l” te drukken, zou de login automatisch worden voltooid. Echter, je moet een beetje Javascript en HTML kennis te leren om web scripting te doen.
Demo
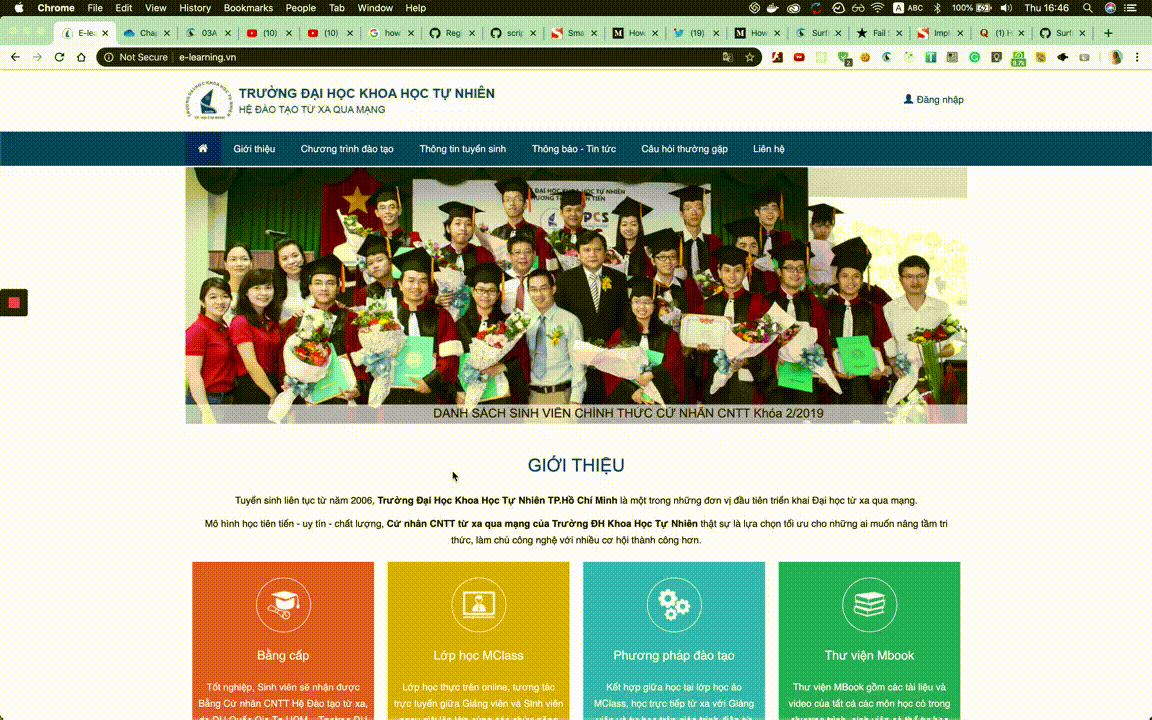
laatste woorden
het is zo geweldig dat ik surfingkeys of vim in het algemeen ken, ze versnellen echt mijn operaties en besparen me veel tijd. Besteed wat tijd om ze een keer te proberen, verken meer verborgen edelstenen op uw eigen. Ik beloof je dat je er geen spijt van zult krijgen of terug zult gaan. Vrede!