by rajaraodv

In deze blog zal ik de stappen doornemen om thema ‘ s, Powerline, lettertypen en powerline toe te voegen-gitstatus om je gewone Bash Terminal er mooi en nuttig uit te laten zien zoals weergegeven in de foto hierboven.
Het blijkt dat, als je Mac gebruikt, je door veel hoepels moet springen om dit te laten werken, omdat veel instructies voor linux zijn, of verouderd zijn. Dus ik dacht dat ik erover zou bloggen-hopelijk zal het je helpen.
opmerkingen:
1. Volg de stappen zorgvuldig als een fout veel hoofdpijn zal veroorzaken.
2. Dit is voor MacOS en voor gewone bash in de Terminal.applicatie. Ik ben niet met behulp van ZSH of Hyper in deze blog — Ik ben van plan om verschillende blogs te schrijven voor hen.
3. Mijn versies: Mac High Sierra; Git versie 2.14.3 (Apple Git-98); Python 2.7.10
OK, standaard, wanneer je een nieuwe mac hebt, je Terminal.app zal er iets als hieronder uitzien. Laten we gaan en voeg thema ‘ s, lettertypen, enzovoort.
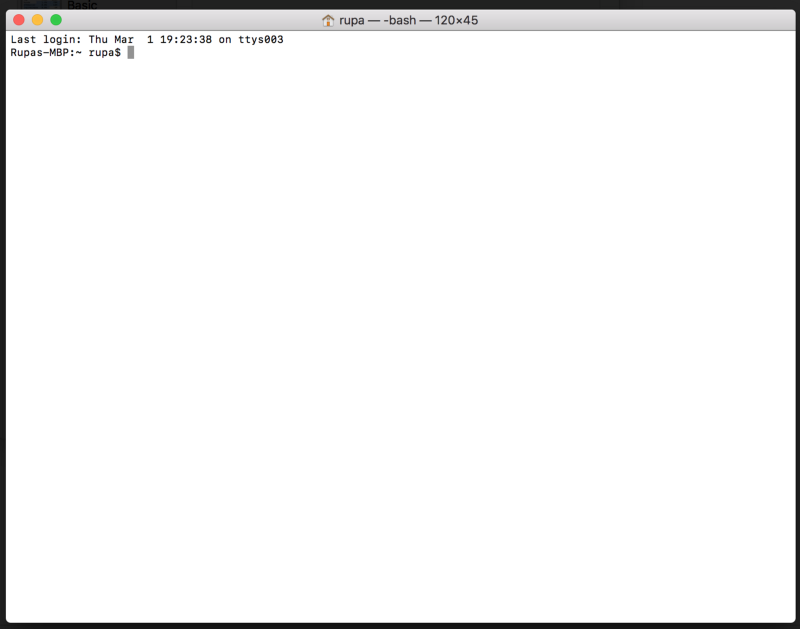
- Stap 1 — Een nieuw thema toevoegen
- Stap 2 — installeer Powerline
- 2.1 Python installeren
- 2.2 Install pip — a package manager for Python (vergelijkbaar met npm)
- 2.3 Installeer XCode Developer CLI tools
- 2.4 installeer Powerline
- 2.5 voeg de Powerline-daemon toe aan bash
- Stap 3 — Powerline-lettertypen installeren
- 3.1 Download de hele repo en unzip het
- 3.2 installeer enkele lettertypen
- 3.3 Selecteer het lettertype in het Terminalthema
- 3.4 herstart Terminal
- Stap 4 — Git-informatie toevoegen aan de prompt
- 4.1 Install powerline-gitstatus
- 4.2 voeg powerline-gitstatus-kleurenschema ‘ s toe aan Powerline
- 4.3 Activeer het thema
- 4.4 Herstart de Daemon
- 4.5 Herstart de Terminal
- als dit nuttig was, klik dan op de clap ? button beneden een paar keer om uw steun te tonen! ⬇⬇⬇ ??
- mijn andere berichten
- ECMAScript 2015 +
- Terminal Verbeteringen
- WWW
- Virtuele DOM
- Reageren Prestaties
- Functioneel Programmeren
- WebPack
- draft.js
- React en Redux :
- Als dit nuttig is, gelieve te delen! Dank je! ??
Stap 1 — Een nieuw thema toevoegen
de eerste voor de hand liggende stap is het thema te verbeteren. Terminal biedt niet alle coole en fancy thema ‘ s die je ziet andere ontwikkelaars gebruiken. Laten we een thema downloaden en toevoegen aan de Terminal.
in deze blog zal ik Solarized-Dark thema toevoegen aan onze Terminal.
Opmerking: U kunt verschillende thema ‘ s downloaden (.terminal bestanden) van deze Git repo. Open eenvoudig het
*.terminalbestand om het te installeren, d.w.z.right-click on the *.terminal file > "open with" > Terminal
- ga naar http://ethanschoonover.com/solarized
- Scroll naar beneden en download het thema (solarized.zip)
- Extract de solarized.zip-bestand
- Open de osx-terminal.app-Kleuren-solarized map. Deze map bevat het thema voor de terminal.
- Dubbelklik op ” Solarized Dark ansi.terminal ” bestand – Dit is het specifieke themabestand voor Terminal.applicatie. Opmerking: Als u een waarschuwing krijgt dat dit van een onbekende ontwikkelaar komt, klik dan met de rechtermuisknop op het bestand en selecteer “Openen met” > Terminal optie.
- op dit moment hebt u het thema geïnstalleerd in uw Terminal. We moeten er gewoon een standaard thema van maken.
- Open Terminal > Voorkeuren > tekst en selecteer het thema” Solarized Dark … “en klik op”Default”.
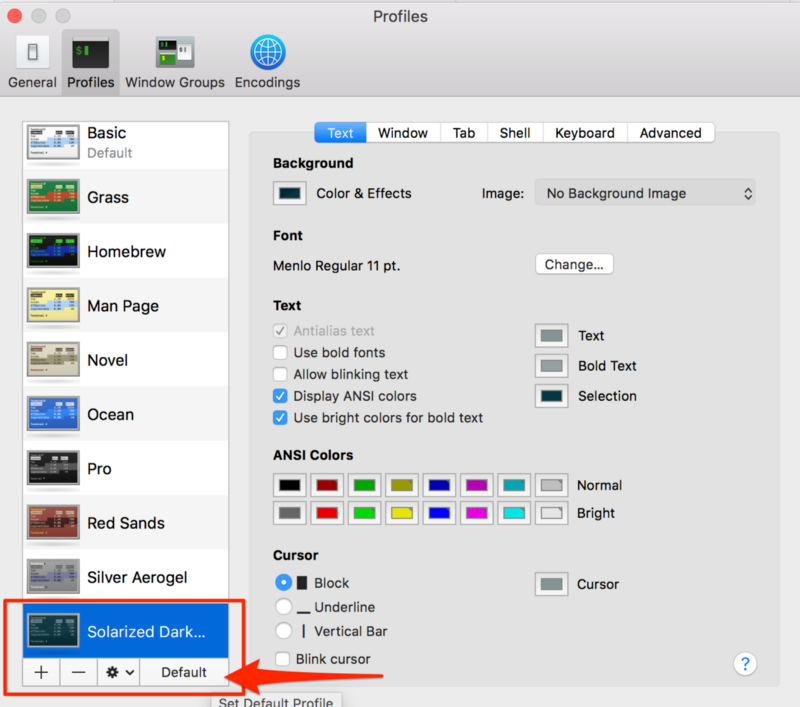
vanaf nu ziet uw Terminal er als volgt uit.
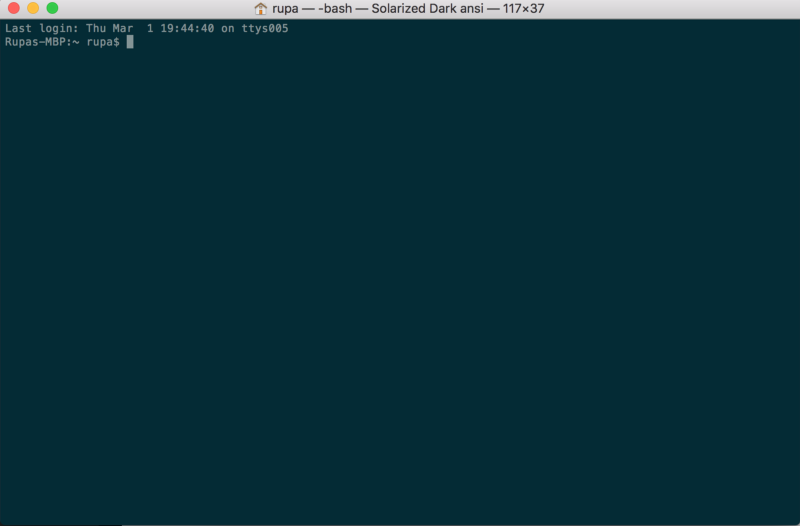
Stap 2 — installeer Powerline
Powerline is een Python app en is een status line plugin voor vim, en biedt statuslijnen en prompts voor verschillende andere toepassingen, waaronder zsh, bash, tmux, IPython, Awesome en qtile.
Het maakt de Terminal prompt eruit als hieronder.
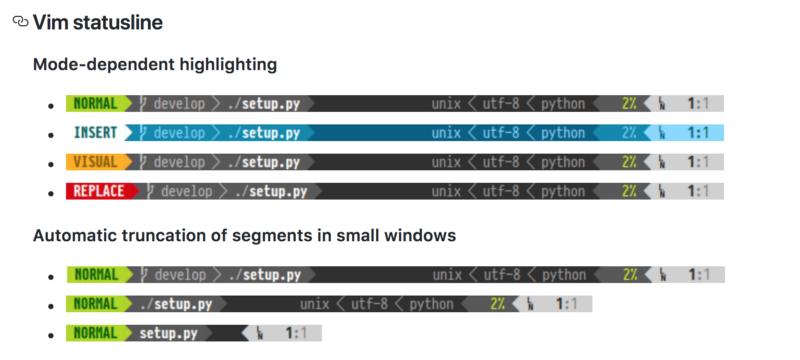
2.1 Python installeren
omdat Powerline een Python-app is, moeten we Python hebben en ook dat is een goede versie van Python.
- MacOS wordt geleverd met Python al geïnstalleerd. Zorg ervoor dat Python ‘ s Versie 2.7 is.x door
python -Vin de Terminal te typen. - als het niet 2.7 is, installeer Homebrew die ons toelaat om verschillende software te installeren vanaf de CLI, door het uitvoeren van:
/usr/bin/ruby -e "$(curl -fsSL https://raw.githubusercontent.com/Homebrew/install/master/install)" - Run
brew install pythonom de nieuwste Python te installeren via Homebrew
2.2 Install pip — a package manager for Python (vergelijkbaar met npm)
installeer PIP door het volgende commando uit te voeren
$ sudo easy_install pip
2.3 Installeer XCode Developer CLI tools
XCode Developer CLI tools worden gebruikt door Powerline en andere apps die core OSX-functies te manipuleren. Zorg er dus voor dat u de Xcode CLI tools installeert door het volgende commando uit te voeren.
$ xcode-select —-install
opmerking: het bovenstaande commando opent Mac ‘ s installatieprogramma en installeert de Xcode Developer CLI tools. Als het niet werkt, probeer dan
xcode-select -rom te resetten.
2.4 installeer Powerline
ten slotte installeer de Powerline (stabiele versie) via pip door het volgende commando uit te voeren.
$ pip install --user powerline-statusAls u de laatste ontwikkelingstak wilt installeren, gebruik dan:
$ pip install --user git+git://github.com/powerline/powerline //dev2.5 voeg de Powerline-daemon toe aan bash
We moeten nu de Powerline-daemon toevoegen aan bash zodat het de Terminalprompt kan controleren en wijzigingen kan aanbrengen.
2.5.1 kopieer de installatielocatie van de Powerline
U kunt de locatie van Powerline achterhalen door het volgende uit te voeren:pip show powerline-status kopieer de waarde uit het veldLocation.
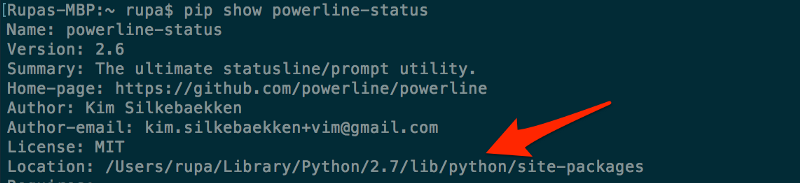
2.5.2 voeg de daemon met een juiste locatie toe aan .bash_profile
- zorg ervoor dat u
.bash_profilebestand in uw hoofdmap hebt. Als dit niet het geval is, maak er dan een door te doen:cd ~ && touch ~/.bash_profile
2. Open .bash_profile en voeg de volgende:
export PATH=$PATH:$HOME/Library/Python/2.7/binpowerline-daemon -qPOWERLINE_BASH_CONTINUATION=1POWERLINE_BASH_SELECT=1. /Users/rupa/Library/Python/2.7/lib/python/site-packages/powerline/bindings/bash/powerline.sh
Opmerking: De locatie / Users / rupa / Library / Python / 2.7/lib/python/ site-packages / is van de vorige stap (2.5.1). Wijzig het naar de locatie van uw computer.
2.5.3. Herstart de Terminal
sluit de Terminal volledig af als deze open is (Terminal > sluit Terminal). En open het opnieuw.
u kunt
$ source ~/.bash_profilegebruiken om de instellingen bij te werken. Maar ik kreeg een aantal onevenpowerline-configbestand ontbreekt! Meestal krijg je deze fout als je geen $HOME/Library/Python/2 hebt.7 / bin op je pad.
2.5.4 uw nieuwe Terminal
uw nieuwe Terminal ziet er hieronder uit. Het moet worden met behulp van “Solarized Dark ansi” thema en moet Powerline tonen in de opdrachtprompt. Maar merk ook op dat er zijn”?”karakters! Dit komt omdat Powerline verschillende pictogrammen en lettertypen gebruikt die standaard niet beschikbaar zijn. Dus we moeten de lettertypen installeren.
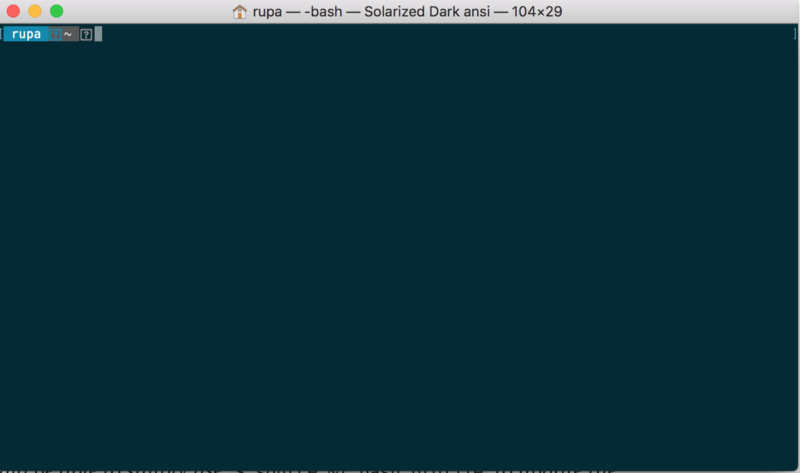
Stap 3 — Powerline-lettertypen installeren
om Powerline-lettertypen te installeren, Ga naar https://github.com/powerline/fonts. Daar zie je een hele hoop mappen. Elk is een lettertype, aka “Patched fonts”.
Het wordt” Patched fonts ” genoemd omdat mensen gewone fonts hebben genomen en extra Powerline-specifieke iconen en fonts hebben toegevoegd.

3.1 Download de hele repo en unzip het
- klik op de knop “Clone or download” en download de hele repo zodat u probeer verschillende lettertypen.
- Unzip de fonts-master.zip
3.2 installeer enkele lettertypen
laten we de map Meslo gestippelde lettertypen openen. Het zal eruit zien als hieronder. Je zult er een heleboel zien .TTF-bestand. Elk van hen is een lettertype, maar sommige zijn “vet” versie van het lettertype, sommige zijn “gewone” versie en ga zo maar door.
dubbelklik gewoon op de .TTF-bestand en druk op “Install font” om het lettertype op uw computer te installeren.
voor ons geval, laten we installeren ” Meslo LG l dz Regular for Powerline.TTF “en” Meslo LG l dz cursief voor Powerline.ttf”. Dit zal een reguliere en een cursieve versie van het meslo lettertype toevoegen.
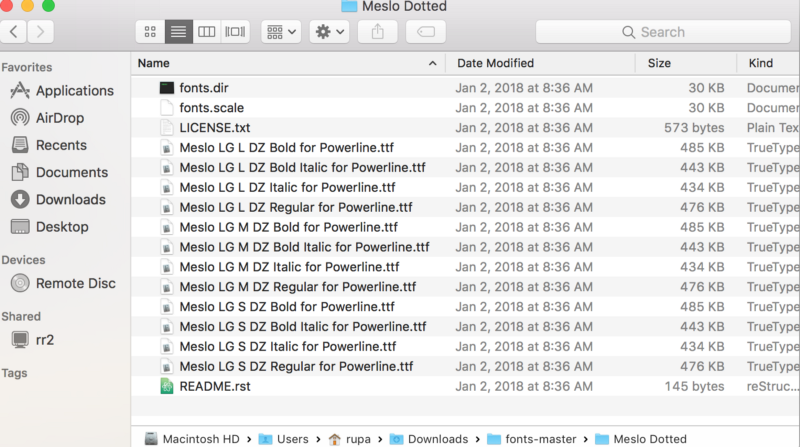
3.3 Selecteer het lettertype in het Terminalthema
onthoud dat we het thema” Solarized Dark ” hebben toegevoegd in Stap 1? Dat had geen lettertypen in het en MacOS had een aantal standaard lettertype. Alles wat we hoeven te doen is om onze Meslo gestippelde lettertype instellen voor dit thema en we zijn klaar!
- Open Terminal > Voorkeuren > tekst
- Selecteer Solarized Dark ansi Theme
- klik op de “Font” knop — Dit opent “Fonts” dialoogvenster
- in het “Fonts” dialoogvenster, Selecteer “Meslo LG l dz for Powerline” in het familie en selecteer ook lettergrootte 14 (dus het is makkelijker om te lezen).
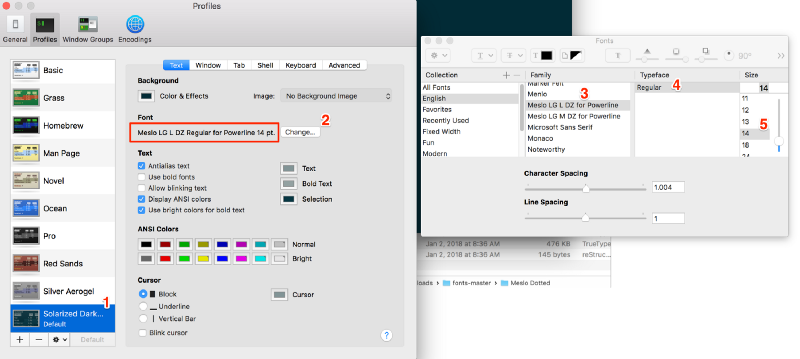
3.4 herstart Terminal
sluit Terminal volledig af (Terminal > sluit Terminal af) en open deze vervolgens opnieuw.
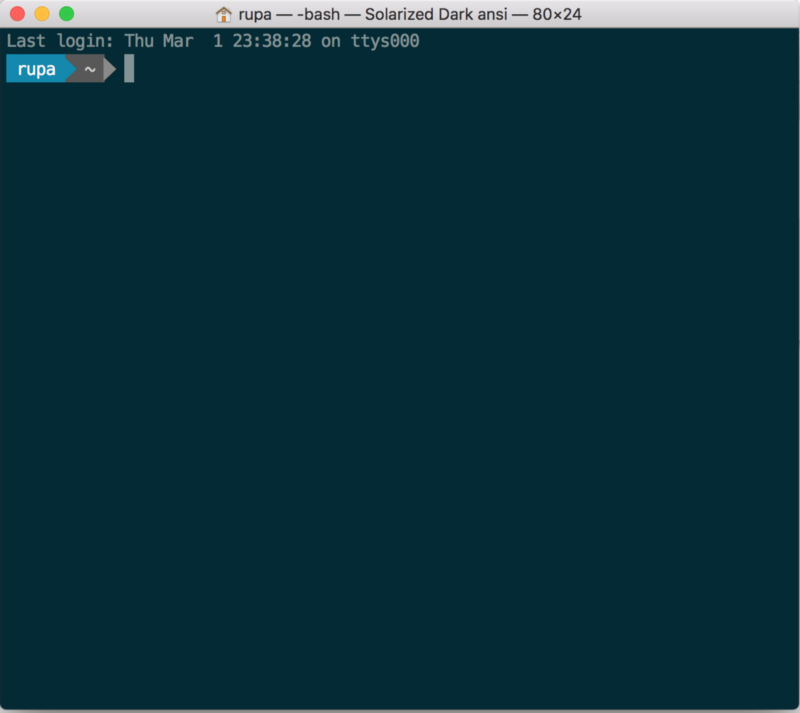
Stap 4 — Git-informatie toevoegen aan de prompt
om verschillende Git-status achter de prompt weer te geven, moeten we powerline-gitstatus installeren. Het is een eenvoudige add-on aan Powerline en voegt meerdere kleuren en thema ‘ s om verschillende Git status informatie weer te geven.
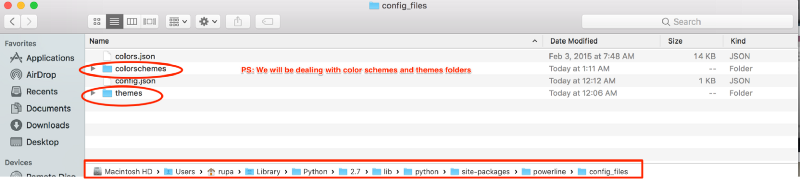
4.1 Install powerline-gitstatus
pip install --user powerline-gitstatusopmerking: het commando “— user” is vereist om het in het gebruikersprofiel te installeren.
4.2 voeg powerline-gitstatus-kleurenschema ‘ s toe aan Powerline
4.2.1 Open de volgende colorschemes/shell/default.json Map
${powerline-install-directory}/powerline/config_files/colorschemes/shell/default.json//For example:/Users/rupa/Library/Python/2.7/lib/python/site-packages/powerline/config_files/colorschemes/shell/default.json4.2.2 voeg de volgende kleuren toe:
zoals vermeld in de powerline-gitstatus readme. PS: kopieer gewoon de kleuren binnen “groepen” en voeg het dan toe aan de standaard.json zoals hieronder getoond.
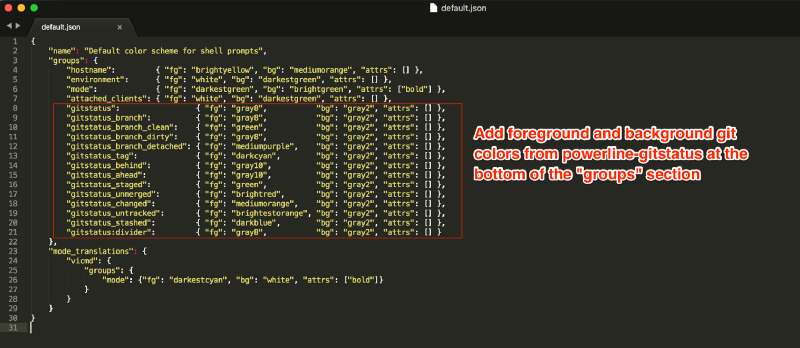
Hier is mijn standaard kleurenschema.json (u mag dit in plaats daarvan kopiëren en plakken):
{"name": "Default color scheme for shell prompts","groups": {"hostname": {"fg": "brightyellow","bg": "mediumorange","attrs": },"environment": {"fg": "white","bg": "darkestgreen","attrs": },"mode": {"fg": "darkestgreen","bg": "brightgreen","attrs": },"attached_clients": {"fg": "white","bg": "darkestgreen","attrs": },"gitstatus": {"fg": "gray8","bg": "gray2","attrs": },"gitstatus_branch": {"fg": "gray8","bg": "gray2","attrs": },"gitstatus_branch_clean": {"fg": "green","bg": "gray2","attrs": },"gitstatus_branch_dirty": {"fg": "gray8","bg": "gray2","attrs": },"gitstatus_branch_detached": {"fg": "mediumpurple","bg": "gray2","attrs": },"gitstatus_tag": {"fg": "darkcyan","bg": "gray2","attrs": },"gitstatus_behind": {"fg": "gray10","bg": "gray2","attrs": },"gitstatus_ahead": {"fg": "gray10","bg": "gray2","attrs": },"gitstatus_staged": {"fg": "green","bg": "gray2","attrs": },"gitstatus_unmerged": {"fg": "brightred","bg": "gray2","attrs": },"gitstatus_changed": {"fg": "mediumorange","bg": "gray2","attrs": },"gitstatus_untracked": {"fg": "brightestorange","bg": "gray2","attrs": },"gitstatus_stashed": {"fg": "darkblue","bg": "gray2","attrs": },"gitstatus:divider": {"fg": "gray8","bg": "gray2","attrs": }},"mode_translations": {"vicmd": {"groups": {"mode": {"fg": "darkestcyan","bg": "white","attrs": }}}}}4.3 Activeer het thema
4.3.1 open De Standaard van het thema.json-bestand
${powerline-install-directory}/powerline/config_files/themes/shell/default.json//For example:/Users/rupa/Library/Python/2.7/lib/python/site-packages/powerline/config_files/themes/shell/default.json4.3.2 voeg het volgende toe aan de standaard.json
{ "function": "powerline_gitstatus.gitstatus", "priority": 40}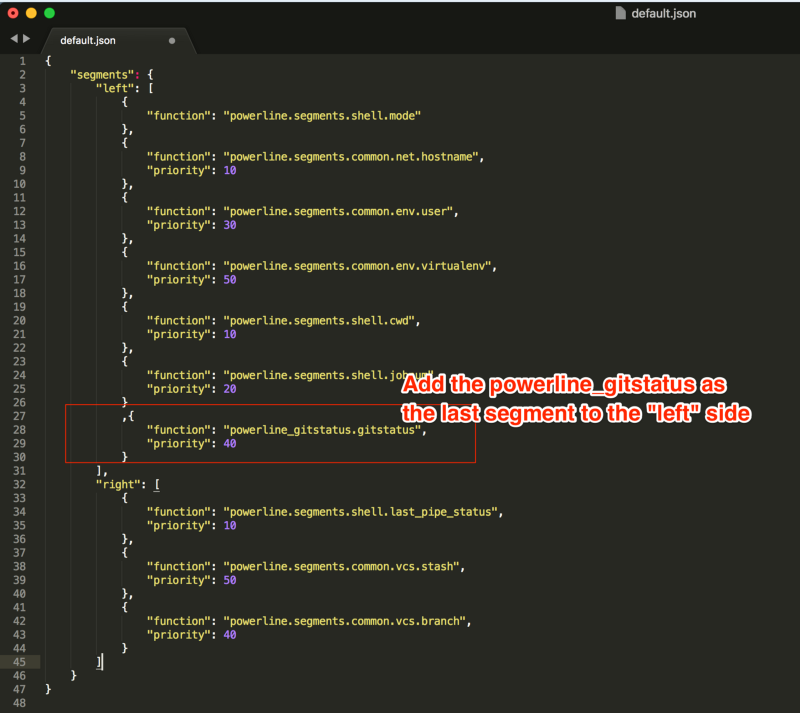
Hieronder is het thema van mijn Powerline standaard.json (u mag dit in plaats daarvan kopiëren en plakken):
opmerking: Ik heb alles uit de “right” sectie verwijderd en ook “job number” (“jobnum”) verwijderd om alles schoon te houden. Anders zie je een klein artefact aan de rechterkant van de prompt.
{"segments": {"left": ,"right": }}4.4 Herstart de Daemon
sla het bestand op en voer het volgende uit: powerline-daemon —-replace in de Terminal.
belangrijke noot: Elke keer dat u wijzigingen aanbrengt in de configuratie van Powerline, moet u naast het herstarten van de Terminal ook de daemon herstarten om de wijzigingen te zien die worden weergegeven door het uitvoeren van:
powerline-daemon —-replace
4.5 Herstart de Terminal
sluit de Terminal (Terminal > sluit Terminal) en open deze opnieuw.
Op dit punt zijn we allemaal klaar! whew! Als je de Terminal opent, en navigeert naar een git repo, en rond speelt, zou het er als volgt uit moeten zien.

Hier is hoe het eruit ziet in Solarized-Licht Thema:
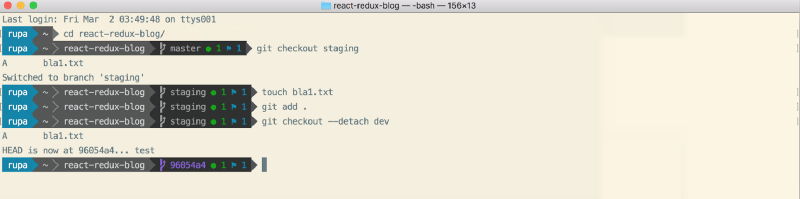
Hier is hoe het eruit ziet in Cobalt2 Thema:
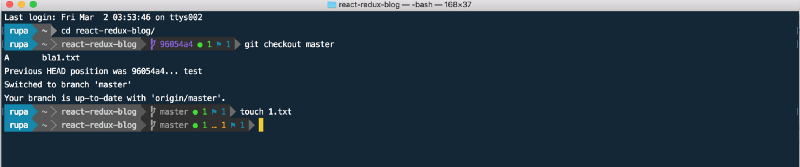
?? Dank je!
Als u vragen hebt, aarzel dan niet om mij dit te vragen op Twitter: https://twitter.com/rajaraodv
mijn andere berichten
https://medium.com/@rajaraodv/latest
ECMAScript 2015 +
- bekijk deze nuttige ECMAScript 2015 (ES6) tips en trucs
- 5 JavaScript “slechte” delen die zijn opgelost in ES6
- Is “klasse” in ES6 het nieuwe “slechte” deel?
Terminal Verbeteringen
- Hoe om Jazz-Up van Uw Terminal — Een Stap voor Stap Handleiding Met Foto ‘ s
- Jazz-Up van Uw “ZSH” Terminal In Zeven Stappen — Een Visuele Gids
WWW
- Een Fascinerende En Rommelig Geschiedenis Van Het Web En JavaScript
Virtuele DOM
- Innerlijke Werking Van De Virtuele DOM
Reageren Prestaties
- Twee Snelle Manieren om Te Verminderen Reageren App Omvang van de Productie
- met Behulp van Preact in Plaats Van Reageren
Functioneel Programmeren
- JavaScript Is Turing-Compleet — Verklaarde
- Functional Programming in JS — With Practical Examples (Part 1)
- Functional Programming in JS — With Practical Examples (Part 2)
- waarom Redux Reducers nodig heeft om “Pure Functions”te zijn
WebPack
- Webpack — the Confusing Parts
- Webpack& Hot Module Replacement (under-the-hood)
- Webpack ‘ s HMR en React-hot-loader — The Missing Manual
draft.js
- Why Draft.js en waarom u
- zou moeten bijdragen hoe concept.js vertegenwoordigt Rich Text Data
React en Redux :
- Stap-voor-Stap Gids Voor het Gebouw Reageren Redux Apps
- Een Gids Voor het Bouwen van Een Reageren Redux CRUD-App (3 pagina ‘ app)
- met Behulp van middleware zijn In Reageren Redux Apps
- het Toevoegen van Een Robuuste Vorm Validatie om Te Reageren Redux Apps
- Beveiligen Reageren Redux Apps Met JWT Tokens
- Omgaan Transactionele e-Mails Reageren Redux Apps
- De Anatomie Van Een Reageren Redux App
- Waarom Redux Moeten Verloopstukken Worden “Pure Functies”
- Twee Snelle Manieren om Te Verminderen Reageren App Omvang van de Productie