Als u uren voor uw scherm doorbrengt, elke afbeelding fijnafstemt, u afvraagt hoe de tijd u passeert als u van scène naar scène gaat en probeert de instellingen aan te passen, zoek dan niet verder. Batchverwerking is misschien wel de oplossing voor al uw post-productie ellende.
het synchroniseren van instellingen over soortgelijke scènes zal uw bewerkingstijd halveren en zorgen voor een ondubbelzinnige hoeveelheid consistentie in uw werk. De Raw-verwerkingsmogelijkheden van Lightroom geven ons vijf manieren om beelden van de ene scène naar de volgende te batchen, zodat u een efficiënte & effectieve workflow kunt implementeren om uzelf te verdedigen tegen de pijn van post-productie.
TIP: schieten in RAW, handmatige modus, en het gebruik van handmatige Flash-instellingen is echt het antwoord op al uw problemen. Als u van de ene situatie naar de andere gaat, bent u uw redder in nood als het gaat om post-productie, zodat u effectief batchprocessen kunt uitvoeren en instellingen kunt synchroniseren tussen groepen van soortgelijke afbeeldingen.
instellingen synchroniseren vanuit Sleutelafbeelding
batchverwerking werkt het beste bij het selecteren van afbeeldingen uit dezelfde scène om consistentie tijdens de opname te garanderen. Fotograferen in handmatige modus dwingt u om de belichting vrij constant te houden, waardoor de variabiliteit van het licht bij het verplaatsen van de ene scène naar de volgende wordt verminderd.


nadat u de nodige aanpassingen aan de sleutelafbeelding van de scène hebt gemaakt (dit kan elke afbeelding zijn die u kiest Bewerk), selecteert u gewoon een groep afbeeldingen die dezelfde lichteigenschappen weerspiegelen en synchroniseert u de instellingen over de selectie. De sleutelafbeelding wordt weergegeven als de gemarkeerde afbeelding in uw groep en kan worden verwisseld voor de afbeelding die u kiest te gebruiken als de selectie voor uw synchronisatie. Gebruik Command / Control + Shift + S om instellingen te synchroniseren over deze partij afbeeldingen.
plak instellingen van vorige afbeelding


met Lightroom kunt u de instellingen van een vorige afbeelding overzetten, bespaart u de tijd van het handmatig dupliceren van instellingen naar twee soortgelijke afbeeldingen.
Auto Sync
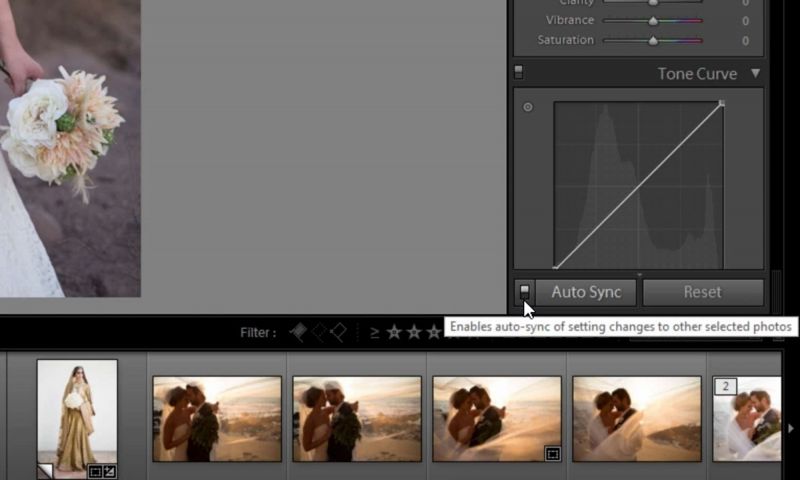

na het selecteren van uw groep Afbeeldingen kunt u schakelen tussen in-of uitschakelen van de auto-sync functie die u de mogelijkheid geeft om live aanpassingen aan de geselecteerde afbeeldingen te maken. Het maken van kleine aanpassingen aan de instellingen van een afbeelding synchroniseert tegelijkertijd met elke afbeelding die u hebt geselecteerd. Wees alert bij het gebruik van deze functie, omdat elke wijziging in een afbeelding in een geselecteerde groep automatisch wordt gesynchroniseerd met de rest.
kopiëren & plakken


deze bewerking werkt op dezelfde manier als de computerfunctie copy & plakken, instellingen ontwikkelen die op een klembord zijn gekopieerd en plakken om op meerdere afbeeldingen toe te passen. Deze functie kan meerdere keren worden geplakt, zolang de instellingen te ontwikkelen gekopieerd op uw klembord blijven hetzelfde gedurende. In plaats van de vorige knop te gebruiken, kunt u met de sneltoetsen Control/Command + Shift + C en Control/Command + Shift + V instellingen uit verschillende tijden of scènes plakken (handig bij het kiezen van welke afbeeldingen Zwart & Wit).
overeenkomen met de totale blootstelling
de laatste methode van batchverwerking heeft alleen te maken met het synchroniseren van de blootstelling. Het belangrijkste probleem dat zich voordoet met deze functie is het beperkingen op basis van de samenstelling en inhoud van een afbeelding. Als uw beelden worden opgenomen in een gecontroleerde enviornment, en uw camera is gestabiliseerd door een statief, deze synchronisatie methode zal gelijkmatig evenwicht uit de belichting in uw scène. Deze optie werkt ook goed met studio-strobes, het corrigeren van de kleine variantie van lichtverlies van beeld naar beeld. Voor scènes met verschillende composities, met behulp van verschillende brandpuntsafstand lenzen, werkt deze methode niet als gevolg van inconsistentie.
in slechts een paar minuten kunt u uw afbeeldingen transformeren vanwege de ongelooflijke RAW-verwerkingsmogelijkheden die Lightroom te bieden heeft. Batchverwerking zal dienen als katalysator voor uw efficiëntie in uw post-productie workflow. Dit is een klein uittreksel uit onze Lightroom CC Crash Course, waar u snel & efficiënte Lightroom-praktijken leert om uw foto ’s in batches te produceren en uw foto’ s van gewoon naar buitengewoon te maken. Krijg toegang tot deze workshop en nog veel meer door de aankoop van een Premium abonnement op SLR Lounge!
eerste HOOFDSTUK
- 1.1 – Lightroom spoedcursus Trailer
- 1.2 Welkom en Intro
- 1.3 Wat is LR en Voor Wie is het bestemd
- 1.4 Lightroom van de Drie belangrijkste Sterke en Zwakke punten
- 1.5 Hoofdstuk Een Quiz
HOOFDSTUK TWEE
- 2.1 – De Zeven Lightroom Modules, Hun Toepassing en Onze Gedachten
- 2.2 – het Maken van een Nieuwe LR Catalogus
- 2.3 Importeren in Drie Eenvoudige Stappen
- 2.4 – Drie Manieren om de Huid een Lightroom Kat
- 2.5 – Module Bibliotheek, de Vijf Doelen en Vier weergavemodi
- 2.6 – Hoofdstuk Twee Quiz
HOOFDSTUK DRIE
- 3.1 – Vijf Manieren om een Batch-Proces van Uw foto ‘ s in Lightroom
- 3.2 – Module Ontwikkelen Intro
- 3.3 – Werken met Gekalibreerde Beeldschermen
- 3.4 –Inzicht in de Basisprincipes van Kleur Correctie met de Basic Paneel
- 3.5 – vs. RAW JPEG-Verwerking & Onze Eerste B&W
- 3.6 –De Kracht van de Tone Curve
- 3.7 – Geavanceerde Kleur, HSL, B&W en Split Toning
- 3.8 – Beheren van Detail en Geluid
- 3.9 – landschap met Lenscorrectie en effecten
- 3.10 – Camerakalibratie en filmische aanpassingen
- 3.11 – hoofdstuk drie – toewijzing 1
- 3.12 – verwijderen van Redeye
- 3.13 – Geavanceerd retoucheren en lokale aanpassingen deel
- 3.14 – Geavanceerd retoucheren en lokale aanpassingen Deel II
- 3.15 – HDR – Afbeeldingen
- 3.16 – Panormanic Merge HDR
- 3.17 – Voorkeuzen maken
- 3.18-videobestanden verwerken
- 3.19-hoofdstuk drie quiz
hoofdstuk vier
- 4.1 – Hoe gebruik je Tether Capture in Lightroom
- 4.2 – module Ontwikkelen Intro
- 4.3 – Photoshop en externe bewerkingsopties
- 4.4 –Hoe maak je een Image Watermark Preset
- 4.5 – hoofdstuk 4 oefening
- 4.6 –hoe hernoem je Images
- 4.7 – het dialoogvenster Exporteren begrijpen
- 4.8 – beheer van details en ruis
- 4.9 – hoe exporteer je direct naar email
- 4.10 – catlogs importeren, samenvoegen en exporteren
- 4.11 – een Importvoorkeuze maken
- 4.12 – hoofdstuk 4 quiz
hoofdstuk vijf
- 5.1 – De Organisatorische Kracht van Trefwoorden en filters in Lightroom
- 5.2 – 8 Belangrijke Punten om te Begrijpen Lightrooms Catlog Systeem
- 5.3 – Hoe te Repareren van een Gebroken Beeld Referenties
- 5.4 –Drie Aanbevolen Catlog Workflows
- 5.5 – de Veiligheid van de Gegevens Basis
- 5.6 –en Nadelen van Secundaire XMP-Bestanden
- 5.7 – Inzicht in Lightroom Preview-Systeem
- 5.8 – Stapelen en Waarom ben ik Geen Fan
- 5.9 – Hoofdstuk 5 Oefening
- 5.10 – 10 Manieren om het Beheer van de Beelden via Mappen
- 5.11 – Collecties Kan Heel Nuttig zijn
- 5.12 – Het Nieuwe Gezichtsherkenningsprogramma
- 5.13 – RAW vs. DNG
- 5.14 – hoofdstuk 5 Quiz
hoofdstuk zes
- 6.1 – De Lightroom – Interface aanpassen
- 6.2 – Lightroom ’s Voorkeuren
- 6.3 –Lightroom’ s Catlog – Instellingen
- 6.4-conclusie en wat volgt
- 6.5-hoofdstuk 6 Quiz
totale duur van de cursus: 9u 55m 15s