Als u het login wachtwoord voor Windows 10 bent vergeten en niet op uw computer kunt inloggen, Doe het dan rustig aan. Er zijn een aantal effectieve methoden waarmee u Windows 10 wachtwoord opnieuw in te stellen zonder enig verlies van gegevens of corruptie op uw computer. Nu in deze post, zullen we u laten zien hoe te resetten of wissen vergeten Windows 10 wachtwoord met Hiren ‘ s BootCD.
Tips: Hiren ’s BootCD is een oude maar krachtige tool die verschillende diagnostische programma’ s bevat, die u helpen om verschillende PC-problemen op te lossen, zoals virusinfectie, harde schijf falen, data recovery, wachtwoord reset, en ga zo maar door.
hoe Windows 10 wachtwoord opnieuw instellen/wissen met Hiren ‘ s BootCD
Volg de drie belangrijkste stappen.
Stap 1: Hiren ‘ s BootCD ophalen.
u moet eerst de .zip-bestand van de Hiren ’s BootCD van de officiële site: https://www.hirensbootcd.org/download/, en pak dan de .zip bestand zodat je een ISO image bestand van de Hiren BootCD kunt krijgen. Brand het ISO bestand in een CD (of USB) flashstation met behulp van een brandprogramma, zoals ISO2Disc of andere. U moet het downloaden en branden processen uit te voeren op een andere toegankelijke computer, omdat uw Windows 10 computer is niet toegankelijk nu als gevolg van wachtwoord vergeten.
Stap 2: Start uw computer op vanaf Hiren ‘ s BootCD.
plaats de opstart-CD van Hiren die u zojuist in uw Windows 10-computer hebt gekregen, waarvoor u het wachtwoord opnieuw instelt, en stel de computer in om vanaf de CD op te starten. In dit proces moet je de opstartvolgorde in BIOS veranderen om CD/DVD-ROM als het eerste opstartapparaat in te stellen. Als uw computer wordt geleverd met UEFI firmware, moet u ook de veilige Boot tijdelijk uitschakelen in BIOS.
Stap 3: opnieuw instellen (of wissen) Windows 10 wachtwoord met Hiren ‘ s BootCD.
1) Nadat uw computer opstart van Hiren ‘ s BootCD, moet het volgende scherm verschijnen. Selecteer Offline NT/2000/XP/Vista/7 Password Changer met behulp van de pijltjestoetsen omhoog en omlaag op uw toetsenbord en druk vervolgens op Enter.
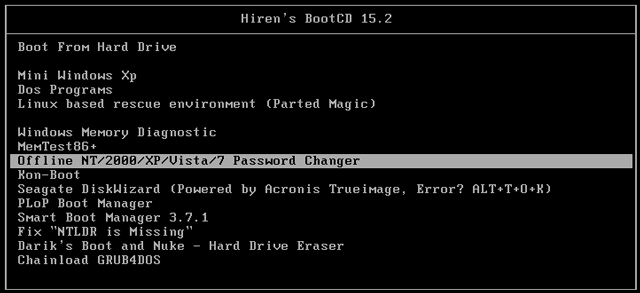
2) Wanneer u veel regels tekst ziet die snel over het scherm lopen, hoeft u niets te doen en gewoon te wachten. Dan zal het een lijst van alle partities van de harde schijf van uw computer, en je nodig hebt om de partitie te selecteren waar uw Windows 10 is geïnstalleerd. Over het algemeen is de grotere partitie uw Windows-partitie. Zoals in mijn geval, partitie 1 is mijn Windows 10 partitie. Dus ik typ 1 en druk op Enter toets.
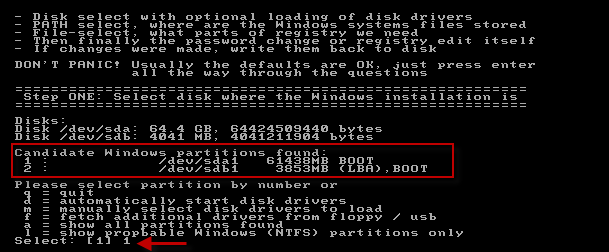
3) dan wordt u gevraagd om pad-en registry-bestanden te selecteren. Het standaard pad dat op het scherm wordt weergegeven, is correct, dus u hoeft alleen maar op Enter te drukken om dat te bevestigen.
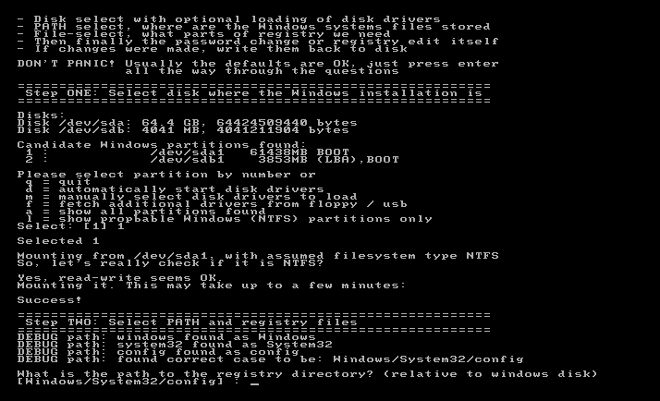
4) dan wordt u gevraagd om te selecteren welk deel van het register te laden. Typ 1 om de standaard keuze te kiezen: wachtwoord reset, en druk op invoeren sleutel.
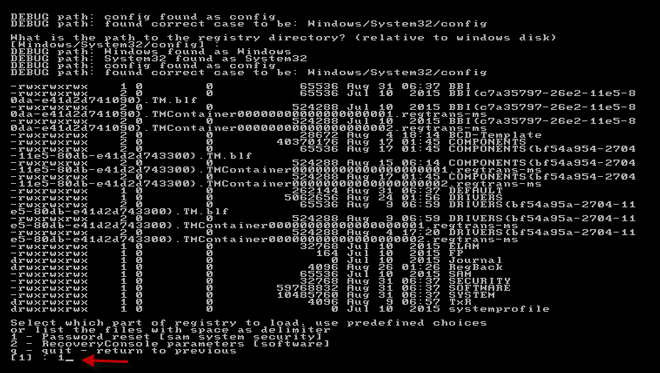
5) Het interactieve chntpw-hoofdmenu wordt weergegeven en u wordt gevraagd wat u wilt doen. Druk op Enter om de standaardkeuze te selecteren: 1-gebruikersgegevens en wachtwoorden bewerken.
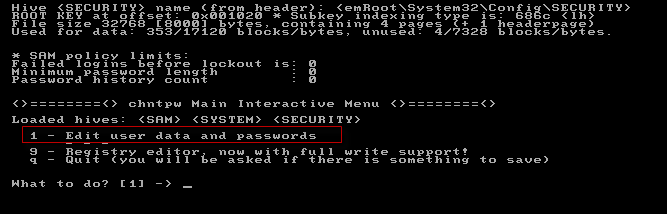
6) nu worden alle lokale gebruikersaccounts op uw Windows 10 weergegeven. Typ de gebruikersnaam waarvan u het wachtwoord bent vergeten en druk op Enter. In mijn geval heb ik Jack getypt.
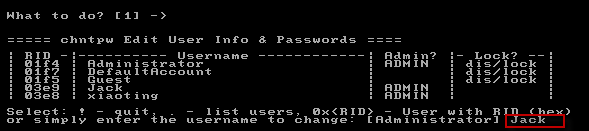
7) het scherm toont het menu gebruiker bewerken. Als u het gebruikerswachtwoord wilt wissen, typt u 1 en drukt u op Enter, zodat het wachtwoord wordt gewist. Als u het wachtwoord opnieuw wilt instellen, typt u 2 en drukt u op Enter. Typ vervolgens een nieuw wachtwoord en druk op Enter, zodat het gebruikerswachtwoord wordt gewijzigd in het nieuwe.
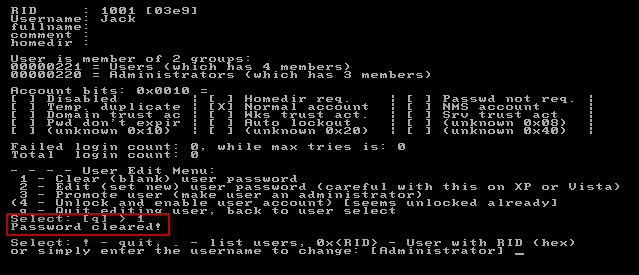
8) nu uw Windows 10-gebruikerswachtwoord is gereset of gewist, typ ! en druk op invoeren toets om het menu Gebruikerseditor op het scherm te sluiten.
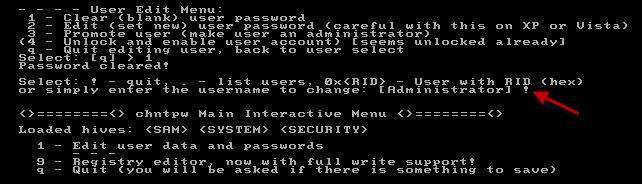
9) typ vervolgens q en druk op Enter om het interactieve Chntpw-hoofdmenu op het scherm te verlaten.
10) de laatste en belangrijke stap. Typ y en druk op invoeren sleutel om uw wachtwoord reset wijzigingen op te slaan.
11) U bent klaar. Nu kunt u de Hiren ‘ s BootCD verwijderen en uw computer opnieuw opstarten. Deze keer zal uw computer normaal opstarten vanaf het systeemstation, en dan kunt u inloggen op Windows 10 zonder een wachtwoord of met het nieuwe wachtwoord dat u hebt ingesteld.
zoals u kunt zien, kunt u met succes Windows 10 lokale gebruikerswachtwoord wissen of resetten met Hiren ‘ s BootCD, hoewel de stappen zijn een beetje veel. Hiren ‘ s BootCD is een oude tool die oorspronkelijk werd ontworpen voor Windows 7 / XP / Vista en het is niet bijgewerkt voor jaren, dus soms, maar niet altijd werkt het niet voor Windows 10 wachtwoord reset. Als het niet gemakkelijk voor u is om de Hiren ’s BootCD te gebruiken of als de Hiren’ s BootCD niet werkt voor uw Windows 10, kunt u gebruik maken van de gemakkelijker te gebruiken tool: Windows Password Refixer om uw Windows 10 wachtwoord opnieuw in te stellen of te wissen.
gerelateerd: Hoe te resetten Windows 10 Wachtwoord vergeten met een Boot CD