een van de grootste voordelen die Lightroom biedt ten opzichte van andere RAW-converters, zoals Camera RAW in Adobe Photoshop-omgeving, is snelheid en flexibiliteit tijdens het werken met tientallen, honderden en zelfs duizenden foto ‘ s tegelijk. Het zou echter niet zo snel zijn als we geen manier hadden om een set van onze eigen instellingen toe te passen op elke hoeveelheid afbeeldingen die we met een enkele klik kiezen. Hiervoor biedt Photoshop ons acties en batchverwerking. Lightroom, op zijn beurt, geeft ons Presets.
in deze tutorial zal ik u laten zien hoe u steeds meer presets kunt beheren. U leert hoe u nieuwe presets op te slaan en te verwijderen die u niet meer nodig hebt, hoe te exporteren, importeren en organiseren in verschillende mappen voor eenvoudiger browsen. U leert ook hoe u bestaande voorinstellingen bijwerkt met nieuwe instellingen en hoe u bepaalde instellingen verwijdert, zodat ze niet worden beïnvloed door voorinstellingen.
inhoudsopgave
- 1) Wat zijn Presets en waarom zou men ze gebruiken?
- 2) Download, Koop of Bewaar uw eigen
- 3) welke instellingen kunt u opslaan?
- 4) Een nieuwe Voorinstelling opslaan of verwijderen
- 5) uw favoriete Voorkeuzen bewerken
- 6) Import / Export
- 7) organiseer ze in mappen
- 8) kunt u meerdere Voorinstellingen tegelijk stapelen/gebruiken?
- 9) zijn Lightroom 3-en 4-Voorinstellingen Compatibel?
- 10) zijn er fouten in Voorkeuzen?
1) Wat zijn Presets en waarom zou men ze gebruiken?
instellingen wijzigen in Lightroom is zeer eenvoudig en intuïtief. Adobe heeft het ontworpen met een zeer doordachte, fotograaf georiënteerde workflow, geschikt voor de meeste professionals en amateurs, en het biedt een overzichtelijke, geen-afleidende interface. Echter, met zo ’n enorme hoeveelheid instellingen beschikbaar (en, als gevolg daarvan, een enorme hoeveelheid verschillende looks die u kunt bereiken om uw foto’ s), zou het heel moeilijk zijn om uw favoriete opstellingen te onthouden, zodat u ze opnieuw en opnieuw zou kunnen gebruiken. Daar hebben we presets voor. In principe zijn voorinstellingen bestanden die specifieke instellingsinformatie bevatten die u op een foto hebt toegepast. U kunt een Voorinstelling opslaan waarmee de temperatuur van de foto die u hebt geselecteerd op bijvoorbeeld 7300K graden wordt ingesteld of de belichting wordt aangepast aan +1,15. Hoewel dit zeer basic presets met slechts één aanpassing zou zijn, kunt u een voorinstelling die temperatuur, hoogtepunten, Zwart, Vibrance, Tone Curve, Kleurluminantie zal veranderen opslaan en vignetten en korrel toevoegen aan uw afbeelding. Op deze manier kunt u een bepaalde look bereiken met slechts één muisklik en bespaart u veel tijd die u vervolgens met uw gezin kunt doorbrengen of fotograferen.
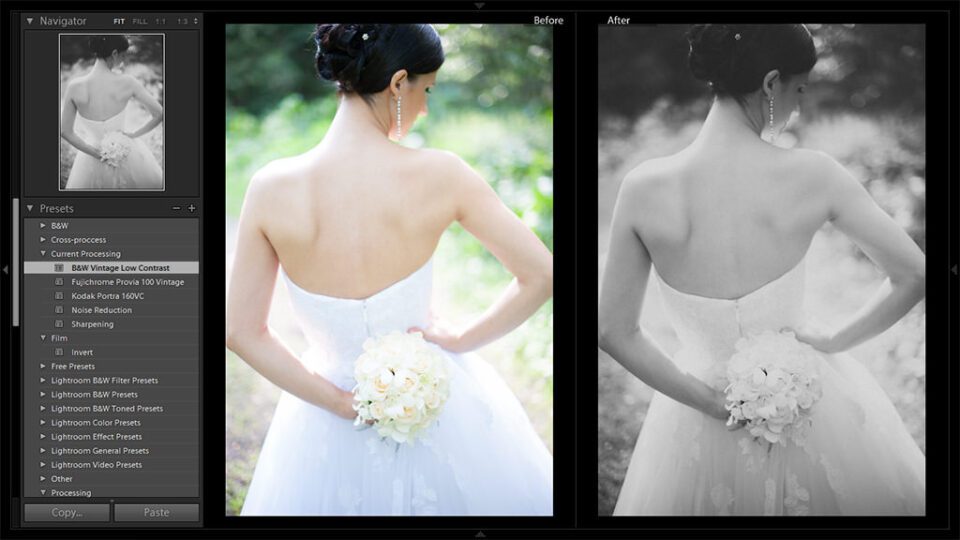
zonder voorinstellingen is het onmogelijk om alles te ervaren wat Lightroom te bieden heeft, dus het is van vitaal belang dat u leert hoe u ze moet gebruiken en beheren.
2) Download, Koop of Bewaar uw eigen
omdat Lightroom zo populair is, is Internet overspoeld met verschillende door de gebruiker gemaakte voorinstellingen die beschikbaar zijn om te downloaden. Er zijn veel gratis presets en zelfs preset packs, en als je een beetje tijd te besteden aan het zoeken, kunt u verbaasd zijn over wat je vindt – er zijn tal van geweldige looks die er zijn. Voor degenen onder u geïnteresseerd in meer professionele b&w en kleur looks, er zijn ook tal van pro-made presets voor Lightroom om te kopen – meestal worden ze verkocht in packs en prijzen kunnen variëren van meerdere dollars tot ruim honderd.
of het duur is of niet, hangt af van uw persoonlijke prioriteiten. Persoonlijk denk ik dat, als je niet in staat om het creëren van een voorinstelling die je zou tevreden zijn met jezelf (er is niets mis mee – het creëren van presets gaat zo veel technische kennis als creativiteit, en niet alle mensen willen tijd verspillen aan een van de twee), het kopen van een dergelijk pakket, zelfs voor een honderd dollar kan een geweldige investering voor uw bedrijf en bespaart u een hoop post-processing tijd. Aan de andere kant, je moet heel voorzichtig zijn wanneer u dergelijke presets te kopen, als je kan eindigen met iets ergers dan je oorspronkelijk dacht. Het is het beste als je kijkt door middel van voorbeeldfoto ‘ s geplaatst door de auteur zeer nauw en zien of je echt van de look. Zorg er ook voor dat ze compatibel zijn met de versie van Lightroom die u bezit, aangezien Lightroom 3 en Lightroom 4 sterk kunnen verschillen in hun verwerking.
zelf besteed ik nogal wat tijd aan het werken aan mijn eigen presets, die ik gebruik voor zowel mijn persoonlijke werk en bruiloft bedrijf. Velen van hen zijn zeer geavanceerd en vereisen een immense hoeveelheid tijd en moeite om goed te komen. Ik heb gezien een aantal dure vooraf ingestelde pakketten ik denk aan de aankoop, ook, zoals op dit moment heb ik geen idee hoe om te bereiken dat blik op mijn eigen.
3) welke instellingen kunt u opslaan?
elke instelling kan worden opgeslagen in een voorinstelling, met elke waarde die Lightroom ondersteunt. Hier is de volledige lijst:
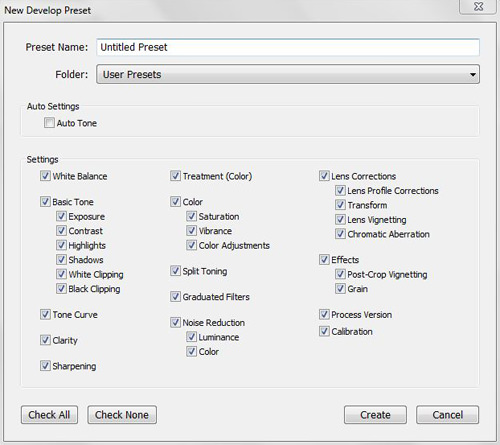
- Auto Tone – wanneer binnen een preset, Lightroom zal gebruik Auto van de toonfunctie aan elke afzonderlijke foto past u een preset op en pas de Belichting, het Contrast, hoge lichten, Schaduwen, Blanken en Zwarten automatisch
- witbalans – een preset verandert zowel de Temperatuur en de Tint van uw plaatje
- Toon – hier, Lightroom laat je kiezen als een preset moet veranderen Belichting, Contrast, hoge lichten, Schaduwen, Witte Knippen, Zwart Clipping of alle van deze. Als een bepaalde instelling is ingesteld op 0 wanneer u een voorinstelling opslaat en u deze opneemt in de lijst met betrokken instellingen (met andere woorden, u hebt deze niet aangepast), en u die voorinstelling toepast op een reeds bewerkte foto met die instelling die een andere waarde heeft toegepast, zal de voorinstelling deze overschrijven. Bijvoorbeeld, als u een preset opgeslagen met de waarde ingesteld op 0,00 en u van toepassing zijn, dat ingesteld op een afbeelding met -0,85 aangepaste waarde van de post, het uiteindelijke beeld zal zijn Blootstelling op 0,00, want dat is wat de standaard is ingesteld op do
- tooncurve – een vooraf ingestelde past de Tone Curve naar een opgeslagen waarde
- Helderheid – een preset aanpassen van de Helderheid-schuifregelaar in het Tabblad naar een opgeslagen waarde
- Verscherpen – een preset stel de schuifregelaar in het Tabblad naar een opgeslagen waarde
- Behandeling (Kleur) – indien zo ‘ n aanpassing is opgeslagen, een preset instellen van de Behandeling van uw foto naar kleur of zwart&Wit overeenkomstig
- kleur – Lightroom laat u kiezen of een voorinstelling verzadiging of Vibrance moet aanpassen in het tabblad Basic, of kleuraanpassingen in HSL/Color/B&W tabblad. Het kan zijn dat het alle genoemde instellingen wijzigt als u dus
- Split Toning kiest-hier zal een voorinstelling worden toegepast of, indien aangevinkt maar ingesteld op 0 waarden, alle aangepaste afbeeldingstonen verwijderen
- gegradueerde Filters – hier kiest u of een voorinstelling informatie over gegradueerde Filters moet bevatten en toepassen op uw foto. Als de optie is ingeschakeld, maar de voorinstelling geen gegradueerde Filters bevat, worden er geen filters verwijderd die op de afbeelding zijn toegepast direct voordat de voorinstelling werd gebruikt. Als er echter instellingen voor gegradueerde filters in de voorinstelling staan en een ander gegradueerd Filter is toegepast op een bepaalde foto voordat de voorinstelling wordt gebruikt, zal een extra filter worden verwijderd en overschreven met een filter dat is opgeslagen in de voorinstelling
- ruisonderdrukking – indien ingeschakeld zal een voorinstelling Luminantie-of Kleurruisonderdrukking of beide toepassen. Als u de standaardwaarden laat staan en deze optie selecteert bij het opslaan van de voorinstelling, overschrijft u alle instellingen die u in de afbeelding hebt gemaakt direct
- Lenscorrecties – met Lightroom kunt u kiezen of een voorinstelling informatie moet bevatten over correcties van het Lensprofiel, transformatie, Lensvignettering, chromatische aberratie-instelling, of al deze, zodat u onvolkomenheden van de lens met een enkele klik kunt corrigeren. U hebt een andere voorinstelling nodig voor elke lens die u gebruikt, maar
- effecten – indien aangevinkt zal een voorinstelling vignet – of Korrelinstellingen toepassen op uw foto, of beide
- procesversie-Lightroom heeft verschillende Procesversies. Met dit selectievakje kunt u kiezen of een voorinstelling een specifieke procesversie moet toepassen op uw afbeelding, of, indien niet aangevinkt, of deze de versie moet verlaten die standaard of door u is ingesteld voordat u de voorinstelling toepast (Lightroom 4 gebruikt standaard het proces van 2012, maar kan worden gebruikt met 2010 en 2003; Lightroom 3 heeft het proces van 2010 standaard ingesteld en ondersteunt 2012 niet)
- kalibratie – Indien aangevinkt, zal een voorinstelling het profiel binnen het tabblad kalibratie wijzigen in een gekozen instelling; indien uitgeschakeld, zal standaard Adobe standaardprofiel worden gebruikt, tenzij u dit hebt gewijzigd voordat u de voorinstelling
4) Een nieuwe Voorinstelling opslaan of verwijderen
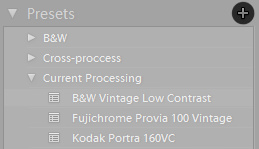
om een voorinstelling op te slaan, moet u eerst de gewenste instellingen toepassen op een bepaalde afbeelding. Onthoud de instellingen waarvan u wilt dat uw nieuwe voorinstelling van invloed is, of onthoud op zijn minst de instellingen die u niet wilt – als u van plan bent om voorinstellingen op elkaar te stapelen, wilt u niet dat ze elkaar negeren door dezelfde instellingen te beïnvloeden of nulwaarden op hen toe te passen. Zodra u de wijzigingen hebt toegepast op uw foto, klikt u op “nieuwe voorinstelling maken” knop gevonden aan de bovenkant van het tabblad Voorinstellingen aan de linkerkant van het scherm (“+” symbool). Noem je voorinstelling. Probeer het kort te houden, maar gemakkelijk herkenbaar, als uw vooraf ingestelde bibliotheek zal waarschijnlijk groeien met de tijd en je wilt niet te verward. Kies vervolgens een map waarin u uw voorinstelling wilt plaatsen en controleer welke instellingen het zou moeten beïnvloeden. Klik op “Create” en je bent klaar!
het verwijderen van een voorinstelling is een nog eenvoudiger taak – klik er gewoon met de rechtermuisknop op en kies “Delete” uit het menu.
5) uw favoriete Voorkeuzen bewerken
bestaande Voorkeuzen bewerken is net zo eenvoudig als nieuwe maken. Het enige wat u hoeft te doen is gebruik maken van de voorinstelling die u wilt wijzigen op een foto en de instellingen aan te passen op de manier waarop u wilt dat ze worden beïnvloed door de bijgewerkte voorinstelling. U kunt deze stap overslaan en beginnen vanaf nul, ook. Hoe dan ook, zodra u alle instellingen, zoals temperatuur, Toon Curve en effecten, de manier waarop u wilt dat ze zijn, klik met de rechtermuisknop op een voorinstelling die u wilt bewerken en kies “Bijwerken met de huidige instellingen”. Controleer vervolgens relatieve instellingen en klik op “Bijwerken”. Dat is het!
6) Import / Export
heeft u onlangs een set presets gedownload of gekocht? Of misschien wil je een back-up van je bibliotheek? Importeren / exporteren presets is een geweldige manier om meer creatieve looks toe te voegen of ze te delen met uw collega ‘ s en vrienden, en is zeer eenvoudig.
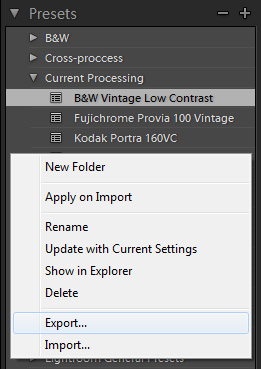
- importeren – om een enkele of meerdere Voorkeuzen in uw Lightroom-omgeving te importeren, moet u eerst ergens in het tabblad Voorkeuzen met de rechtermuisknop (Windows) klikken. Een menu verschijnt-kies “importeren …” optie, die moet worden aan de onderkant van het. & Amp; quot; Import Presets & amp; quot; venster verschijnt – find presets die u wilt importeren (normaal *.lrtemplate bestanden), selecteer ze en klik op “Open”. Klaar! U moet nu de geïmporteerde voorkeuze/s ergens in het tabblad Voorkeuzen vinden. Het kan zijn dat Lightroom de geïmporteerde voorinstellingen al heeft toegepast op uw geselecteerde foto bij importeren – maak je geen zorgen als dit wel het geval is, klik gewoon op “Reset” onderaan het rechterpaneel om terug te gaan naar waar u was als u niet wilt dat die voorinstelling nog wordt toegepast.
- exporteren-voorinstellingen exporteren is net zo eenvoudig als ze importeren in Lightroom. Als u een voorinstelling wilt exporteren, klikt u er eerst met de rechtermuisknop op (Windows) en kiest u “Exporteren…” in het menu, wat de tweede optie moet zijn aan de onderkant. Kies waar u uw voorinstelling wilt exporteren en noem het, klik vervolgens op “Opslaan” en u bent klaar! Een *.lrtemplate preset bestand moet gemakkelijk worden gevonden op de bestemming die u hebt gekozen.
U kunt niet meerdere voorinstellingen tegelijk exporteren in Lightroom – als dat is wat u wilt doen, moet u zoeken waar ze zich bevinden en ze handmatig naar een nieuwe locatie kopiëren. Standaard, ze moeten worden gevestigd (Windows 7) in C:\Users\your_user_name\AppData\Roaming\Adobe\Lightroom\Develop Presets. Het kan nodig zijn om in te schakelen “Toon verborgen bestanden, mappen, en stations” in map Opties menu, “View” tab.
7) organiseer ze in mappen
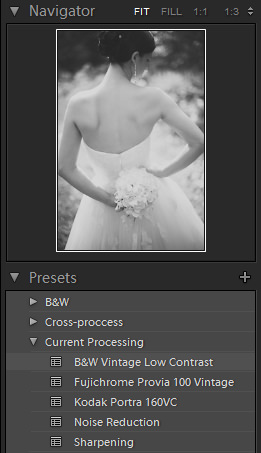
Als u ooit verdwaalt tussen uw foto ‘ s, merk dan op dat hetzelfde kan gebeuren met de hoeveelheid Voorkeuzen die u zult moeten verwerken. Na verloop van tijd kunnen ze een hele verzameling worden. Sommige van uw presets zullen vaker worden gebruikt dan anderen, en sommige zullen helemaal niet worden gebruikt, uiteindelijk. Wat het geval ook is, het helpt om alles netjes en netjes te houden, zodat u geen kostbare tijd besteedt aan het zoeken naar een bepaalde look tussen tientallen of zelfs honderden verschillende presets. Lightroom-ontwikkelaars dachten na over een dergelijk probleem en gaven ons, vrij ingenieus, de keuze uit verschillende mappen.
om een map aan te maken, klikt u met de rechtermuisknop ergens in het tabblad Voorkeuzen en kiest u, u raadt het al, “Nieuwe map”. Zeg het maar! Dat is vrijwel alles wat je hoeft te doen voordat je gewoon presets sleept met je muiscursor naar de overeenkomstige mappen. Zorg ervoor dat de namen van mappen specifiek en logisch te houden. Maak bijvoorbeeld een map met de naam “B&W” voor uw Zwart-wit uiterlijk, “Effects” voor vignet-en Korrelinstellingen, en “Detail” voor ruisonderdrukking en verscherping van voorinstellingen. Ik heb ook ontdekt dat als er meerdere voorinstellingen zijn die u het vaakst gebruikt-bijvoorbeeld een scherpte-voorinstelling, vignet-voorinstelling, tone curve-voorinstelling, zwart&white look-voorinstelling en color look-voorinstelling, het tijd en moeite bespaart om ze allemaal samen te zetten in een enkele map met de naam “Current Post” of “Weddings”. Op deze manier bespaart u uzelf onnodig met de muis te klikken, wat bij het werken met een grote hoeveelheid foto ‘ s irritant kan worden.
8) kunt u meerdere Voorinstellingen tegelijk stapelen/gebruiken?
kortom, ja, dat kan. Bovendien, om ze nog veelzijdiger te maken, moet je. Echter, bij het opslaan/bijwerken van een voorinstelling, is het het beste dat u ervoor zorgt dat onnodige selectievakjes niet zijn aangevinkt-u wilt niet dat verschillende voorinstellingen irrelevante instellingen overschrijven. Bijvoorbeeld, als u het maken van een verscherping preset, de enige relatieve opties die je echt nodig hebt om aan te vinken zijn die met betrekking tot scherpte. Als u bijvoorbeeld ook ruisonderdrukkingsinstellingen aanvinkt, maar de voorinstelling niet instelt op aangepaste ruisonderdrukking en alleen van plan bent aangepaste scherpstellingswaarden toe te passen, zal een dergelijke voorinstelling eventuele wijzigingen die u hebt aangebracht in de schuifregelaars voor ruisonderdrukking verwerpen en deze terugbrengen naar de standaardwaarden, of het effect overschrijven van een speciale ruisonderdrukkingsvoorinstelling die u mogelijk hebt gebruikt voor de scherpstellingsvoorinstelling.
Hier is een ander voorbeeld – laten we zeggen dat je een aangepaste vignet-voorinstelling hebt die je zojuist hebt opgeslagen met de relatieve Vignetering na het bijsnijden aangevinkt. Laten we ook zeggen dat, terwijl u de voorinstelling opslaat, u de belichting hebt gecontroleerd, maar de waarde op 0,00 hebt gelaten omdat uw foto goed werd belicht. Nu wilt u deze voorinstelling toepassen op een andere foto, die een belichtingsaanpassing van +0,65 nodig heeft. Na het aanpassen van de belichtingsschuifregelaar, wilt u vignettering toevoegen en de preset gebruiken die u zojuist hebt opgeslagen. Weet je nog dat het selectievakje belichtingsinstelling is ingeschakeld? In plaats van het toepassen van Post-Crop vignetting-instellingen op uw afbeelding heb je ook gewoon de Belichtingsschuif terug ingesteld op waarde 0,00 wat betekent dat je eindigt met een onderbelichte afbeelding, wat op zijn beurt betekent dat je de belichting opnieuw moet aanpassen. Je verliest tijd en daar is Lightroom niet voor.
9) zijn Lightroom 3-en 4-Voorinstellingen Compatibel?
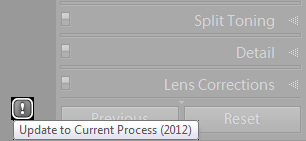
velen, na het upgraden van Lightroom 3 naar 4, hadden een probleem met de vooringestelde Compatibiliteit. Terwijl u veilig kunt gebruiken Lightroom 3 presets in Lightroom 4, Dit zal de proces versie te veranderen 2010 effectief dwingen uw Lightroom om te fungeren als Versie 3 in plaats van 4, die Process Versie 2012 standaard loopt. Maar niet alles is verloren – Lightroom zal u dan aanbieden om uw 2010 verwerking van die foto te updaten naar de huidige 2012. Om dat te doen, moet u klikken op een”!”symbool aan de onderkant rechts van het scherm, die verschijnt direct na het gebruik van Lightroom 3 preset. “Update Process Version” venster zal pop-up en u vragen of u wilt alleen de ene foto bij te werken, alle Filmstrip foto ‘ s of annuleren. Lightroom zal je ook waarschuwen dat het resulterende beeld niet identiek zal zijn, maar ik heb ontdekt dat het er in veel gevallen eigenlijk een beetje beter kan uitzien. In ieder geval is het niet al te moeilijk om erachter te komen een manier om ze er hetzelfde uitzien, als dat is uw keuze.
zodra u uw foto hebt bijgewerkt naar Process 2012 en alle wijzigingen hebt aangebracht waarvan u dacht dat ze nodig waren, moet u doorgaan met het bijwerken van uw Lightroom 3-voorinstelling met nieuwe instellingen.
10) zijn er fouten in Voorkeuzen?
zo veelzijdig als ze zijn, Ik heb ontdekt dat niet alles met presets zo goed doordacht is als het zou kunnen zijn, met een specifieke ontbrekende functie, in mijn ervaring, die ook uiterst belangrijk is. Laten we het relatieve waarde noemen.met
Lightroom-Voorkeuzen kunt u een absolute waarde opslaan en deze toepassen op uw afbeeldingen ongeacht de waarde die eerder is ingesteld. Met andere woorden, je kunt niet opslaan van een voorinstelling die de temperatuur van uw afbeelding aan te passen aan een warmere kleur, door, laten we zeggen, het toevoegen van +500K graden op de top van wat de technisch correcte waarde is vastgelegd door uw camera, ze alleen laten u een absolute waarde te vervangen welke temperatuur is ingesteld voor.
laat zien dat u twee verschillende afbeeldingen hebt die u moet verwerken – een buiten genomen, en een binnen genomen. Beide zijn vastgelegd op een technisch correcte temperatuur door uw DSLR – op, laten we zeggen, 5300K en 3200K graden respectvol, maar je zou willen dat ze een iets warmere kleur gegoten hebben. Met een relatieve waarde-voorinstelling, zou u in staat zijn om de waarde aan te passen met een bedrag (of percentage) – nogmaals, laten we zeggen met +500K graden om het eenvoudig te houden – met één klik, zodat de voorinstelling de waarde van de binnenafbeelding zou veranderen naar 3700K en de buitenafbeelding naar 5800K graden. Op dit moment, zonder een dergelijke functie, zit je vast aan het veranderen van de temperatuur afzonderlijk voor elk beeld door jezelf, en dat is prima als je maar twee beelden te verwerken. Wat als je twaalfhonderd hebt met verschillende temperatuurwaarden? Het opslaan van een voorinstelling met een absolute waarde (van, Laten we zeggen, 4550K) zou het buitenbeeld te koel maken, en binnenbeeld te warm.
dat is de belangrijkste kritiek die ik heb op Lightroom presets, anders zijn ze een zeer veelzijdige en tijdbesparende functie. Hopelijk zal Adobe iets wat lijkt op relatieve waarde Presets in de komende versies van Lightroom implementeren!