chcesz wiedzieć, jak naprawić balans bieli w Photoshopie za pomocą kilku kliknięć? Balans bieli przekształca zdjęcie, zmienia nastrój.
ale co, jeśli zrobiłeś zdjęcie w FORMACIE JPEG, a Photoshop nie ma ustawień WB?
nie ma problemu. Dowiesz się, jak to zrobić w 1 minutę. Wszystko co musisz zrobić, to przewinąć w dół.

jak naprawić balans bieli w Photoshopie
szczegółowo o balansie Bieli piszę w moim artykule i możesz go przeczytać tutaj.
chociaż edytujesz JPEG, możesz skorygować balans bieli w Photoshopie. Byłem zaskoczony, jak niektórzy autorzy komplikują ten proces.
w rzeczywistości jest to bardzo łatwe do zrobienia.
Na zdjęciu powinny być 3 kropki: biała kropka, czarna kropka i szara kropka. Najlepszym sposobem na naprawienie światła jest użycie krzywych.
znajduje się w:
obrazek> korekty> krzywe
na przykład. Zrobiłem zdjęcie krajobrazu, które zrobiłem w Toskanii. Ustawiłem aparat RAW na fluorescencyjny balans bieli. To pomyłka. Ale robię to celowo.
Ustaw punkt bieli
musisz znaleźć najjaśniejsze miejsce na zdjęciu. Jak ty to robisz?
Otwórz okno dialogowe krzywe. Wszystko, na czym musimy się skupić, to okno dialogowe „Kroplomierz na krzywych”. Kliknij pipetę, aby ustawić punkt bieli.
Kliknij i przytrzymaj przycisk Alt. Jednocześnie przesuń biały suwak dopasowania u dołu wykresu w lewo. Twój obraz zmieni kolor na czarny.
przesuwając biały suwak dopasowania w lewo, części obrazu stają się jasne. Są to najjaśniejsze części obrazu. Kliknij na jedną z tych części.
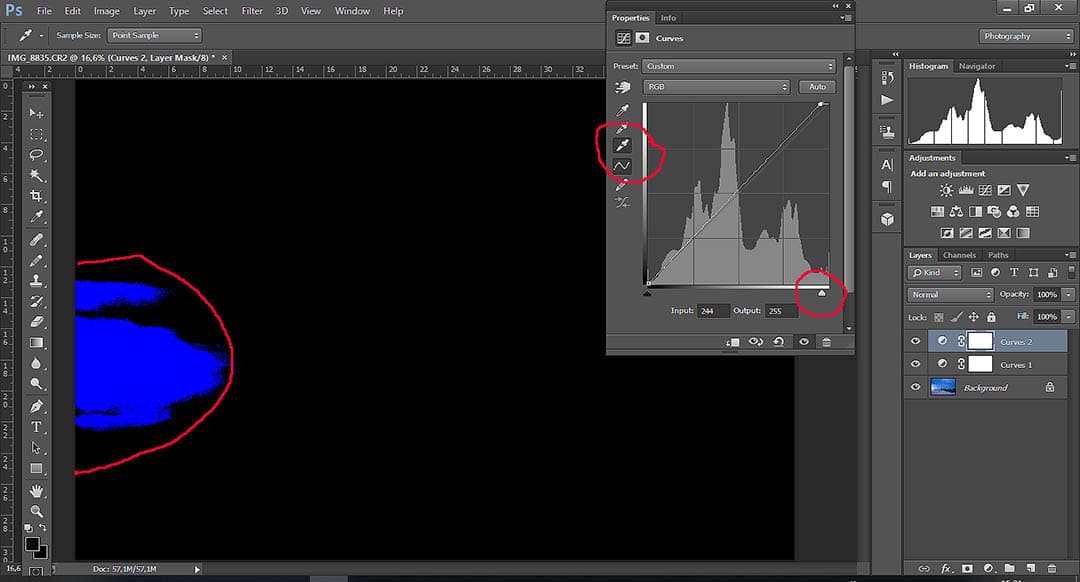
rozwiń obraz. Ułatwia to pracę z kroplomierzem. Jeśli chcesz, możesz wybrać inny obszar ramki. Biała kropka jest ustawiona.
Ustaw Czarny Punkt
rozwiń obraz. Ułatwia to pracę z kroplomierzem. Jeśli chcesz, możesz wybrać inny obszar ramki. Biała kropka jest ustawiona.
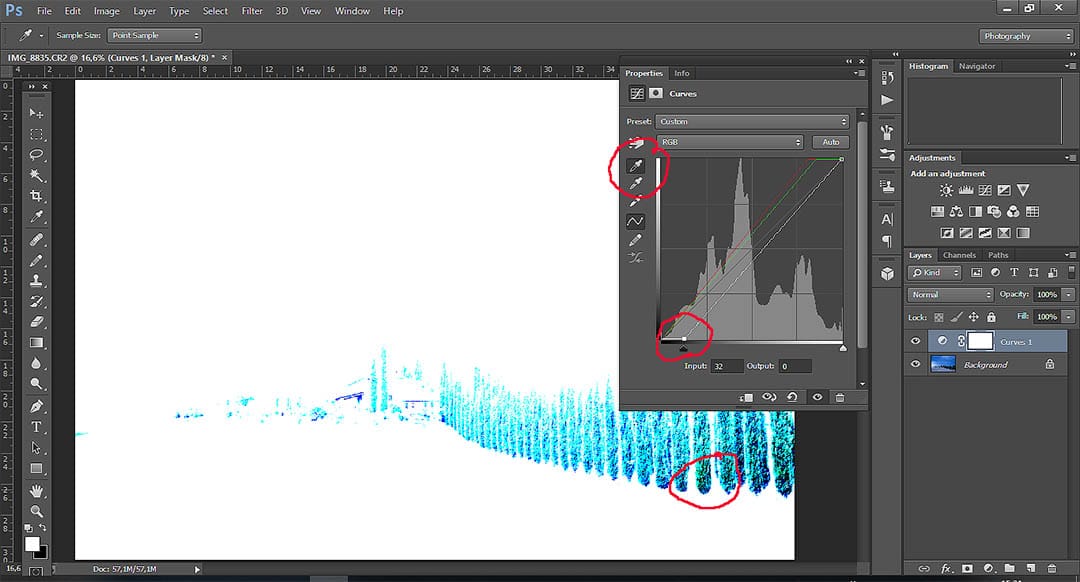
robi się lepiej.
Ustaw punkt szarości
naciśnij szary kroplomierz i wybierz go. Następnie spójrz na swoje zdjęcie i określ, który obszar ma średnią jasność,i kliknij. Możesz eksperymentować. Nie musisz w ogóle ustawiać szarej kropki, jeśli balans bieli Ci odpowiada.
ale!
Jeśli dla balansu bieli wymagana jest dodatkowa korekta, należy ustawić punkt szarości. To trochę bardziej skomplikowane.
- Utwórz nową warstwę wypełnienia lub korekcji i wybierz „wypełnij okno dialogowe”, wybierz wypełnij z 50% punktem szarości.
- zmień tryb mieszania na difference.
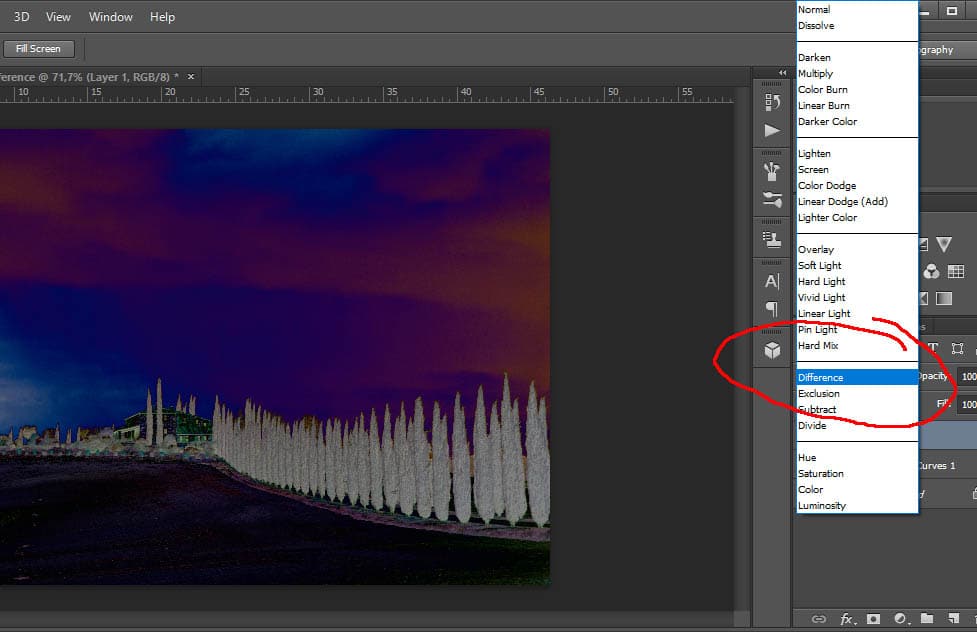
- Dodaj nową warstwę dopasowania „progu”.
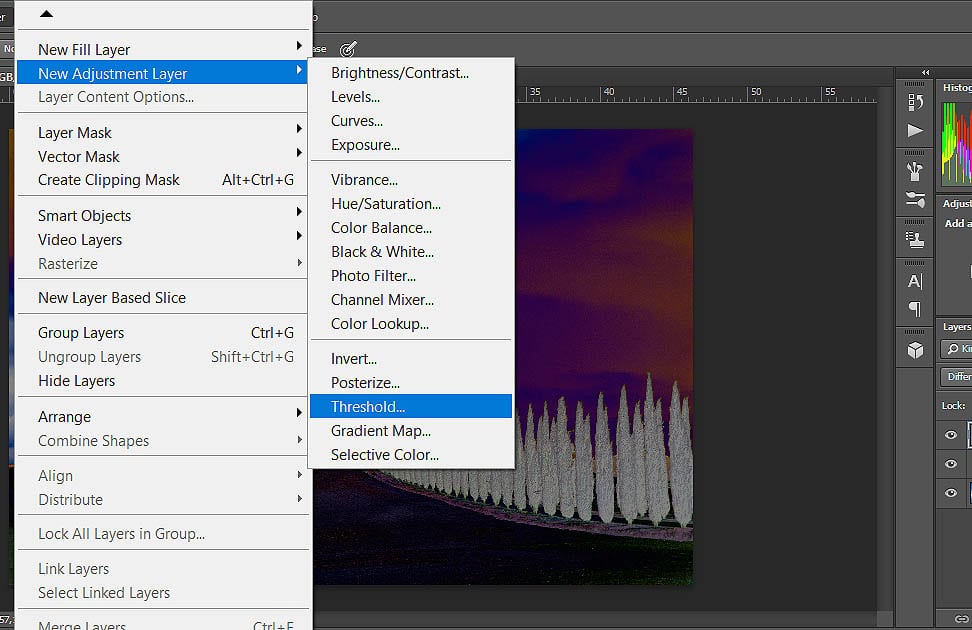
- , a następnie powoli przeciągnij suwak dopasowania w prawo, aż na obrazie zaczną pojawiać się szare obszary.
- wybierz narzędzie Próbnik Kolorów i kliknij obszar zidentyfikowany jako szary.
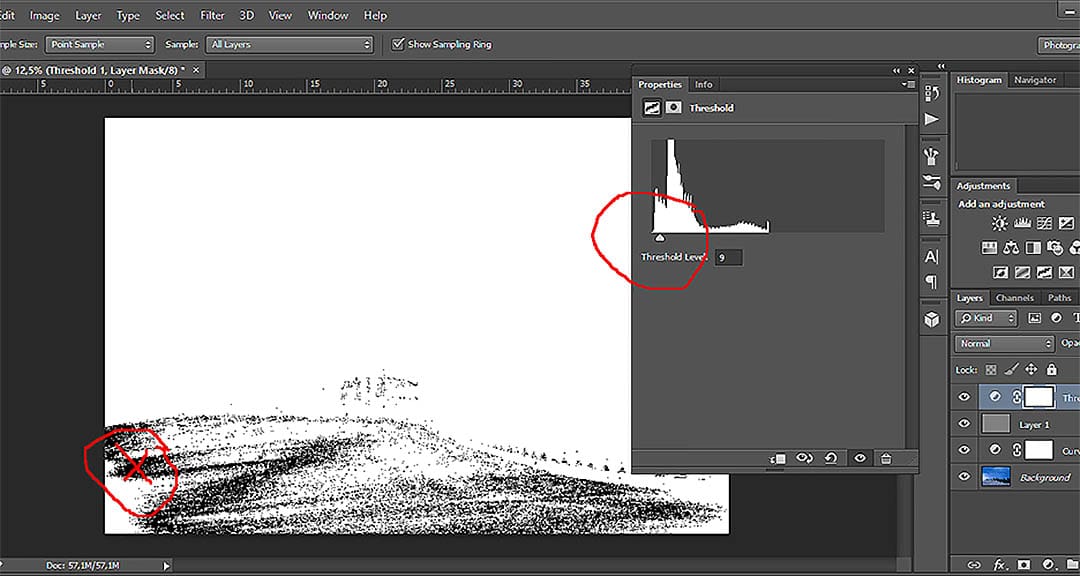
- Utwórz nową warstwę krzywej. Aktywuj go i umieść na górze.
- natychmiast usuń próg i wypełnij warstwy z 50% szarości!
- Wybierz pipetę” wskaż szary ” w oknie dialogowym krzywe i kliknij znacznik z kroku.
- balans bieli jest stały.
by Nemanja Sekulic
dowiedz się więcej
aby poprawić swoje umiejętności w fotografii krajobrazowej i nauczyć się robić jeszcze więcej przyciągających wzrok zdjęć, mój popularny e-book „Fotografia krajobrazowa. Kompletny przewodnik dla początkujących ” nauczy Cię umiejętności, których potrzebujesz.
niezależnie od poziomu, ten ebook jest napisany, aby zacząć poszerzać swoją wiedzę. „Fotografia Krajobrazowa. Kompletny przewodnik dla początkujących ” nauczy Cię wszystkiego, czego potrzebujesz, aby zacząć robić piękne zdjęcia i przenieść swoją fotografię na wyższy poziom.
specjalnie dla Ciebie stworzyłem kilka ściągawek, które możesz pobrać za darmo.
Pobierz teraz za darmo Moje Arkusze kodów ekspozycji
więcej zasobów ekspozycji
- ekspozycja
- Zrozumienie ISO
- przysłona w fotografii krajobrazowej
- Trójkąt ekspozycji
- Głębia ostrości
- Histogram w fotografii
- Trójkąt ekspozycji
- Wykres czasu migawki
- Wykres F-Stop
/li>
jak przydatny był ten post?
kliknij na gwiazdkę, aby ją ocenić!
dodaj ocenę
Średnia ocena 5 / 5. Liczba głosów: 3
na razie brak głosów! Bądź pierwszym który oceni ten post.
-
4Shares
- 1
- 2
- 1