W przypadku tego przypisania utworzysz dokument programu Word, który jest połączony mailem z tabelą kontaktów klienta programu Excel. Mail Merge może być używany do tworzenia zbiorczych etykiet, listów, kopert i wiadomości e-mail. Będziesz tworzyć listy do wysyłania z wcześniej edytowanym newsletterem. Postępuj zgodnie ze wskazówkami poniżej, a następnie prześlij swoje zadanie. Jeśli utkniesz na kroku, przejrzyj ten moduł i poproś kolegów z klasy o pomoc na forum dyskusyjnym.
otrzymałeś zadanie wysłania wcześniej utworzonego newslettera do klientów Rowan Retail. Aby wykonać to zadanie, musisz połączyć dane kontaktowe klienta w pliku Excel z dokumentem Word w celu utworzenia etykiet mailingowych. Wykonaj następujące kroki, aby wykonać zadanie.
- pierwszym krokiem jest pobranie pliku Excel kontakt z klientem i zapisanie go do folderu na pulpicie.
- Otwórz program Word i utwórz nowy dokument, klikając opcję pusty dokument w oknie.
- Zapisz dokument używając Save As i zmień nazwę dokumentu na BA132_LastName_MailMerge.docx, zastępując „LastName” Własnym Nazwiskiem. (Przykład: BA132_Hywater_MailMerge)
- wybierz zakładkę Mailings, a następnie przycisk Start Mail Merge i wybierz Kreator scalania poczty krok po kroku.
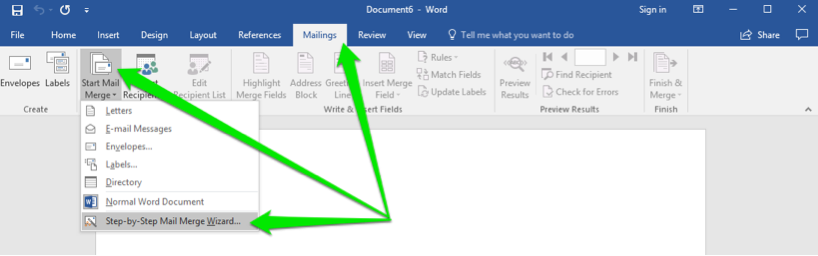
- w menu Scalanie poczty kliknij link dalej: początek dokumentu.
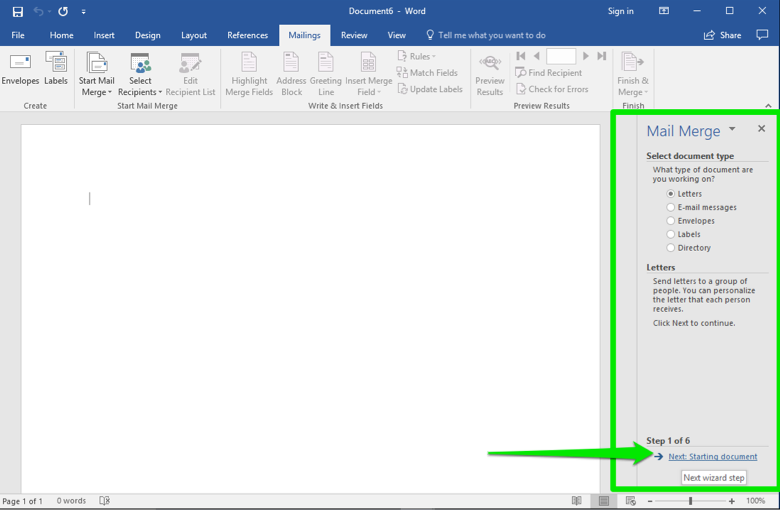
- będziesz tworzyć listy dla kontaktów, którzy będą otrzymywać newsletter, więc zostaw typ dokumentu w literach i kliknij Dalej: wybierz link odbiorcy.
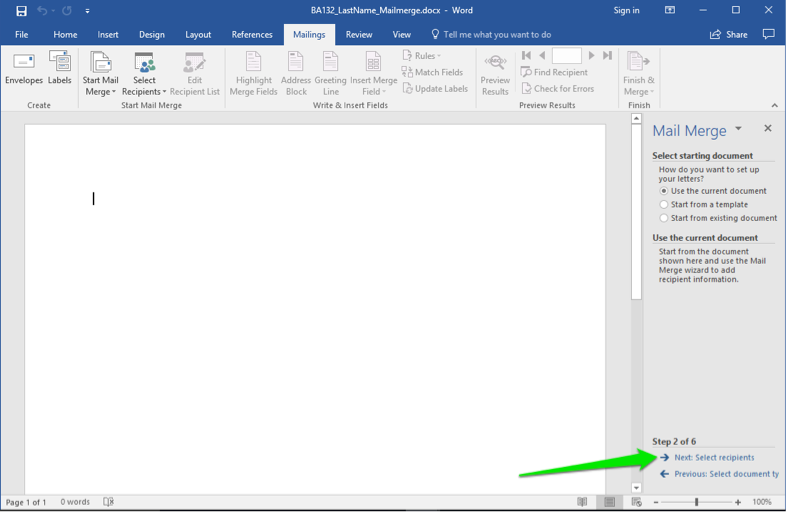
- masz już Plik z listą kontaktów. Pozostaw zaznaczenie Użyj istniejącej listy zaznaczonej i kliknij link Przeglądaj. Spowoduje to otwarcie okna dialogowego dla komputera.
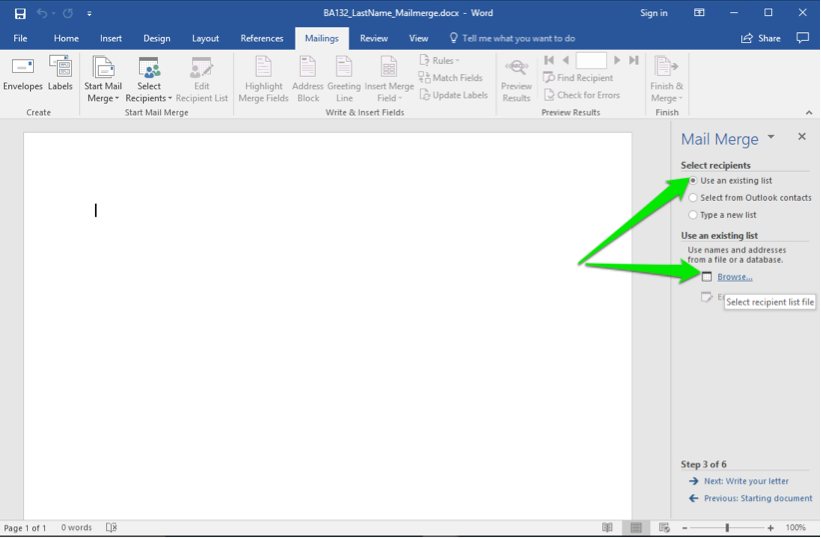
- wybierz odpowiedni folder i przewiń pliki, aż znajdziesz Kontakty Klienta Detalicznego.plik xlsx. Kliknij dwukrotnie plik lub wybierz go i kliknij przycisk Otwórz.
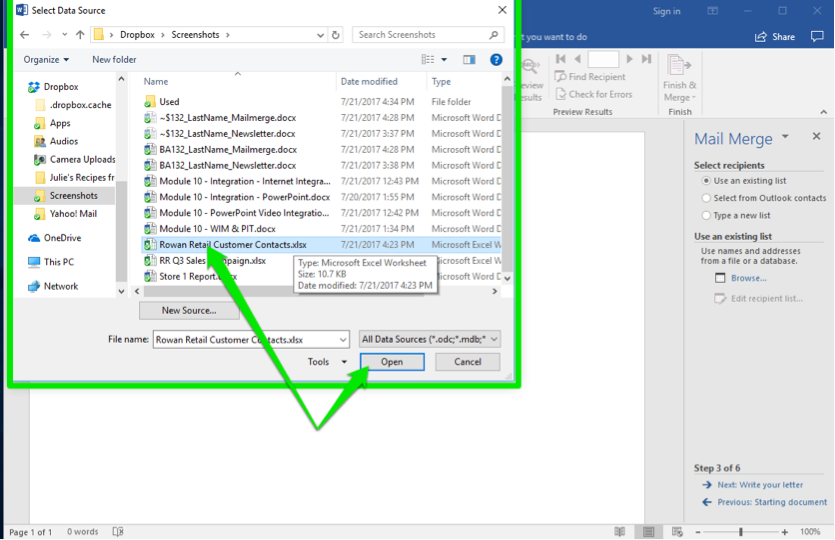
- otworzy się inne okno dialogowe, które pozwala wybrać różne karty w pliku Excel. Dane kontaktowe klienta$ to ten, którego chcesz. Kliknij dwukrotnie plik lub wybierz go i kliknij przycisk Otwórz. Uwaga: pozostaw pole zaznaczone, ponieważ pierwszy wiersz pliku danych jest wierszem nagłówka.
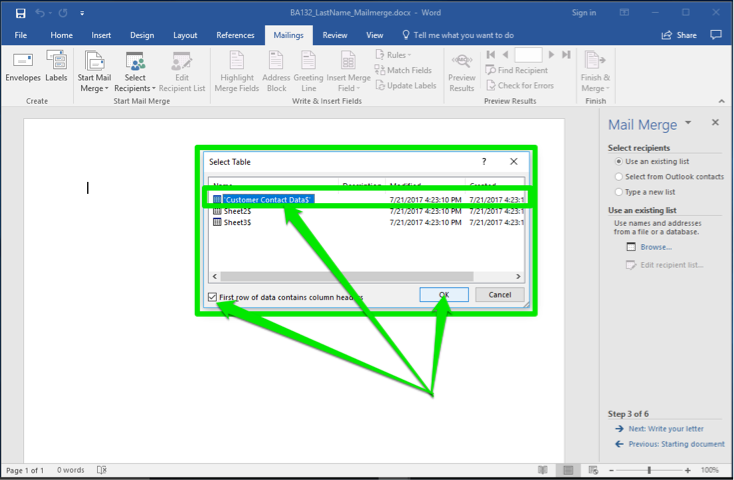
- po kliknięciu przycisku OK pojawi się ostatnie okno dialogowe. Pokazuje wszystkie kontakty w pliku. Znajdź Richarda Castle ’ a i Britney Spears i odznacz ich pola. Nie potrzebują newslettera. Teraz kliknij przycisk OK, a następnie następny: napisz swój list link.
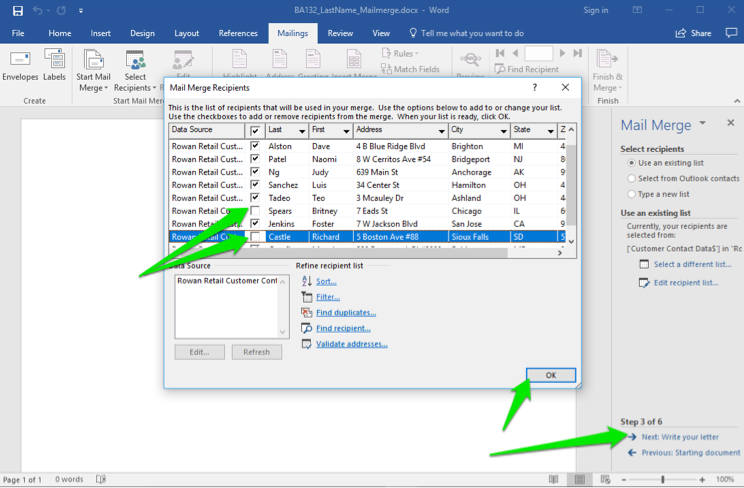
- teraz zacznij komponować literę, najpierw umieszczając kursor na stronie dokumentu, gdzie chcesz adres. Kliknij opcję blokowanie adresu w kreatorze lub przycisku wstążka, wybierz styl nazewnictwa, a następnie kliknij OK.
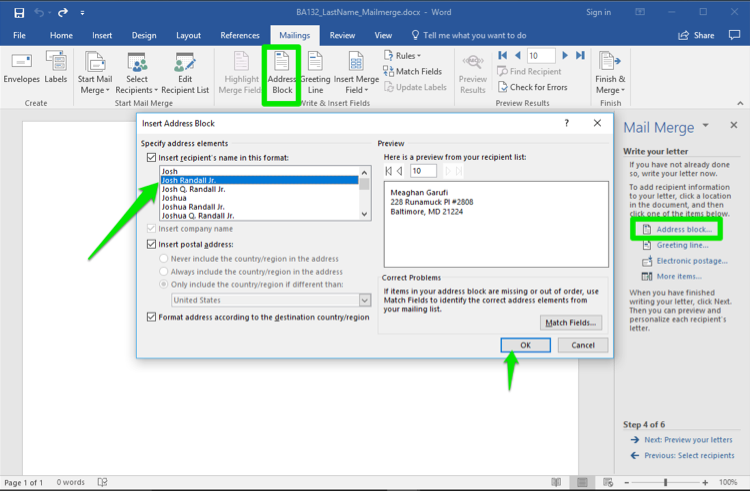
- następnie umieść kursor w miejscu, w którym chcesz, aby powitanie było w liście. Wybierz linię powitania za pomocą kreatora lub przycisku wstążka, wybierz styl powitania i kliknij przycisk OK.
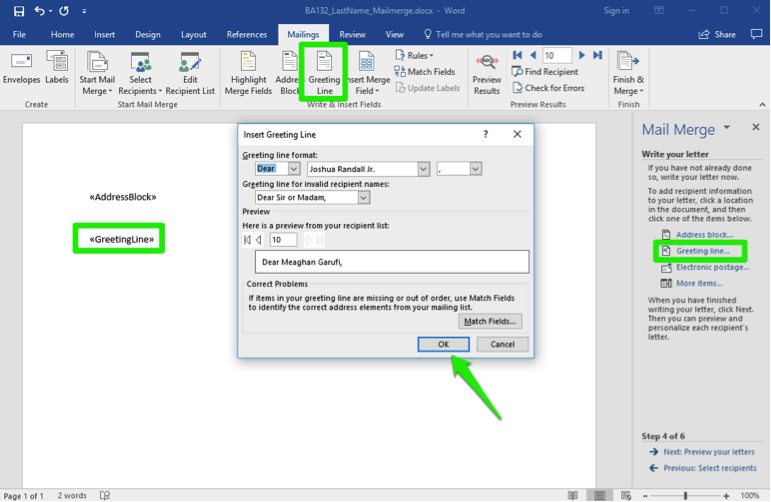
- Wklej Poniższy tekst, aby służył jako treść listu.
Zapraszamy do zapoznania się z informacjami i zwrócenia szczególnej uwagi na daty specjalnych wyprzedaży tego lata. Jeśli masz jakiekolwiek pytania lub wątpliwości, skontaktuj się z nami tak szybko, jak to możliwe.
- Zamknij literę Z „szczerze”, a następnie swoje imię. Zapisz swoją pracę, a następnie kliknij przycisk Dalej: Wyświetl podgląd swoich listów.
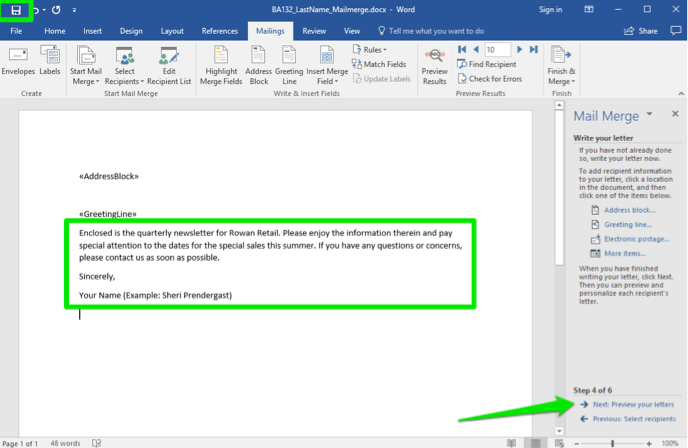
- Przewiń litery, klikając strzałki. Powinno Ci brakować Britney Spears i Richarda Castle ’ a. Teraz kliknij Dalej: Zakończ scalanie.
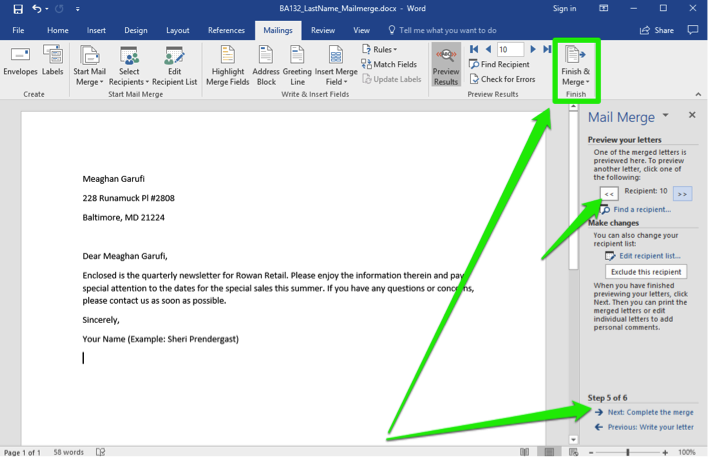
- Twój plik merge mail został ukończony! Zapisz plik jeszcze raz, tym razem jako PDF (użyj.rozszerzenie pliku pdf) i prześlij plik PDF do Canvas.