Google Chrome jest popularną przeglądarką; jednak wyświetli wiele błędów technicznych na wyświetlaczu. Błędy te są trudne do zrozumienia przez użytkowników końcowych, którzy przede wszystkim przeglądają internet w celu uzyskania informacji. W naszych wcześniejszych artykułach wyjaśniliśmy, jak naprawić popularne błędy, takie jak resetowanie połączenia błędu, zamknięcie połączenia błędu i Aw! Błąd Snap. W tym artykule wyjaśnimy, jak naprawić błąd nieudanego połączenia tunelowego lub błąd ERR_TUNNEL_CONNECTION_FAILED w Google Chrome.
- Co To jest błąd nieudanego połączenia tunelowego?
- co to jest protokół tunelowania?
- jak naprawić błąd nieudanego połączenia tunelowego w Google Chrome?
- zablokowany przez administratora sieci
- Ograniczony lub zablokowany Internet
- Sprawdź ustawienia sieci LAN
- w systemie Windows 10:
- On macOS:
- Sprawdź VPN i serwer proxy
- Sprawdź stan w Trybie Awaryjnym z Obsługą Sieci w systemie Windows 10
- wyłącz program antywirusowy i zaporę
- wnioski
Co To jest błąd nieudanego połączenia tunelowego?
Po otwarciu strony internetowej w Chrome lub dowolnej innej przeglądarce Przeglądarka wyśle żądanie HTTP, aby dotrzeć do serwera źródłowego, na którym znajduje się witryna.
gdy administrator sieci lub dostawca usług internetowych zablokuje żądanie z przeglądarki, Chrome wyświetli komunikat ERR_TUNNEL_CONNECTION_FAILED. Oznacza to, że żądana strona internetowa nie może być dostępna z powodu czasowego wyłączenia lub trwałego przeniesienia.

co to jest protokół tunelowania?
protokół tunelowania jest metodą komunikacji, która przekazuje przepływ danych z jednej sieci do drugiej. Możesz przeczytać więcej o protokole tunelowania w Wikipedii, ale istotną częścią tunelowania jest to, że administrator sieci może używać tunelowania do monitorowania twoich działań i zapewnienia ograniczonego dostępu.
Ogólnie rzecz biorąc, firmy używają serwerów patch, proxy lub VPN do tunelowania i blokowania stron internetowych w organizacji, do których można uzyskać dostęp poza siecią publiczną. Natomiast otwarte Serwery Proxy i otwarte serwery VPN używają tego do przekierowywania połączenia przez nieograniczoną warstwę i otwierania ograniczonego dostępu.
podsumowując, gdy widzisz błąd ERR_TUNNEL_CONNECTION_FAILED w Google Chrome, łączysz się z Internetem za pośrednictwem monitorowanego użycia przez administratora, dostawcę usług internetowych, VPN lub serwer proxy.
jak naprawić błąd nieudanego połączenia tunelowego w Google Chrome?
podstawowe rzeczy, które możesz zrobić, aby naprawić błąd, to wyczyszczenie historii przeglądania, zresetowanie TCP / IP, przepłukanie DNS i zmiana na publiczny DNS Google. Jeśli to nie pomoże, wypróbuj jedno z poniższych rozwiązań.
- zablokowany przez administratora sieci
- ograniczony dostęp do Internetu
- zmień ustawienia sieci LAN
- Sprawdź VPN i serwer proxy
- Sprawdź status W Trybie Awaryjnym
- wyłącz program antywirusowy
zablokowany przez administratora sieci
Jeśli widzisz Błąd podczas pracy w administrowanej sieci, takiej jak w organizacji, najprawdopodobniej administrator sieci blokuje witrynę. Bardzo często firmy i szkoły ograniczają dostęp do serwisów społecznościowych i serwisów strumieniowych wideo, takich jak YouTube, Facebook, Twitter itp.
spróbuj uzyskać dostęp do innych stron internetowych i potwierdź, że połączenie internetowe działa poprawnie. Sprawdź, czy możesz uzyskać dostęp do witryn poza siecią, na przykład z telefonu za pomocą mobilnego połączenia danych. Jeśli masz dostęp do witryn spoza sieci, skontaktuj się z administratorem sieci, aby potwierdzić, czy blokują one twoje połączenie.
Ograniczony lub zablokowany Internet
istnieje wiele krajów i dostawcy usług internetowych blokują dostęp do bezpłatnego Internetu. Na przykład kraje takie jak Chiny mają wielką cenzurę internetu i blokują większość popularnych na całym świecie stron internetowych. Podczas próby dostępu do YouTube, Facebook lub Google, pojawi się błąd limitu czasu bramy lub błąd nieudanego połączenia tunelowego.
szczerze mówiąc, nie możesz zrobić wiele poza zakupem VPN od sprawdzonych firm, aby odblokować strony internetowe.
Sprawdź ustawienia sieci LAN
Jeśli korzystasz z sieci domowej lub prywatnej bez żadnych ograniczeń i żyjesz w wolnym świecie Internetu, możliwości uzyskania błędu tunelowania powinny znajdować się w Twoim komputerze lub przeglądarce. Jak wspomniano, najpierw wyczyść historię przeglądarki i spróbuj publicznego DNS, aby uniknąć uszkodzonych wpisów pamięci podręcznej powodujących problem.
Jeśli coś nie działa, nadszedł czas, aby sprawdzić połączenie sieciowe. Możesz to zrobić z Chrome lub na komputerze z systemem Windows / macOS.
Uruchom Google Chrome i otwórz adres URL polecenia „chrome: / / settings”. Przewiń w dół i kliknij opcję „Zaawansowane”, aby otworzyć ustawienia zaawansowane.

poszukaj sekcji „System” i kliknij link „Otwórz ustawienia proxy”. Otworzy okno dialogowe Właściwości Internetu w systemie Windows 10 i ustawienia preferencji sieciowych w systemie macOS.
w systemie Windows 10:
kliknij przycisk „Ustawienia sieci LAN” w zakładce „połączenia”. W następnym oknie „Ustawienia sieci lokalnej (LAN)” wyłącz wszystkie pola wyboru.
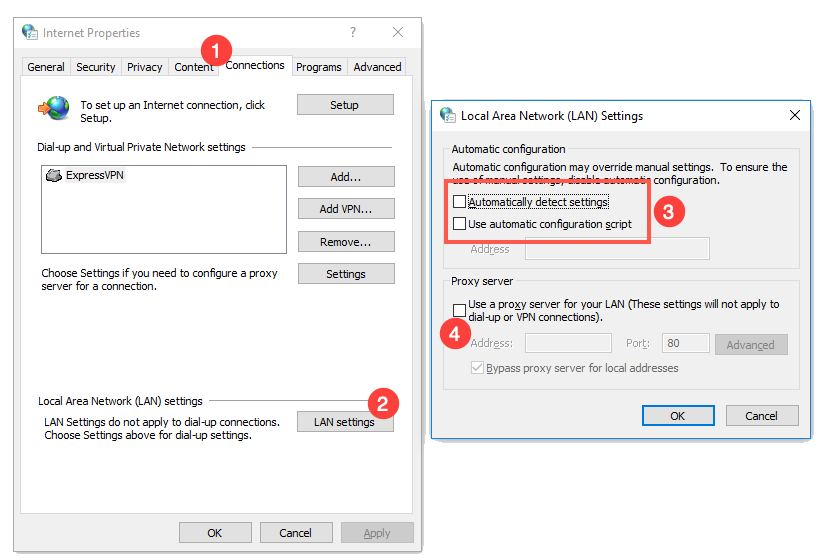
On macOS:
Go to „Proxies” tab and disable all proxy entries.

Note that, your administrator may check and reset the patch or proxy back periodically. Na przykład mogą skanować całą sieć co 30 minut i włączyć pole wyboru w Ustawieniach. Spowoduje to ponowne zatrzymanie dostępu i wyświetli błąd w przeglądarce. W takim przypadku należy skontaktować się z administratorem, aby wyłączyć komputer z automatycznej zmiany ustawień.
Sprawdź VPN i serwer proxy
inne rzeczy, które mogą zmienić twoją sieć, to VPN i serwery proxy. W przypadku serwerów proxy należy je wyłączyć w ustawieniach sieci, jak wyjaśniono powyżej.
chociaż Windows 10 umożliwia dodawanie VPN, większość firm VPN oferuje oddzielną aplikację lub instalację profilu. Wyłącz aplikację lub profil VPN i sprawdź, czy połączenie się powiodło. Jeśli okaże się, że problemem jest VPN lub proxy, skontaktuj się z Pomocą techniczną usługi VPN lub proxy i wyjaśnij im o błędzie.
Sprawdź stan w Trybie Awaryjnym z Obsługą Sieci w systemie Windows 10
System Windows 10 umożliwia uruchomienie wielu opcji uruchamiania komputera w celu rozwiązywania problemów. Uruchom komputer w trybie awaryjnym z opcją sieci i sprawdź, czy możesz pomyślnie uzyskać dostęp do stron internetowych.
Jeśli tak, to problem może być spowodowany przestarzałymi sterownikami i innymi aplikacjami uruchomionymi na twoim komputerze. Tutaj może być konieczne poświęcenie czasu na zawężenie problemu, aby znaleźć konkretną aplikację, która powoduje problem.
wyłącz program antywirusowy i zaporę
czasami Windows defender i inne aplikacje antywirusowe mogą zatrzymać sieć. Możesz tymczasowo wyłączyć program antywirusowy i sprawdzić połączenie internetowe. Postępuj zgodnie z instrukcjami zawartymi w tym artykule, aby wyłączyć połączenie zapory w systemach Windows 10 i macOS.
wnioski
problemy z połączeniem w Chrome są bardzo częste. Więc nie wpadaj w panikę, gdy pojawi się taki błąd, przez większość czasu odświeżanie strony internetowej rozwiąże problem. W przeciwnym razie postępuj zgodnie z jednym z powyższych wyjaśnionych rozwiązań, aby naprawić błąd.