uczniowie w szkole często otrzymują zadania, w których są zachęcani do pisania lub rysowania diagramów o swojej rodzinie. Drzewo genealogiczne jest bardzo popularnym diagramem, który jest używany do tego celu. Niektóre projekty się o którym diagramy drzewa genealogicznego są uważane za bardzo przydatne. Jeśli zostałeś poproszony o stworzenie prezentacji PowerPoint i włączenie diagramu drzewa genealogicznego, mamy tylko szablony, których powinieneś użyć. Są one do pobrania i konfigurowalny. Możesz także zobaczyć Szablony drzewa genealogicznego.
gdy już masz nazwy w drzewie genealogicznym, możesz zacząć kopać jeszcze głębiej, aby znaleźć więcej informacji o postaciach w drzewie genealogicznym. Microsoft ma niesamowite narzędzie, które pomaga w generowaniu drzew genealogicznych, które są dostępne w różnych szablonach, aby pomóc odkryć swoją historię. Dzięki narzędziom PowerPoint firmy Microsoft możesz łatwo utworzyć przykładowy wykres drzewa genealogicznego, który będzie zawierał wszystkich członków rodziny.
Możesz wybrać, aby było to łatwe lub skomplikowane, jak wolisz. Wykonaj poniższe kroki, aby utworzyć niesamowite drzewo genealogiczne dla całego pokolenia:
- Krok 1: Otwórz nowy plik PowerPoint i wybierz układ dla wykresu
- Krok 2: Wybierz grafikę SmartArt
- Krok 3: Otwórz Narzędzia SmartArt
- Krok 4: Dodaj członków do drzewa genealogicznego
- Krok 5: Otwórz pole tekstowe, aby wprowadzić i edytować teksty
- Krok 6: Stwórz ładne tło dla swojego drzewa genealogicznego
- Krok 7: przejdź przez całe drzewo genealogiczne, aby sprawdzić błędy lub brakujące szczegóły
Krok 1: Otwórz nowy plik PowerPoint i wybierz układ dla wykresu
kliknij przycisk Start, przesuń kursor do wszystkich programów. Wybierz Microsoft Office i wybierz Microsoft PowerPoint. Zostanie otwarty nowy plik Microsoft PowerPoint. Kliknij Plik z menu głównego i zapisz.
kliknij kartę Strona główna i w sekcji slajdy wybierz tytuł i treść, aby wybrać idealny układ.
Wstaw preferowaną grafikę, jak pokazano na zrzucie ekranu.
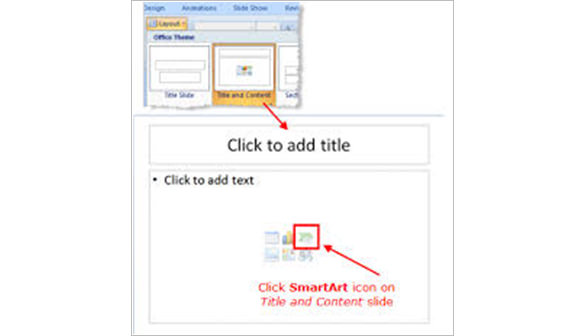
Krok 2: Wybierz grafikę SmartArt
w ikonie grafiki SmartArt kliknij opcję hierarchia na liście w lewym okienku. Grafiki SmartArt wykorzystywane są przez wiele osób i firm w prezentowaniu swoich informacji.
kliknij pierwszą opcję w grupie hierarchii. Podczas tworzenia drzew genealogicznych najlepsza jest pierwsza opcja, ponieważ umożliwia dodanie asystenta. Asystent w tym przypadku będzie reprezentował współmałżonka.
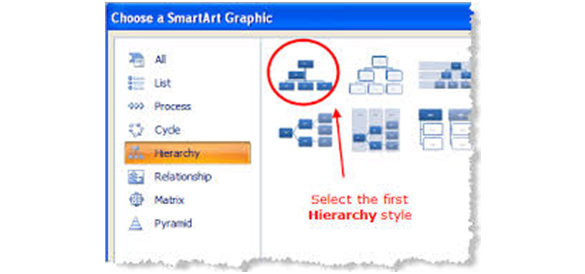
Krok 3: Otwórz Narzędzia SmartArt
kliknij wstążkę, aby uruchomić narzędzia SmartArt, które pomogą Ci wybrać najlepsze opcje dla Twojego drzewa genealogicznego.
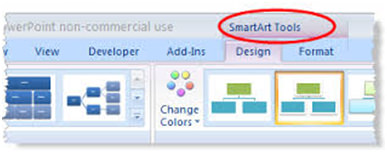
Krok 4: Dodaj członków do drzewa genealogicznego
w polach dostępnych w grupie hierarchia wpisz nazwiska członków rodziny. Rozmiar i czcionka dostosują się podczas wpisywania nazw. Dodanie nowego członka w drzewie genealogicznym firmy Microsoft oznacza dodanie nowego pola. Aby to osiągnąć:
kliknij na obramowanie określonego kształtu, w którym chcesz dodać nowe pole.
pojawi się rozwijane menu, kliknij przycisk Dodaj kształt, aby wybrać z różnych opcji, w których chcesz dodać kształt.
konieczne jest dodawanie nowych pól za każdym razem, gdy chcesz dodać nowego członka rodziny. Upewnij się również, że wszystkie kształty przypominają kształt rodzica, aby uniknąć nieporozumień i zwiększyć jednolitość.
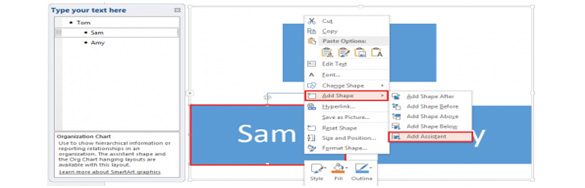
Krok 5: Otwórz pole tekstowe, aby wprowadzić i edytować teksty
kliknij kartę Wstaw na wstążce, jeśli nie została wybrana. Następnie kliknij ikonę pola tekstowego, aby narysować ulubione pole tekstowe. Po tym wszystkim możesz wygodnie wpisać odpowiedni tekst.
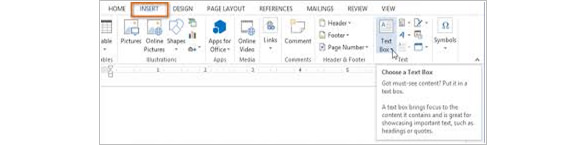
Krok 6: Stwórz ładne tło dla swojego drzewa genealogicznego
cliparty i zdjęcia są najczęściej używane w tle do prezentacji PowerPoint. Zdjęcie lub kliparty, których używasz do drzewa genealogicznego, zostaną rozciągnięte, aby pasowały do wszystkich slajdów. Zmień ustawienia, aby upewnić się, że obraz tła lub kliparty są dobrze dopasowane, a efekty są zadbane.
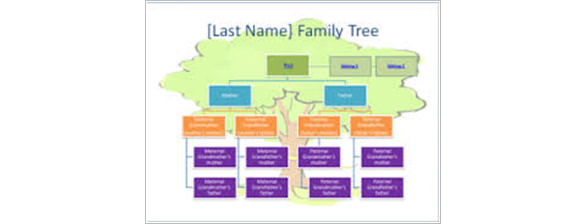
Krok 7: przejdź przez całe drzewo genealogiczne, aby sprawdzić błędy lub brakujące szczegóły
pomaga to upewnić się, że wszystkie szczegóły zostały wprowadzone poprawnie i nie popełniono błędu. Po sprawdzeniu drzewa genealogicznego kliknij przycisk Zapisz, aby zapisać drzewo genealogiczne.