obecnie aktualizujemy ten kawałek, aby był bardziej dokładny. W międzyczasie zapoznaj się z tym artykułem, aby zapoznać się z najlepszymi praktykami naszego zespołu Docs.
Czy kiedykolwiek zaktualizowałeś wtyczkę w swojej witrynie WordPress i ekran stał się biały? Nie zmieniłeś żadnego kodu, ale strona idzie w kształcie gruszki tuż przed tobą, wszystko z jednej małej wtyczki. Spanikowałeś, spróbowałeś kilku rzeczy i udało Ci się przywrócić go do sieci, tylko po to, aby zobaczyć zniekształcony układ. Niedługo po tym odwiedzający witrynę zaczynają dzielić się dowcipnym komentarzem na temat swoich doświadczeń i w zależności od charakteru witryny, trafiasz do działu przychodów.
zdarza się.
na szczęście właściciele witryn mogą całkowicie uniknąć takich sytuacji, testując aktualizacje i zmiany w witrynie WordPress.
zwany także witryną programistyczną lub testową, witryna postojowa WordPress jest klonem Twojej witryny w trybie offline. Możesz użyć tej zduplikowanej witryny do przeprowadzania testów i wprowadzania zmian w środowisku ukrytym przed odwiedzającymi. Praca w witrynie przechowawczej eliminuje przestoje wynikające z awarii wtyczek, awarii strony lub uszkodzonego kodu.
powody, aby utworzyć witrynę testową WordPress
witryna testowa jest często używana podczas budowania nowej witryny, ale może się również przydać podczas aktualizacji i ulepszania istniejącej witryny. Pracując w środowisku tymczasowym, zapewniasz, że wrażenia odwiedzających nie będą zakłócane podczas dokonywania zmian. Oryginalna strona nadal działa normalnie, dopóki nie zostanie podjęta decyzja o wprowadzeniu tych zmian w życie.
inne zalety korzystania z witryny WordPress:
- pozwala rozwiązywać problemy z wtyczkami bez rozprzestrzeniania problemu na Twoją działającą witrynę
- posiadanie witryny zastępczej eliminuje negatywny wpływ uszkodzonej witryny na konwersję i sprzedaż
- właściciele witryn są upoważnieni do dokładnego testowania każdego elementu we własnym tempie bez ograniczenia czasowego posiadania rzeczywistej witryny w trybie konserwacji
pomimo wielu korzyści płynących z korzystania z witryny zastępczej WordPress, nie będziesz miał dużej dźwigni, chyba że wiesz, jak ją skonfigurować. Idźmy więc naprzód i nauczmy się rozwijać witrynę postojową WordPress.
Konfigurowanie środowiska WordPress
istnieje wiele opcji tworzenia witryny WordPress, a my zamierzamy zbadać kilka z bardziej popularnych wyborów poniżej. W ten sposób możesz ocenić zalety i wady każdego z nich i wybrać ten, który najlepiej odpowiada twoim potrzebom.
Utwórz witrynę postojową WordPress za pomocą hosta
Większość zarządzanych hostów WordPress oferuje środowiska postojowe jednym kliknięciem lub narzędzia wiersza poleceń jako część swoich pakietów. Dokładne kroki konfiguracji środowiska przechowawczego mogą się nieznacznie różnić w zależności od hostów, ale proces jest w dużej mierze podobny. Na przykład Pagely oferuje narzędzie wiersza poleceń o nazwie „Pagely Sync”, które umożliwia łatwe sklonowanie witryny.
oto podział krok po kroku, jak utworzyć witrynę postojową na Pagely.
- użyj Pulpitu Nawigacyjnego Atomic core, aby zalogować się na swoje konto Pagely.
- Wybierz „Deploy New App”, aby otworzyć witrynę testową.
- wybierz nazwę miejsca postoju. Wszystko w stylu staging.mywebsite.com powinno zadziałać.
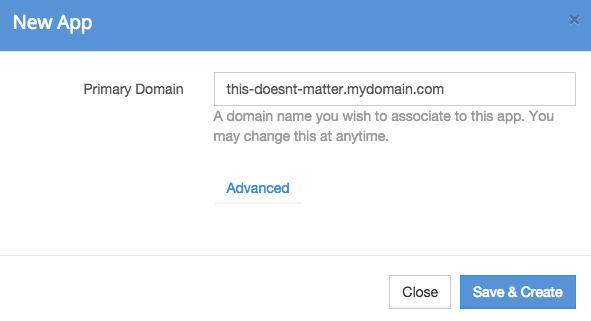
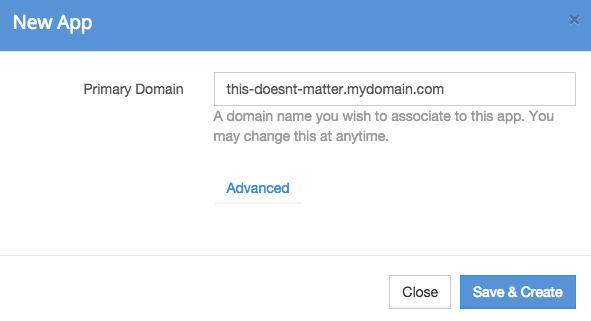
informacje o aplikacji można uzyskać, odwiedzając „witryny > wszystkie witryny”, nowa aplikacja i kliknij „Szczegóły aplikacji.”Tymczasowy adres URL strony, który jest prezentowany, to twoja nowa witryna staging.
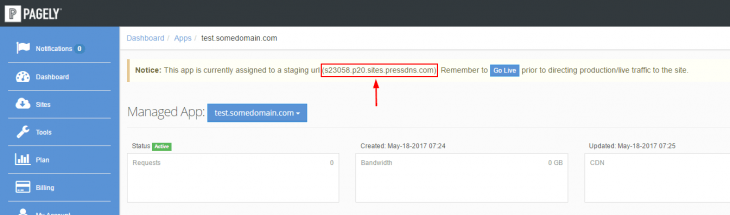
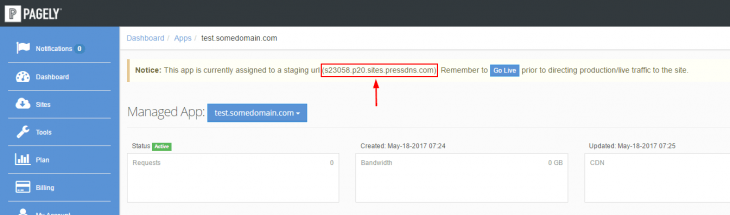
aktualna konfiguracja stagingu Pagely może synchronizować bazy danych i pliki, z dodatkową możliwością pomijania plików i / lub tabel. Ma również możliwość wykonywania zwykłej zmiany nazwy witryny, ale adresy URL nie podlegają przepisywaniu bazy danych, ponieważ może to powodować problemy. Funkcja staging Pagely jest dostępna dla użytkowników w planach VPS i Enterprise.
Tworzenie strony demonstracyjnej na Pagely jest proste i proste, dzięki czemu nawet najbardziej nietechniczni ludzie mogą łatwo stworzyć środowisko testowe. Twój gospodarz może, ale nie musi, mieć tę opcję, więc sprawdź z Pomocą techniczną-i powiedz im, że Pagely cię przysłał. Build
Zbuduj ręcznie witrynę WordPress
bardziej praktyczne podejście polega na ręcznym tworzeniu witryny WordPress. Początkujący prawdopodobnie uznają tę opcję za trudną i najlepiej nadaje się dla zaawansowanych użytkowników WordPress ze znajomością operacji na bazach danych MySQL. Zaletą przyjęcia tego podejścia jest to, że daje całkowitą kontrolę nad konfiguracją inscenizacji.
oto jak ręcznie utworzyć witrynę WordPress:
- Utwórz subdomenę w domenie głównej, logując się do swojego cPanel lub innego panelu sterowania. Subdomena umożliwia właścicielom witryn uruchamianie witryny w osobnym folderze, który pozostawia główną bazę danych i jej zawartość nienaruszoną. Kliknij ” subdomeny „w sekcji” domeny”.
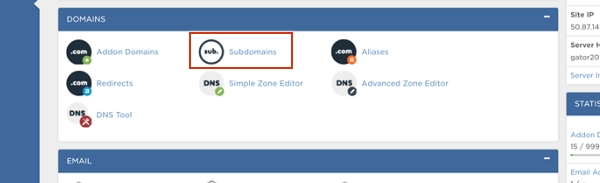
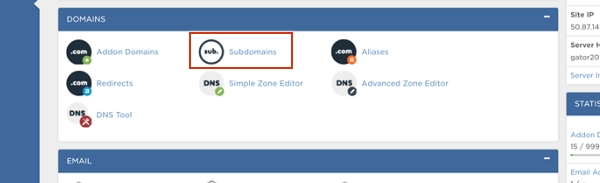
- wprowadź nazwę swojej subdomeny, a następnie użyj menu rozwijanego, aby wybrać rzeczywistą domenę. Gdy to zrobisz, pole tekstowe „główny dokument” wewnątrz cPanel powinno wypełnić się automatycznie i pokazać lokalizację na podstawie sub-domeny. Będzie to coś w rodzaju public_html / staging.
- kliknij „Utwórz” po zakończeniu poprzednich kroków. Należy kontynuować i wyświetlić subdomenę w tabeli. Może być również zweryfikowany przez przeglądarkę internetową i powinien wyglądać następująco:
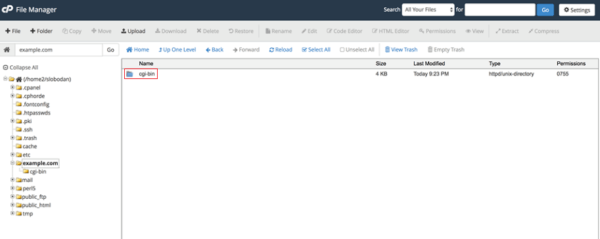
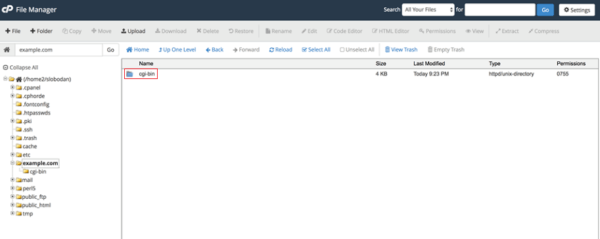
- następnym krokiem jest utworzenie dedykowanego konta FTP dla witryny staging. Zapewni to dostęp do środowiska postojowego tylko w celu zabezpieczenia przed przypadkowymi modyfikacjami na aktywnej stronie.
- przejdź do „konto FTP” w cPanel i wypełnij pola w sekcji” Dodaj konto FTP”. „Katalog” powinien być podobny do katalogu wybranego podczas tworzenia subdomeny.
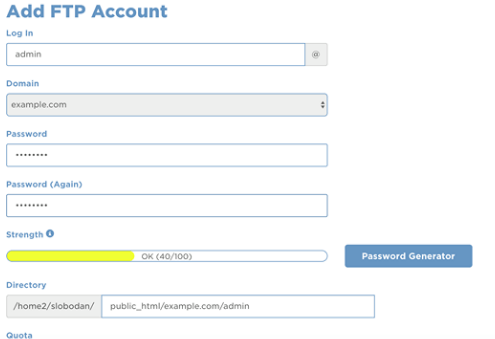
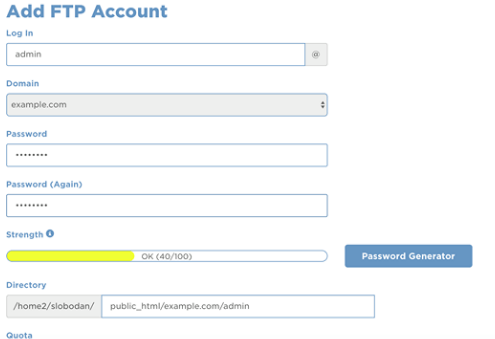
- wybierz „Utwórz konto FTP”, aby utworzyć nowe konto. Zapewni to dostęp tylko do określonego katalogu, a nie do całego serwera.
- Po utworzeniu subdomeny skopiuj dane z rzeczywistej witryny do przechowalni. Aby to zrobić, przejdź do cPanel i zaloguj się do „phpMyAdmin” i wybierz bazę danych aktywnej witryny. Po wykonaniu tej czynności kliknij „operacje” na pasku menu.
- wyszukaj pole tekstowe o nazwie „Kopiuj bazę danych do” i wpisz w nim nazwę bazy danych. Jeśli nie utworzyłeś bazy danych dla swojej witryny testowej, zaznacz „Utwórz bazę danych przed skopiowaniem” i nazwij ją na przykład sample_staging. Zarówno dane, jak i struktura muszą zostać skopiowane i nie należy zmieniać żadnych ustawień. Wybierz „Idź”, aby uruchomić duplikat.
- Po zakończeniu kopiowania bazy danych wybierz ją z lewej strony paska bocznego. Następnie nowo skopiowana baza danych zostanie uruchomiona przez phpMYAdmin. Następnie kliknij kartę „SQL”na pasku Menu phpMYAdmin.
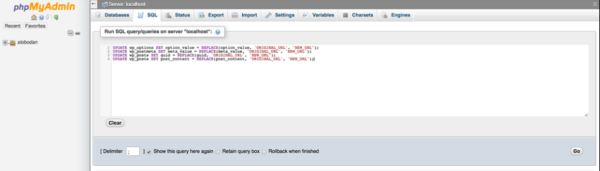
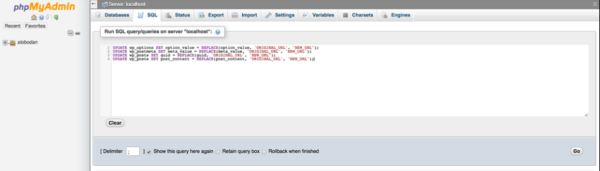
- 10. Wszystkie odniesienia na twojej stronie powinny być skopiowane do miejsca postoju, aby upewnić się, że wszystko jest w porządku. Następnie uruchom te zapytania SQL:
pierwsze zapytanie: UPDATE wp_options SET option_value = REPLACE(option_value, 'ORIGINAL_URL’,’NEW_URL’);
drugie zapytanie: UPDATE wp_postmeta SET meta_value = REPLACE(meta_value, 'ORIGINAL_URL’, 'NEW_URL’);
trzecie zapytanie: UPDATE wp_posts SET guid = REPLACE(guid, 'ORIGINAL_URL’, 'NEW_URL’);
czwarte zapytanie: UPDATE wp_posts SET post_content = REPLACE(post_content, 'ORIGINAL_URL’, 'NEW_URL’);
te zapytania powinny zastąpić następujące wartości podczas wprowadzania ich w polu zapytania SQL:
- NEW_URL: nowy adres URL, ten utworzony przez witrynę przechowującą wcześniej, musi być wypełniony. Napisz http: / / przed adresem URL.
- ORIGINAL_URL: jest to adres URL oryginalnej strony. Można go znaleźć w obszarze administratora WordPress, przechodząc do ustawień > ogólne > adres WordPress (URL).
- Wp_: Zastąp wp_ dowolnym niestandardowym prefiksem obecnym w tabelach bazy danych.
kliknij „Go”, aby rozpocząć zapytania i poczekać na komunikat potwierdzający, że proces został zakończony. Po skopiowaniu bazy danych możesz kontynuować kopiowanie rzeczy, takich jak motywy i wtyczki. Przejdź do WordPress.org i pobrać nową kopię oprogramowania WordPress i przesłać jego zawartość do środowiska postojowego bez uruchamiania instalacji WordPress.
Po przesłaniu WordPressa możesz rozpocząć kopiowanie wtyczek, motywów i plików multimedialnych. Są to foldery, które należy skopiować:
- Wp-content/plugins
- Wp-content/themes
- Wp-content/uploads
Jeśli nie zapisałeś dużo treści w tych folderach, możesz również użyć klienta FTP, aby pobrać je z rzeczywistej strony internetowej i przesłać je w staging. W przypadku folderów z większą ilością zawartości użyj natywnego menedżera plików dostarczanego przez cPanel, ponieważ kopiuje on foldery bezpośrednio na serwerze. Te foldery muszą być skopiowane do folderu staging tj. / public_html/staging/wp-content/.
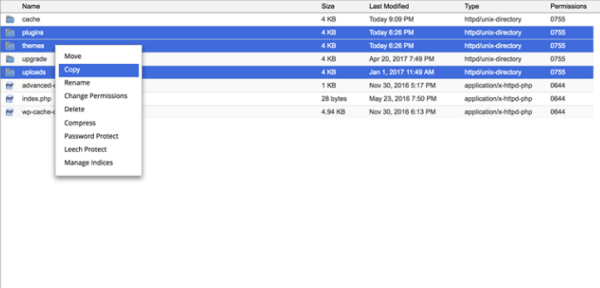
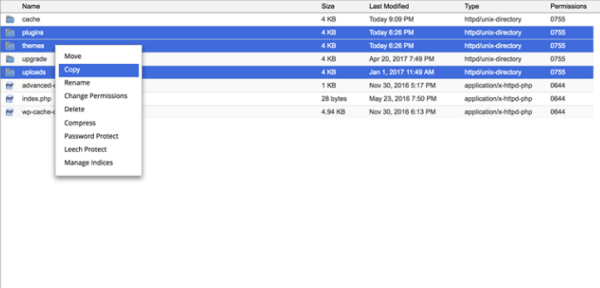
Po zakończeniu wszystkich czynności możesz podłączyć instalację staging WordPress do skopiowanej wcześniej bazy danych. Otwórz środowisko przejściowe za pośrednictwem wcześniej utworzonej subdomeny. Jeśli w katalogu staging brakuje wp-config.plik php, szczegóły połączenia z bazą danych mogą zostać poproszone o utworzenie. Ale jeśli już tam jest, edytuj go i włóż nowe informacje o połączeniu bazy danych.
WordPress powinien następnie połączyć się z bazą danych staging, wykryć WordPress został pomyślnie zainstalowany i poprosić o zalogowanie. Dane logowania będą takie same jak na twojej stronie internetowej. Teraz będziesz mieć witrynę testową, która jest niezależna od twojej witryny na żywo w celach testowych.
użyj wtyczki do opracowania witryny postojowej WordPress
podejście do wtyczki jest najłatwiejsze spośród wszystkich opcji. Za pośrednictwem obszaru administracyjnego WordPress możesz zainstalować wtyczkę staging, która obsługuje proces kopiowania bazy danych między witrynami. Oto trzy zalecane wtyczki:
All-in-One WP Migration
All-In-One WP Migration plugin jest prosty w użyciu i pozwala wyeksportować duplikat kopii witryny, który jest wymagany do testowania. Zainstaluj tę wtyczkę i przejdź do „All-In-One WP Migration” > „Eksportuj” z obszaru administratora. Wybierz „znajdź i zamień”, jeśli chcesz zmodyfikować cokolwiek, na przykład nazwę, której chcesz użyć w witrynie przechowawczej. Możesz także usuwać komentarze spamowe, aby zmniejszyć rozmiar eksportu.
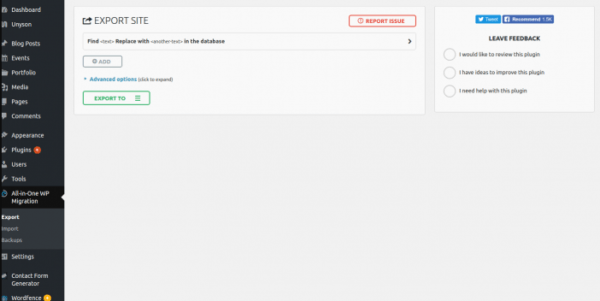
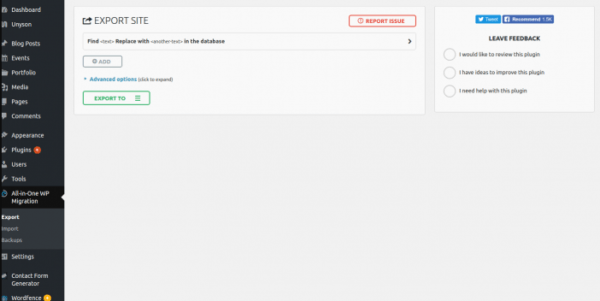
Po zapisaniu plików eksportuj je do nowej instalacji na sub-domenie. Wtyczka najpierw musi zostać zainstalowana w witrynie importu, co można zrobić, wybierając „All-In-One WP Migration” > „Importuj” w obszarze administracyjnym witryny przechowawczej. Plik eksportu można przeciągać i upuszczać do obszaru importu. Po zakończeniu importu Użyj poświadczeń oryginalnej witryny, aby się zalogować, i kliknij dwukrotnie „Zapisz”, aby zaktualizować linki bezpośrednie. Teraz masz do dyspozycji środowisko postojowe.
WP Staging
ocena WP Staging wskazuje, że jest to wtyczka do konfigurowania witryny przechowawczej. Wyszukaj go w obszarze administracyjnym i zainstaluj. Następnie przejdź do ” wtyczek „> „Staging” > „Create New Staging Site”, aby rozpocząć. Nadaj nazwę swojej witrynie, a zostanie dla niej utworzony podkatalog pod bieżącą witryną WordPress.
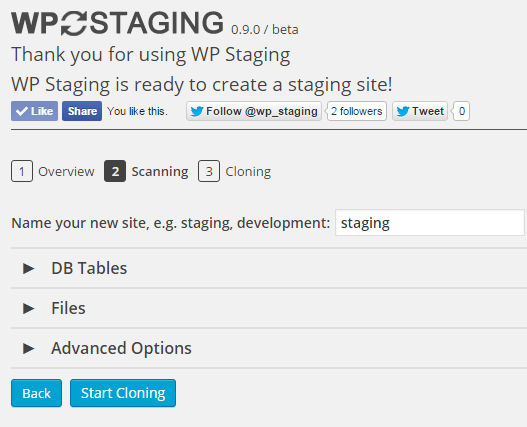
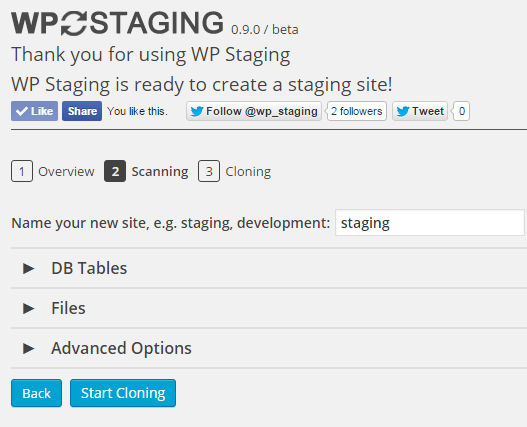
Zaakceptuj skanowanie tabel i plików bazy danych oraz skonfiguruj dowolną zaawansowaną opcję. Wybierz „Rozpocznij klonowanie” i poczekaj na zakończenie procesu. Po zakończeniu możesz kliknąć przycisk i użyć poświadczeń administratora używanych w oryginalnej witrynie internetowej, aby zalogować się do wersji testowej. Korzystanie z WP Staging jest jedną z najszybszych tras, które możesz podjąć, aby utworzyć witrynę WordPress staging.
WP Stagecoach
krótki czas i szukasz wtyczki, która pozwoli Ci stworzyć witrynę stagingową w ciągu kilku minut? Nie szukaj dalej niż dyliżans WP. Zainstaluj go, a następnie kliknij „WP Stagecoach” z obszaru administracyjnego witryny WordPress, aby ustawić adres URL witryny przechowawczej. Możesz również zostać poproszony o utworzenie hasła. Następnie kliknij „Ride The Stagecoach”, aby zbudować środowisko postojowe, do którego możesz uzyskać dostęp, używając tej samej nazwy użytkownika i hasła, których używasz w oryginalnej witrynie.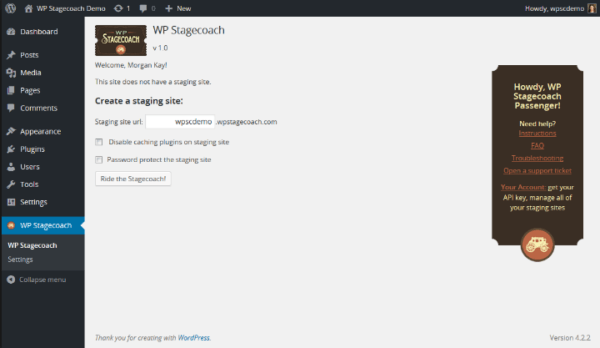
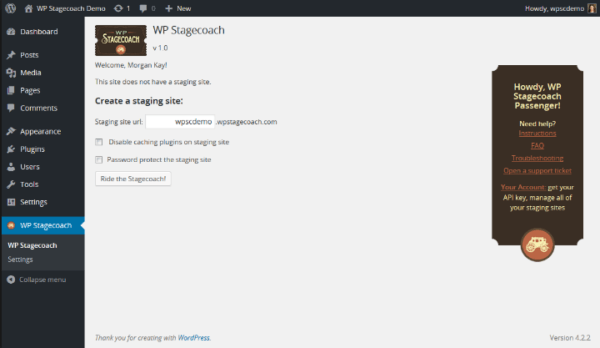
WP Stagecoach pozwala również wybrać, które zmiany mają zostać zaimportowane na witrynie staging; możesz zaimportować niektóre lub wszystkie zmiany w bazie danych. Istnieje również Opcja ochrony hasłem miejsca postoju. SSL jest aktywowany na każdej witrynie przechowawczej. Ponadto WP Stagecoach prowadzi witrynę na własnym serwerze. Chociaż oszczędza to kłopotów z hostowaniem miejsca postoju w witrynie, oznacza to również, że masz inne środowisko niż witryna NA ŻYWO, co czasami może powodować trudności techniczne.
wniosek
myśl o utworzeniu witryny WordPress może być stresująca dla wielu właścicieli witryn, ale istnieje wiele opcji, z którymi możesz eksperymentować w oparciu o poziom techniczny. Jeśli chcesz mieć pewność, że zmiany i aktualizacje nie będą miały wpływu na Twoją działającą witrynę, ważne jest, aby wszystkie testy przeprowadzać w prywatnym, offline środowisku.
jaka jest Twoja preferowana opcja tworzenia witryny WordPress?
Autor
Dan Virgillito
Dan jest pisarzem, strategiem i marzycielem działającym obecnie na Sycylii.