Jeśli muszę nazwać jedno rozszerzenie, bez którego nie mogę żyć podczas surfowania po Internecie, musi to być Surfingkeys — ukryty klejnot wśród tysięcy rozszerzeń Chrome.
Jeśli jesteś programistą, wielu z was musiało być przyzwyczajonych do używania Vima do edycji kodu. Surfingkeys używa tego samego podejścia do używania liter jako punktów kontrolnych na ekranie do poruszania się po Internecie, co pomaga wykonywać wiele czynności bez klikania myszką. Niektórzy z was mogą powiedzieć, że nie warto pamiętać zbyt wielu liter i skrótów klawiaturowych, ale uwierz mi, na dłuższą metę wszystkie zagregowane akcje klikania mogą kosztować tyle czasu. Dzięki Surfingskey możesz poruszać się po Internecie jak profesjonalista, akcja może zostać podjęta w krótkim czasie z ekstremalną prędkością, zanim ktokolwiek zdoła dowiedzieć się, co do cholery się dzieje.
użyłem 2 rozszerzeń Vimium Chrome. Są to:
cVim:
Vimium:
te dwa prawie wykonać większość podstawowych działań dla normalnego użytkownika, można poruszać się po Internecie łatwo za pomocą jednego z tych dwóch.
ale im bardziej przyzwyczajam się do stylu surfowania po sieci przypominającego Vima, tym więcej wymagam dodatkowych funkcji rozszerzenia. Na przykład chcę powiązać własny skrót klawiaturowy z niestandardowymi skryptami do automatyzacji wielu powtarzalnych działań. W końcu znalazłem Surfingkeys-co rzeczywiście ratuje mi życie. To rozszerzenie ma niesamowity tryb wizualny vim i jest wyposażony w znacznie więcej funkcji i możliwości dostosowywania.
Instrukcja obsługi
- instalacja
najpierw musisz zainstalować ją w Chrome web store

2. Podstawowy przewodnik
- pamiętaj, że Surfingkeys jest wyłączony w następujących domenach: Chrome initial page, Google Docs, Google sheets itp. Więc nie panikuj, jeśli po prostu go zainstalujesz, ale nie możesz dowiedzieć się, jak go otworzyć, być może jesteś na jednej ze stron, które wymieniłem.

- najbardziej podstawową ideą surfingkeys jest po naciśnięciu klawisza f, wszystkie punkty kontrolne pojawią się na ekranie, aby je wybrać. Naciskając znak lub grupę znaków, możesz kliknąć odpowiednie linki. Następnie naciśnij Esc, aby wyjść z trybu punktu kontrolnego, interfejs sieciowy wróci do normy.

- gdybym musiał wymienić tutaj wszystkie przypadki użycia, ten post byłby zbyt długi i pełen obfitych informacji. Jedyne, co muszę ci pokazać, to okno podręcznika użytkownika, które pojawia się po naciśnięciu?. Okno dialogowe będzie wyglądać tak, można znaleźć wszystkie powiązania klucza dla różnych działań wymienionych poniżej.

3. Niektóre działania, których najczęściej używam
interakcja zakładek i okien
- t: otwórz nową kartę
- x: Zamknij bieżącą kartę
- W: otwórz bieżącą kartę w nowym oknie lub Scal ją z powrotem do poprzedniego okna
- S: przejdź do jednej karty po lewej
- D: przejdź do jednej karty po prawej
- >>: przesuń bieżącą kartę w prawo
- <<: przesuń bieżącą kartę w lewo
- GX $: Zamknij wszystkie karty za bieżącą kartą
- alt P: przypnij bieżącą kartę
- B: przejdź do najczęściej używanej karty
- t: Zobacz wszystkie tabs
interakcja strony
- ?: Otwórz okno podręcznika użytkownika
- ; j: Zamknij Chrome Pobierz dolną półkę
- ob: otwórz wyszukiwanie Google Chrome bezpośrednio na bieżącej stronie, wpisz zapytanie i zacznij otwierać wyniki na nowej karcie
- yg: zrzut ekranu / przechwyć bieżącą stronę
- yG: pełny zrzut ekranu / przechwyć bieżącą stronę
- i: skoncentruj się na pierwszym wejściu
- ab: Dodaj zakładkę do bieżącej strony
- b: otwórz zakładkę
- yy: skopiuj adres URL bieżącej strony do schowka
- : : Otwórz pole „wiersza poleceń” na bieżącej stronie. To pole jest jak wyszukiwanie spotlight MacOs. Możesz tam wykonywać wiele poleceń, takich jak obliczanie, tworzenie sesji, skryptowanie witryny itp

dostosowywanie
to jest zabawna część, którą odkrywam podczas korzystania z surfingkeys, czyli możliwości pisania własnych fragmentów kodu i przypisywania skrótów klawiaturowych do ich wykonywania.
aby to zrobić, kliknij prawym przyciskiem myszy ikonę Surfingkeys, wybierz Ustawienia

- można przejść do ekranu mapowania klawiszy, gdzie można dostosować rzeczy. Zaznacz opcję Tryb zaawansowany. Następnie napisz swój własny kod w sekcji Edycja tekstu
na przykład poniżej znajduje się kod do automatycznego logowania formularza, gdy wchodzę na jedną konkretną stronę. Mam taki pomysł, kiedy muszę regularnie odwiedzać tę stronę. Ale strona wymusza moją sesję logowania po krótkim czasie. Dlatego chcę szybko zalogować się za pomocą skrótów klawiaturowych zamiast wypełniać nazwę użytkownika i hasło wielokrotnie tysiąc razy
mapkey('<Ctrl-l>', 'fill in login form', function() {
const origin = window.location.origin
if(origin === "some-specific-domain"){
window.document.getElementById("username").value = username
window.document.getElementById("password").value = password
window.document.getElementById("loginButton").click()
return
}
Po zakończeniu całego kodu naciśnij przycisk Zapisz, aby zapisać wszystkie zmiany. Wróć do strony, w której chcę się zalogować, a następnie naciśnięcie „Ctr + l”spowoduje automatyczne zakończenie logowania. Musisz jednak nauczyć się trochę Javascript i wiedzy HTML, aby wykonywać skrypty internetowe.
Demo
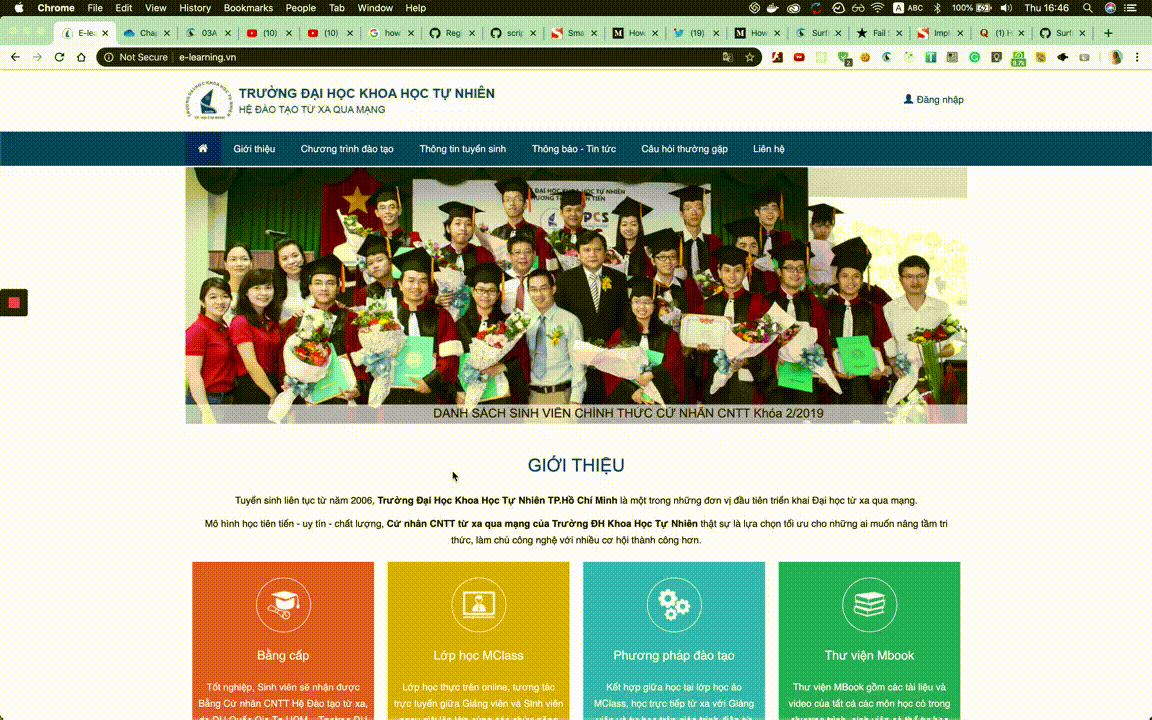
ostatnie słowa
To jest tak wspaniałe, że znam surfingkeys lub Vima w ogóle, naprawdę przyspieszają moje operacje i oszczędzają mi dużo czasu. Proszę spędzić trochę czasu, aby dać im szansę, zbadać więcej ukrytych klejnotów na własną rękę. Obiecuję, że nie będziesz żałował i nie wrócisz. Pokój!