jedną z największych zalet Lightroom oferuje w stosunku do niektórych innych konwerterów RAW, takich jak Camera RAW w środowisku Adobe Photoshop, jest szybkość i elastyczność podczas pracy z dziesiątkami, setkami, a nawet tysiącami zdjęć na raz. Nie byłoby to jednak tak szybkie, gdybyśmy nie mieli sposobu na zastosowanie własnych ustawień do dowolnej ilości obrazów, które wybieramy jednym kliknięciem. W tym celu Photoshop oferuje nam akcje i przetwarzanie wsadowe. Lightroom z kolei daje nam presety.
w tym samouczku pokażę Ci, jak zarządzać coraz większą ilością presetów. Dowiesz się, jak zapisywać nowe ustawienia wstępne i usuwać te, których już nie potrzebujesz, jak eksportować, importować i organizować je w różnych folderach w celu prostszego przeglądania. Dowiesz się również, jak zaktualizować istniejące ustawienia wstępne o nowe ustawienia i jak usunąć niektóre ustawienia, aby nie miały na nie wpływu.
spis treści
- 1) Co to są presety i dlaczego z nich korzystać?
- 2) Pobieranie, kupowanie lub zapisywanie własnych
- 3) Jakie ustawienia można zapisać?
- 4) Zapisz Nowy Zestaw lub usuń go
- div >
- 5) Edytuj Ulubione presety
- 6) Import/Export
- 7) zorganizuj je w foldery
- 8) Czy można układać / używać kilku ustawień wstępnych jednocześnie?
- 9) Czy ustawienia wstępne Lightroom 3 i 4 są kompatybilne?
- 10) czy są jakieś wady predefiniowanych ustawień?
1) Co to są presety i dlaczego z nich korzystać?
Zmiana ustawień w Lightroomie jest bardzo prosta i intuicyjna. Firma Adobe zaprojektowała go z bardzo przemyślanym, zorientowanym na fotografów przepływem pracy, odpowiednim dla większości profesjonalistów i amatorów, i oferuje czytelny, nie rozpraszający uwagi interfejs. Jednak przy tak dużej ilości dostępnych ustawień (a w konsekwencji ogromnej ilości różnych wyglądów, które możesz osiągnąć na swoich zdjęciach), bardzo trudno byłoby zapamiętać swoje ulubione ustawienia, abyś mógł z nich korzystać ponownie i ponownie. Do tego mamy presety. Zasadniczo ustawienia wstępne to pliki zawierające określone informacje o ustawieniach zastosowane do zdjęcia. Możesz zapisać ustawienie wstępne, które ustawi temperaturę wybranego zdjęcia na, powiedzmy, 7300k stopni lub dostosować ekspozycję do +1,15. Chociaż są to bardzo podstawowe ustawienia zawierające tylko jedną regulację, możesz zapisać ustawienia, które zmienią temperaturę, podświetlenia, czerń, wibrację, krzywą tonu, luminancję kolorów i dodadzą winietowanie i ziarno do obrazu. W ten sposób możesz uzyskać konkretny wygląd za pomocą jednego kliknięcia myszy i zaoszczędzić dużo czasu, który możesz spędzić z rodziną lub fotografując.
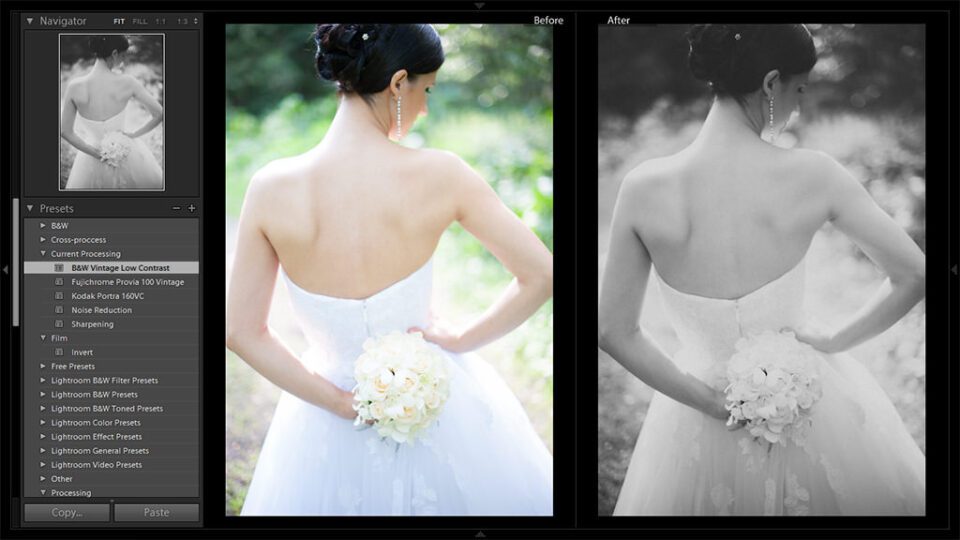
bez ustawień wstępnych nie można korzystać ze wszystkich funkcji programu Lightroom, więc ważne jest, abyś nauczył się ich używać i zarządzać nimi.
2) Pobieranie, kupowanie lub zapisywanie własnych
w związku z tym, że Lightroom jest tak popularny, Internet zalał się różnymi ustawieniami użytkownika dostępnymi do pobrania. Istnieje wiele darmowych ustawień wstępnych, a nawet gotowych pakietów, a jeśli poświęcisz trochę czasu na wyszukiwanie, możesz być zaskoczony tym, co znajdziesz – Istnieje wiele świetnych wyglądów. Dla tych z Was, którzy są zainteresowani bardziej profesjonalnym wyglądem b & w i kolorowym wyglądem, istnieje również wiele pro-made presetów dla Lightrooma do kupienia – zazwyczaj są one sprzedawane w pakietach, a ceny mogą wahać się od kilku dolarów do znacznie ponad stu.
To, czy jest drogie, czy nie, zależy od osobistych priorytetów. Osobiście uważam, że jeśli nie jesteś w stanie stworzyć presetu, będziesz zadowolony z siebie (nie ma w tym nic złego – tworzenie presetów wymaga tyle wiedzy technicznej, co kreatywność, a nie wszyscy ludzie chcą tracić czas na którykolwiek z tych dwóch), zakup takiego pakietu nawet za sto dolarów może być niesamowitą inwestycją dla Twojej firmy i zaoszczędzić wiele czasu na przetwarzanie końcowe. Z drugiej strony, musisz być bardzo ostrożny przy zakupie takich ustawień wstępnych, ponieważ możesz skończyć z czymś gorszym niż pierwotnie myślałeś. Najlepiej, jeśli przyjrzysz się przykładowym zdjęciom opublikowanym przez autora bardzo uważnie i zobaczysz, czy naprawdę podoba ci się ten wygląd. Upewnij się również, że są one zgodne z wersją Lightroom, którą posiadasz, ponieważ Lightroom 3 i Lightroom 4 mogą się znacznie różnić w ich przetwarzaniu.
sam spędzam sporo czasu pracując nad własnymi ustawieniami, których używam zarówno do mojej osobistej pracy, jak i biznesu ślubnego. Wiele z nich jest bardzo zaawansowanych i wymaga ogromnej ilości czasu i wysiłku, aby uzyskać prawo. Widziałem kilka drogich wstępnie ustawionych pakietów, które też myślę o zakupie, ponieważ w tej chwili nie mam pojęcia, jak osiągnąć ten wygląd na własną rękę.
3) Jakie ustawienia można zapisać?
każde ustawienie można zapisać w ustawieniu domyślnym, z dowolną wartością, którą obsługuje Lightroom. Oto pełna lista:
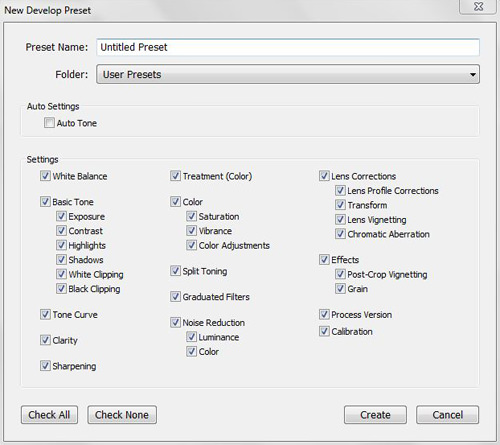
- Auto Tone – gdy zawarte w ustawieniu domyślnym, Lightroom użyje funkcji auto Tone do każdego oddzielnego zdjęcia, na którym zastosujesz ustawienie domyślne i automatycznie dostosujesz ekspozycję, kontrast, podświetlenia, Cienie, biele i czernie
- balans bieli – Ustawienie domyślne zmieni zarówno temperaturę, jak i odcień obrazu
- basic Tone – tutaj, Lightroom pozwoli Ci wybrać, czy ustawienie wstępne ma zmienić ekspozycję, kontrast, podświetlenia, cienie, białe przycinanie, Czarne przycinanie lub wszystkie te. Jeśli określone ustawienie jest ustawione na 0, gdy zapisujesz ustawienie wstępne i dodajesz je do listy ustawień, których to dotyczy (innymi słowy, nie dostosowałeś go), i zastosujesz to ustawienie do już edytowanego zdjęcia z tym ustawieniem o innej wartości, ustawienie to nadpisze je. Na przykład, jeśli masz zapisane ustawienie z wartością ekspozycji ustawioną na 0,00 i zastosujesz to ustawienie na obrazie z ustawioną wartością ekspozycji -0,85, końcowy obraz będzie miał ekspozycję na 0,00, ponieważ jest to ustawienie ustawione
- Krzywa tonu – ustawienie wstępne dostosuje krzywą tonu do zapisanej wartości
- klarowność – ustawienie wstępne dostosuje Suwak jasności w zakładce Basic do zapisanej wartości
- wyostrzenie – ustawienie wstępne dostosuje Krzywa tonu do zapisanej wartości
- klarowność suwak ostrości w zakładce basic na zapisaną wartość
- treatment (Color) – jeśli taka regulacja zostanie zapisana, preset ustawi Obróbka zdjęcia do koloru lub czerni&Biel odpowiednio
- Color – Lightroom pozwala wybrać, czy ustawienie wstępne powinno dostosować nasycenie lub wibracje znajdujące się w zakładce Basic, lub dopasowanie kolorów Znalezione w HSL/Color/B&W Tab. Możesz zmienić wszystkie wymienione ustawienia, jeśli wybierzesz so
- podziel tonowanie – tutaj zastosuje się ustawienie wstępne lub, jeśli jest zaznaczone, ale ustawione na wartości 0, Usuń dowolne niestandardowe tonowanie obrazu
- filtry stopniowane – tutaj wybierasz, czy ustawienie wstępne powinno zawierać i stosować informacje o filtrach stopniowanych do zdjęcia. Jeśli opcja jest zaznaczona, ale ustawienie wstępne nie zawiera filtrów stopniowanych, nie usunie żadnych filtrów zastosowanych do obrazu bezpośrednio przed użyciem ustawienia wstępnego. Jeśli jednak w ustawieniu domyślnym są ustawienia filtra stopniowego, a inny filtr stopniowy został zastosowany do konkretnego zdjęcia przed użyciem ustawienia domyślnego, dodatkowy filtr zostanie usunięty i nadpisany jednym zapisanym w ustawieniu domyślnym
- Redukcja Szumów-jeśli zaznaczone, ustawienie domyślne zastosuje luminancję lub redukcję szumów kolorów, lub oba. Jeśli zostanie pozostawione przy wartościach domyślnych i zaznaczone podczas zapisywania ustawień domyślnych, nadpisze ono wszystkie ustawienia wprowadzone bezpośrednio do obrazu
- korekty obiektywu – Lightroom pozwala wybrać, czy ustawienia domyślne powinny zawierać informacje o korekcie profilu obiektywu, transformacji, Winietowaniu obiektywu, ustawieniu aberracji chromatycznej lub wszystkie z nich, dzięki czemu można skorygować niedoskonałości obiektywu za pomocą jednego kliknięcia. Będziesz potrzebował innego ustawienia dla każdego używanego obiektywu, jednak
- efekty-jeśli zaznaczone, ustawienie wstępne zastosuje winietowanie lub ustawienia ziarna do zdjęcia, lub obie
- Wersja procesu-Lightroom ma różne wersje procesu. To pole wyboru pozwala wybrać, czy ustawienie wstępne powinno zastosować określoną wersję procesu do obrazu, czy, jeśli nie jest zaznaczone, powinno opuścić tę, która została ustawiona domyślnie lub przez Ciebie przed zastosowaniem tego ustawienia (Lightroom 4 używa procesu 2012 domyślnie, ale może być używany z 2010 i 2003; Lightroom 3 ma domyślnie ustawiony proces 2010 i nie obsługuje 2012)
- Kalibracja – Gdy zaznaczone, ustawienie wstępne zmieni profil w karcie Kalibracja na wybrane ustawienie; jeśli nie zaznaczone, zostanie użyty domyślny Profil Adobe Standard, chyba że zostanie zmieniony przez Ciebie przed zastosowaniem ustawienia
4) Zapisz Nowy Zestaw lub usuń go
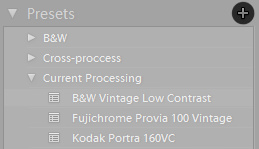
div >
aby zapisać ustawienie wstępne, musisz najpierw zastosować żądane ustawienia do określonego obrazu. Zapamiętaj ustawienia, na które ma mieć wpływ nowe ustawienie, lub przynajmniej Zapamiętaj te, które nie mają wpływu – jeśli planujesz układać presety jeden na drugim, nie chcesz, aby odrzucały się nawzajem, wpływając na te same ustawienia lub stosując do nich wartości zerowe. Po wprowadzeniu zmian do zdjęcia kliknij przycisk „Utwórz nowe ustawienie wstępne” znajdujący się na samej górze zakładki Ustawienia wstępne po lewej stronie ekranu (symbol”+”). Podaj swoje ustawienia. Staraj się, aby była krótka, ale łatwo rozpoznawalna, ponieważ twoja wstępnie ustawiona biblioteka prawdopodobnie będzie rosła z czasem i nie chcesz się zbytnio mylić. Następnie wybierz Folder, w którym chcesz umieścić swoje ustawienie wstępne i sprawdź, na które ustawienia ma wpłynąć. Kliknij „Utwórz” i gotowe!
usuwanie presetu jest jeszcze prostszym zadaniem – wystarczy kliknąć na niego prawym przyciskiem myszy i wybrać „Usuń” z menu.
5) Edytuj Ulubione presety
Edycja istniejących presetów jest tak prosta, jak tworzenie nowych. Wszystko, co musisz zrobić, to użyć presetu, który chcesz zmienić na zdjęciu i dostosować ustawienia tak, jak chcesz, aby miały one wpływ na zaktualizowane preset. Możesz pominąć ten krok i zacząć od zera. Tak czy inaczej, gdy masz wszystkie ustawienia, takie jak temperatura, Krzywa tonu i efekty, tak, jak chcesz, aby były, kliknij prawym przyciskiem myszy na presecie, który chcesz edytować i wybierz „Aktualizuj z bieżącymi ustawieniami”. Następnie sprawdź ustawienia względne i kliknij „Aktualizuj”. To jest to!
6) Import/Export
czy ostatnio pobrałeś lub kupiłeś zestaw presetów? A może chcesz utworzyć kopię zapasową swojej biblioteki? Importowanie / eksportowanie ustawień wstępnych to świetny sposób na dodanie bardziej kreatywnego wyglądu lub udostępnienie go współpracownikom i znajomym.
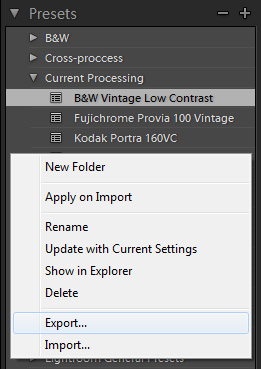
- Import – aby zaimportować pojedyncze lub wiele ustawień wstępnych do środowiska Lightroom, musisz najpierw kliknąć prawym przyciskiem myszy (Windows) w dowolnym miejscu na karcie Ustawienia wstępne. Pojawi się menu – wybierz opcję „Importuj…”, która powinna znajdować się na samym dole. Pojawi się okno” Importuj presety ” – znajdź presety, które chcesz zaimportować (Zwykle *.pliki lrtemplate), zaznacz je i kliknij „Otwórz”. Zrobione! Powinieneś teraz znaleźć zaimportowane presety gdzieś na karcie presety. Może się okazać, że program Lightroom zastosował już zaimportowane ustawienia wstępne do wybranego zdjęcia podczas importowania – nie martw się, jeśli tak, po prostu kliknij „Resetuj” na dole prawego panelu, aby wrócić do miejsca, w którym się znajdowałeś, jeśli nie chcesz, aby to ustawienie zostało jeszcze zastosowane.
- Export – Eksportowanie ustawień wstępnych jest tak proste, jak importowanie ich do Lightroom. Aby wyeksportować preset, najpierw kliknij prawym przyciskiem myszy (Windows) na nim i wybierz „Eksportuj…” w menu, które powinno być drugą opcją od dołu. Wybierz, gdzie chcesz wyeksportować swoje ustawienia i nazwij je, a następnie kliknij „Zapisz” i gotowe! A *.wstępnie ustawiony plik lrtemplate powinien być łatwo znaleziony w wybranym miejscu docelowym.
w Lightroomie nie można eksportować wielu ustawień wstępnych jednocześnie – jeśli chcesz to zrobić, musisz znaleźć miejsce ich lokalizacji i ręcznie skopiować je do nowej lokalizacji. Domyślnie powinny znajdować się (Windows 7) w C:\Users\your_user_name\AppData\Roaming\Adobe\Lightroom\Develop presety. Może być konieczne włączenie opcji „Pokaż ukryte pliki, foldery i dyski” w menu Opcje folderów, zakładka „Widok”.
7) zorganizuj je w foldery
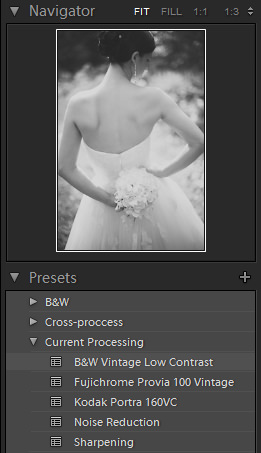
Jeśli kiedykolwiek zgubiłeś się wśród swoich zdjęć, zwróć uwagę, że to samo może się zdarzyć z ilością presetów, które będziesz musiał obsłużyć. Z czasem mogą się one wzbogacić o całkiem niezłą kolekcję. Niektóre z Twoich ustawień będą używane częściej niż inne, a niektóre w ogóle nie będą używane. Niezależnie od przypadku, pomaga utrzymać wszystko w porządku i porządku, dzięki czemu nie tracisz cennego czasu na szukanie konkretnego wyglądu wśród dziesiątek, a nawet setek różnych ustawień wstępnych. Twórcy Lightroom pomyślał o takim problemie i, raczej pomysłowo, dał nam wybór różnych folderów.
aby utworzyć folder, kliknij prawym przyciskiem myszy w dowolnym miejscu na karcie Presets i wybierz, jak się domyślasz, „Nowy Folder”. Mów! To prawie wszystko, co musisz zrobić, zanim po prostu przeciągniesz ustawienia wstępne kursorem myszy do odpowiednich folderów. Pamiętaj, aby nazwy folderów były specyficzne i logiczne. Na przykład utwórz folder o nazwie „B&W” dla czarno-białego wyglądu, „efekty” dla winietowania i ustawień ziarna oraz „szczegóły” dla ustawień redukcji szumów i wyostrzania. Odkryłem również, że jeśli jest kilka presetów, których najczęściej używasz-powiedzmy, preset ostrości, preset winietowania, preset krzywej tonu, czarny&preset white look I color look preset, oszczędza to trochę czasu i wysiłku, aby umieścić je wszystkie razem w jednym folderze o nazwie, powiedzmy, „Current Post” lub „Weddings”. W ten sposób zaoszczędzisz sobie niepotrzebnego klikania myszką, które podczas pracy z dużą ilością zdjęć może stać się irytujące.
8) Czy można układać / używać kilku ustawień wstępnych jednocześnie?
krótko mówiąc, Tak, możesz to zrobić. Co więcej, aby uczynić je jeszcze bardziej wszechstronnymi, powinieneś. Jednak podczas zapisywania / aktualizowania ustawień domyślnych najlepiej jest upewnić się, że niepotrzebne pola wyboru nie są zaznaczone – nie chcesz, aby różne ustawienia zastępowały nieistotne ustawienia. Na przykład, jeśli tworzysz ustawienie wstępne wyostrzania, jedynymi opcjami względnymi, które naprawdę musisz zaznaczyć, są opcje dotyczące ostrości. Jeśli również zaznaczysz ustawienia redukcji szumów, na przykład, ale nie ustawisz ustawienia, aby stosować niestandardową redukcję szumów i zamierzasz stosować tylko niestandardowe wartości wyostrzenia, takie ustawienie spowoduje odrzucenie wszelkich zmian wprowadzonych w suwakach redukcji szumów i przywrócenie ich do wartości domyślnych lub nadpisanie efektu specjalnego ustawienia redukcji szumów, którego mogłeś użyć przed ustawieniem wyostrzenia.
oto kolejny przykład – powiedzmy, że masz niestandardowe ustawienie winietowania, które właśnie zapisałeś z zaznaczonym względnym Winietowaniem po przycięciu. Powiedzmy również, że podczas zapisywania ustawień domyślnych sprawdzałeś ekspozycję, ale pozostawiłeś wartość 0,00, ponieważ twoje zdjęcie było dobrze naświetlone. Teraz chcesz zastosować to ustawienie do innego zdjęcia, które wymaga regulacji ekspozycji o +0,65. Po dostosowaniu suwaka ekspozycja chcesz dodać winietowanie i użyć zapisanego wcześniej ustawienia. Pamiętasz, że zostawiłeś zaznaczone pole wyboru ustawienia ekspozycji? Zamiast po prostu stosować ustawienia winietowania po przycięciu do obrazu, po prostu ustaw suwak ekspozycji z powrotem na wartość 0,00, co oznacza, że w rezultacie otrzymujesz niedoświetlony obraz, co z kolei oznacza, że musisz ponownie dostosować ekspozycję. Tracisz czas i nie po to jest Lightroom.
9) Czy ustawienia wstępne Lightroom 3 i 4 są kompatybilne?
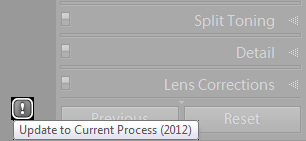
Wiele osób, po aktualizacji z Lightroom 3 do 4, stanęło przed problemem wstępnie ustawionej kompatybilności. Chociaż można bezpiecznie korzystać z ustawień domyślnych Lightroom 3 w Lightroom 4, spowoduje to zmianę wersji procesu na 2010 skutecznie zmuszając Lightroom do działania jako wersja 3 zamiast 4, która domyślnie uruchamia wersję procesu 2012. Ale nie wszystko jest stracone – Lightroom zaoferuje Ci zaktualizowanie przetwarzania tego zdjęcia w 2010 roku do bieżącego 2012. Aby to zrobić, musisz kliknąć”!”symbol w prawym dolnym rogu ekranu, który pojawi się zaraz po użyciu Lightroom 3 preset. Pojawi się okno” Update Process Version ” z pytaniem, czy chcesz zaktualizować tylko jedno zdjęcie, Wszystkie zdjęcia z taśmy filmowej lub anulować. Lightroom ostrzega również, że powstały obraz nie będzie identyczny, ale odkryłem, że w wielu przypadkach może wyglądać trochę lepiej. W każdym razie nie jest zbyt trudno wymyślić sposób, aby wyglądały tak samo, jeśli jest to twój wybór.
Po zaktualizowaniu zdjęcia z powrotem do procesu 2012 i wprowadzeniu jakichkolwiek zmian, które uznałeś za potrzebne, powinieneś przystąpić do aktualizacji ustawień domyślnych Lightroom 3 o nowe ustawienia.
10) czy są jakieś wady predefiniowanych ustawień?
tak wszechstronne, jak są, odkryłem, że nie wszystko z presetami jest tak dobrze przemyślane, jak to możliwe, z jednym szczególnym brakującym elementem, z mojego doświadczenia, jest również niezwykle ważne. Nazwijmy to wartością względną.
ustawienia programu Lightroom pozwalają zapisać wartość bezwzględną i zastosować ją do obrazów niezależnie od tego, jaka wartość została wcześniej ustawiona. Innymi słowy, nie można zapisać presetu, który dostosuje temperaturę obrazu do cieplejszego koloru, przez, powiedzmy, dodanie + 500K stopni na szczycie tego, co technicznie poprawna wartość jest przechwytywana przez aparat, pozwalają tylko ustawić wartość bezwzględną, aby zastąpić dowolną temperaturę wcześniej ustawioną.
pozwala sobie wyobrazić, że masz dwa różne zdjęcia, które musisz przetworzyć – jeden zrobiony na zewnątrz i jeden zrobiony wewnątrz. Oba są uchwycone w technicznie poprawnej temperaturze przez lustrzankę cyfrową-na przykład 5300k i 3200K stopni z szacunkiem, ale chciałbyś, aby miały nieco cieplejszy kolor. Dzięki ustawieniu względnej wartości można dostosować wartość o dowolną kwotę – lub procent) – ponownie, powiedzmy o + 500K stopni, aby było to proste-jednym kliknięciem, więc ustawienie wstępne zmieni wartość obrazu w pomieszczeniu na 3700k, a Obraz Na Zewnątrz Na 5800K stopni. W tej chwili, bez takiej funkcji, jesteś zatrzymany na zmianę temperatury oddzielnie dla każdego obrazu przez siebie, i to jest w porządku, jeśli masz tylko dwa obrazy do przetworzenia. Co jeśli masz 1200 z różnymi wartościami temperatury? Zapisanie presetu o wartości bezwzględnej (powiedzmy 4550K) sprawiłoby, że obraz na zewnątrz byłby zbyt chłodny, a obraz w pomieszczeniu zbyt ciepły.
To jest główna krytyka, jaką mam wobec ustawień Lightroom, w przeciwnym razie są one niezwykle wszechstronną i oszczędzającą czas funkcją. Miejmy nadzieję, że Adobe zaimplementuje coś podobnego do predefiniowanych wartości względnych w nadchodzących wersjach Lightroom!