Jeśli spędzasz godziny przed ekranem, dostrajasz każdy obraz, zastanawiasz się, jak czas mija, gdy przechodzisz od sceny do sceny, próbując dopasować ustawienia, nie musisz już dłużej szukać. Przetwarzanie wsadowe może być rozwiązaniem wszystkich problemów postprodukcyjnych.
synchronizacja ustawień między podobnie nakręconymi scenami skróci czas edycji o połowę i zapewni jednoznaczną spójność w całej pracy. Możliwości przetwarzania raw Lightroom dają nam Pięć sposobów przetwarzania wsadowego obrazów z jednej sceny na drugą, co pozwala wdrożyć wydajny& efektywny przepływ pracy, aby bronić się przed bólami postprodukcji.
wskazówka: Fotografowanie w trybie RAW, ręcznym i używanie ręcznych ustawień lampy błyskowej jest naprawdę odpowiedzią na wszystkie Twoje problemy. Zachowanie spójności ekspozycji podczas przechodzenia z jednej sytuacji do drugiej będzie ratunkiem, jeśli chodzi o postprodukcję, umożliwiając efektywny proces wsadowy i synchronizację ustawień między grupami podobnych obrazów.
synchronizacja ustawień z obrazu kluczowego
przetwarzanie wsadowe działa najlepiej przy wyborze obrazów z tej samej sceny, aby zapewnić spójność podczas sesji. Fotografowanie w trybie ręcznym zmusza do utrzymywania stałej ekspozycji, zmniejszając zmienność światła podczas przechodzenia z jednej sceny na drugą.


Po dokonaniu niezbędnych zmian w kluczowym obrazie ze sceny (może to być dowolny wybierz do edycji), po prostu wybierz grupę obrazów, które odzwierciedlają te same właściwości światła i zsynchronizuj ustawienia w całym zaznaczeniu. Kluczowy obraz będzie wyświetlany jako podświetlony obraz w grupie i może być zamieniony na dowolny obraz, którego użyjesz jako wyboru do synchronizacji. Użyj Command / Control + Shift + S, aby zsynchronizować ustawienia dla tej partii obrazów.
Wklej ustawienia z poprzedniego zdjęcia


Lightroom pozwala na przesyłanie ustawienia z poprzedniego obrazu, oszczędzając czas ręcznego powielania ustawień na dwa podobne obrazy.
automatyczna synchronizacja
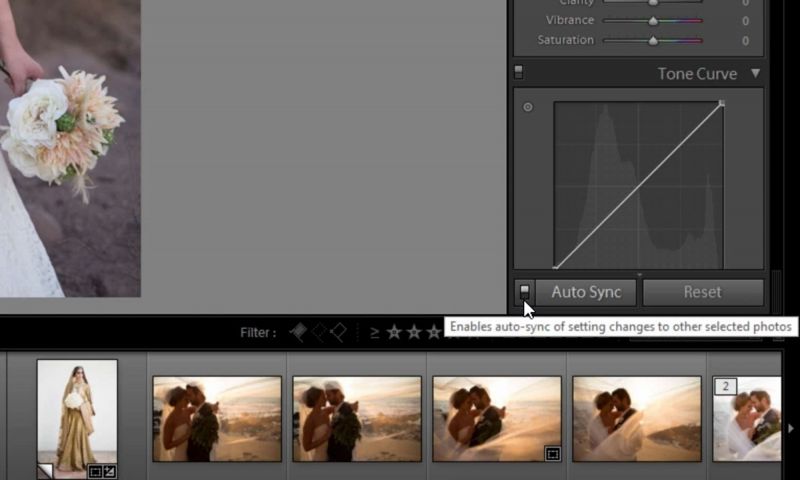

Po wybraniu grupy zdjęć możesz przełączaj się między włączaniem lub wyłączaniem funkcji automatycznej synchronizacji, która umożliwia dokonywanie bieżących korekt wybranych obrazów. Dokonywanie drobnych poprawek w Ustawieniach jednego obrazu jednocześnie synchronizuje się z każdym wybranym obrazem. Zachowaj ostrożność podczas korzystania z tej funkcji, ponieważ wszelkie zmiany wprowadzone w jednym obrazie w wybranej grupie automatycznie synchronizują się z resztą.
Kopiuj& Wklej


Ta operacja działa podobnie do funkcji komputera Kopiuj& wklej, stosując ustawienia programowania skopiowane do schowka i wklejając je, aby zastosować je do wielu obrazów. Tę funkcję można wklejać wielokrotnie, o ile ustawienia programowania skopiowane do schowka pozostają takie same przez cały czas. Zamiast używać poprzedniego przycisku, użycie skrótów klawiaturowych Control / Command + Shift + C i Control / Command + Shift + V pozwala na wklejanie ustawień z różnych czasów lub scen (wygodne przy wyborze obrazów, które mają być czarne & Biały).
Dopasuj całkowitą ekspozycję
ostatnia metoda przetwarzania wsadowego ma tylko związek z synchronizacją ekspozycji. Głównym problemem, który pojawia się w przypadku tej funkcji, są jej ograniczenia oparte na kompozycji i treści obrazu. Jeśli Twoje zdjęcia są kręcone w kontrolowanym środowisku, a aparat jest stabilizowany przez statyw, ta metoda synchronizacji wyrównuje ekspozycję w Twojej scenie. Ta opcja działa również dobrze z studio-strobes, korygując niewielką wariancję utraty światła z obrazu na obraz. W przypadku scen o różnych kompozycjach, przy użyciu obiektywów o różnych ogniskowych, ta metoda nie działa z powodu niespójności.
w ciągu zaledwie kilku minut możesz przekształcić swoje obrazy dzięki niesamowitym możliwościom przetwarzania RAW Lightroom. Przetwarzanie wsadowe posłuży jako katalizator wydajności procesów postprodukcyjnych. To był mały fragment naszego Crash Course Lightroom CC, gdzie nauczysz się szybkiego& efektywnych praktyk Lightroom do tworzenia zdjęć wsadowych i przenoszenia zdjęć od zwykłych do niezwykłych. Uzyskaj dostęp do tego warsztatu i wiele więcej, kupując subskrypcję Premium SLR Lounge!
ROZDZIAŁ PIERWSZY
- 1.1 – zwiastun Crash Course Lightroom
- 1.2 Powitanie i Intro
- 1.3 Co to jest LR i dla kogo to jest
- 1.4 trzy główne mocne i słabe strony Lightrooma
- 1.5 Rozdział pierwszy Quiz
ROZDZIAŁ DRUGI
- 2.1 – siedem Lightroomów moduły, ich cele i nasze przemyślenia
- 2.2 – tworzenie nowego katalogu lr
- 2.3 – importowanie w trzech prostych krokach
- 2.4 – trzy sposoby skórowania kota Lightroom
- 2.5 – moduł biblioteki, jego pięć celów i cztery tryby wyświetlania
- 2.6 – Rozdział drugi Quiz
ROZDZIAŁ TRZECI
- 3.1 – Pięć sposobów przetwarzania wsadowego obrazów w programie Lightroom
- 3.2 – opracowanie Intro modułu
- 3.3 – praca na skalibrowanych wyświetlaczach
- 3.4 –Zrozumienie podstaw korekcji kolorów za pomocą podstawowego panelu
- 3.5 – przetwarzanie RAW vs.JPEG & nasz pierwszy B&w
- 3.6 –moc krzywej tonu
- 3.7 – zaawansowany Kolor, HSL, B&w i podział tonowania
- 3.8 – Zarządzanie szczegółami i szumami
- 3.9 – Pejzaż z korekcją obiektywu i efektami
- 3.10 – Kalibracja Kamery i korekty filmowe
- 3.11 – Rozdział trzeci przypisanie 1
- 3.12 – jak usunąć Redeye
- 3.13 – zaawansowany retusz i korekty lokalne część
- 3.14 – zaawansowany retusz i korekty lokalne Część II
- 3.15 – obrazy HDR
- 3.16 – – panoramanic Merge HDR
- 3.17 – jak tworzyć presety
- 3.18 – przetwarzanie plików wideo
- 3.19-Rozdział trzeci quiz
rozdział czwarty
- 4.1 – Jak korzystać z przechwytywania na uwięzi w Lightroom
- 4.2 – opracowanie Intro modułu
- 4.3 – Photoshop i zewnętrzne opcje edycji
- 4.4 –Jak utworzyć zaprogramowany znak wodny obrazu
- 4.5 – Rozdział 4 ćwiczenie
- 4.6 –jak zmienić nazwy zdjęć
- 4.7 – zrozumienie dialogu eksportu
- 4.8 – Zarządzanie szczegółami i szumami
- 4.9 – jak eksportować bezpośrednio do poczty e – mail
- 4.10 – jak importować, scalać i eksportować katalogi
- 4.11 – tworzenie presetu importu
- 4.12-Rozdział 4 quiz
/li>
rozdział piąty
- 5.1 – Moc organizacyjna słowa kluczowego i filtrowania w Lightroom
- 5.2 – 8 kluczowych punktów, aby zrozumieć Lightrooms Catlog System
- 5.3 –jak naprawić uszkodzone odniesienia do obrazów
- 5.4 – trzy zalecane przepływy pracy Catlog
- 5.5 –podstawy bezpieczeństwa danych
- 5.6 – zalety i wady plików Sidecar XMP
- 5.7 – zrozumienie systemu podglądu Lightroom
- 5.8 – układanie i dlaczego nie jestem fanem
- 5.9 – Rozdział 5 Ćwiczenie
- 5.10 – 10 sposobów zarządzania obrazami za pomocą folderów
- 5.11-kolekcje mogą być bardzo przydatne
- 5.12 – nowe narzędzie do rozpoznawania twarzy
- 5.13 – RAW vs. DNG
- 5.14 – Rozdział 5 Quiz
Rozdział 6
- 6.1 – Dostosowywanie interfejsu Lightroom
- 6.2 – Preferencje Lightroom
- 6.3 – Ustawienia Catlog Lightroom
- 6.4 –Podsumowanie i co dalej
- li>
- 6.5 – rozdział 6 quiz
łączny czas trwania kursu: 9h 55m 15s