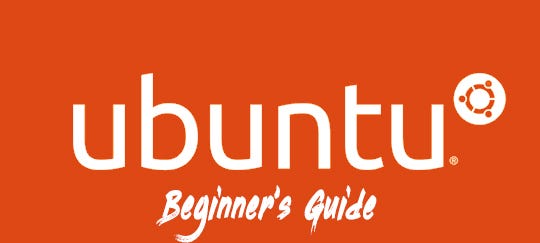
zacznijmy od tego, czym jest Ubuntu… jest to system operacyjny, który jest udostępniany wszystkim za darmo. Nazywamy to open-source. Ponieważ Ubuntu jest open source istnieje ogromna społeczność dla tego systemu operacyjnego. Za każdym razem, gdy natkniesz się na problem, zawsze możesz przeszukać go w Internecie, aby znaleźć rozwiązanie. Jest to dystrybucja Linuksa. Ubuntu jest dostępne w trzech smakach.
1) Desktop
2) Server
3) Core (Internet of Things)
GNOME 3 jest domyślnym GUI dla pulpitu Ubuntu od Ubuntu 17.10. Jeśli jesteś programistą, Ubuntu powinno być twoim wyborem zamiast systemu operacyjnego Windows. Ubuntu jest naprawdę bezpieczne w użyciu. Możesz nawet uruchomić Ubuntu na pen drive w celach testowych, zamiast go instalować.
ok, zaczynajmy. Jeśli używasz Ubuntu po raz pierwszy w życiu, możesz czuć się naprawdę ciężko w użyciu. Ale kiedy przyzwyczaisz się do tego, zdasz sobie sprawę, że łatwiej i szybciej jest wykonać zadanie. Ten poradnik jest przydatny dla osób, które właśnie zaczęły używać Ubuntu po raz pierwszy.
Otwórz swój terminal. Po otwarciu zobaczysz znak ” $ ” w pobliżu migającego kursora. Skrót do otwarcia terminala: – Ctrl + Alt + T
pierwszą rzeczą, na którą się natkniesz, jest termin „sudo”. Znaczenie sudo to „superuser do”. Teraz zapytacie, co to znaczy. Po uruchomieniu polecenia z sudo, to daje użytkownikowi do uruchomienia tego polecenia na poziomie głównym. Więc zanim system operacyjny przejdzie z poleceniem, poprosi o hasło komputera. Spróbujmy polecenia poniżej.
$ sudo poweroff
następną rzeczą, o której powinieneś pamiętać, jest ścieżka, w której się znajdujesz. Jeśli użyjesz skrótu do otwarcia terminala, będzie on zawsze otwarty w katalogu domowym (takim jak folder). Możesz użyć cd, aby przejść do innych katalogów.

jak widać na powyższym zrzucie ekranu użyłem ~/ after cd. Oznacza to, że wspominam, że zaczynam od katalogu głównego. Jeśli nie moje polecenie byłoby cd /home/username/Documents/Project/
Wskazówka #1: możesz użyć przycisku tab, aby automatycznie wypełnić polecenie. Np: – w powyższym przykładzie użyłem przycisku tab po wpisaniu ~ / Doc. Więc terminal automatycznie wypełnił resztę, czyli ~ / Documents /
następnie zobaczymy, co to jest nano … nano to przyjazny dla użytkownika edytor tekstu, który jest dostarczany z Ubuntu. Istnieje wiele edytorów tekstu dostępnych dla Ubuntu. Np: – Vim..
dla każdego edytora tekstu są unikalne skróty. Możesz wybrać jeden edytor tekstu do wyboru i przyzwyczaić się do niego. Wypróbuj polecenia wymienione poniżej.
$ nano – otwórz edytor tekstu
$ Nano filename – jeśli plik o nazwie filename jest już dostępny, otworzy się lub zostanie utworzony nowy plik o nazwie filename i będzie gotowy do edycji tekstu
podstawowe skróty do edytora nano…..
Ctrl + O – Zapisz
Ctrl + X – Wyjdź
teraz następną najważniejszą rzeczą jest zainstalowanie nowego oprogramowania na urządzeniu Ubuntu. W przeciwieństwie do systemu operacyjnego Windows, nie będzie można zainstalować .pliki exe do Ubuntu. Istnieje kilka sposobów instalacji pakietu oprogramowania na Ubuntu.
- za pomocą .deb (pakiet Debiana) plik do instalacji
Przejdź na stronę aplikacji, którą chcesz pobrać i pobierz kopię .plik deb tej aplikacji na komputerze.
Teraz możesz dwukrotnie kliknąć na .deb plik i zainstalować go lub, użyj polecenia poniżej. Musisz przejść do pobranego katalogu przed instalacją. Zakładam, że mój .pakiet deb znajduje się w folderze Pobrane pliki
$ cd ~/Downloads/
$ sudo dpkg-i nazwa pliku.deb
* dpkg oznacza pakiet Debiana - za pomocą apt(advanced package tool)
apt jest potężnym narzędziem wiersza poleceń używanym do zarządzania oprogramowaniem(instalowania, aktualizowania lub uaktualniania oprogramowania). Indeks pakietów apt jest zasadniczo bazą danych dostępnych pakietów z repozytoriów zdefiniowanych w / etc / apt / sources.Lista plików i w/etc/apt / sources.lista.katalog D. Teraz zainstaluję Vima z apt. Przede wszystkim musisz zaktualizować listę pakietów, aby uzyskać wszystkie najnowsze dostępne informacje o aktualizacji i aktualizacji. Następnie możesz przystąpić do instalacji pakietu vim.
$ sudo apt-get update
$ sudo apt-get install vim
zostanie wyświetlony komunikat o potwierdzeniu. Naciśnij y i kontynuuj - Zainstaluj z Centrum Oprogramowania Ubuntu
możesz otworzyć narzędzie Centrum Oprogramowania Ubuntu, które jest już na Twoim komputerze z Ubuntu i wyszukać program, który chcesz zainstalować.