Jeśli zapomniałeś hasła logowania do systemu Windows 10 i nie możesz zalogować się na komputerze, nie przejmuj się. Istnieje kilka skutecznych metod, które pozwalają zresetować hasło systemu Windows 10 bez utraty danych lub uszkodzenia komputera. Teraz w tym poście pokażemy, jak zresetować lub usunąć zapomniane hasło systemu Windows 10 za pomocą BootCD Hiren.
porady: Hiren ’ s BootCD to stare, ale potężne narzędzie, które zawiera różne programy diagnostyczne, które pomagają rozwiązać różne problemy z komputerem, takie jak infekcja wirusowa, awaria dysku twardego, odzyskiwanie danych, Resetowanie hasła i tak dalej.
jak zresetować/wyczyścić hasło systemu Windows 10 za pomocą Hiren ’ s BootCD
wykonaj trzy główne kroki.
Krok 1: Pobierz BootCD Hirena.
najpierw musisz pobrać .plik zip BootCD Hiren z jego oficjalnej strony: https://www.hirensbootcd.org/download/, a następnie wyodrębnić.plik zip, dzięki czemu można uzyskać plik obrazu ISO Hiren ’ s BootCD. Nagraj plik ISO na dysk CD (lub USB) flash za pomocą programu do nagrywania, takiego jak ISO2Disc lub innego. Musisz wykonać procesy pobierania i nagrywania na innym dostępnym komputerze, ponieważ komputer z systemem Windows 10 nie jest teraz dostępny z powodu zapomnienia hasła.
Krok 2: Uruchom komputer z BootCD Hiren.
włóż płytę startową Hiren, którą właśnie dostałeś się do komputera z systemem Windows 10, dla którego zresetujesz hasło i ustawisz komputer do rozruchu z płyty CD. W tym procesie, trzeba będzie zmienić kolejność rozruchu w BIOS, aby ustawić CD / DVD-ROM jako pierwsze urządzenie rozruchowe. Jeśli komputer jest wyposażony w oprogramowanie układowe UEFI, konieczne będzie również tymczasowe wyłączenie bezpiecznego rozruchu w BIOS-ie.
Krok 3: Zresetuj (lub wyczyść) hasło systemu Windows 10 za pomocą BootCD Hiren.
1) Po uruchomieniu komputera z BootCD Hiren powinien pojawić się następujący ekran. Wybierz offline NT / 2000 / XP/Vista / 7 Password Changer za pomocą klawiszy strzałek w górę iw dół na klawiaturze, a następnie naciśnij klawisz Enter.
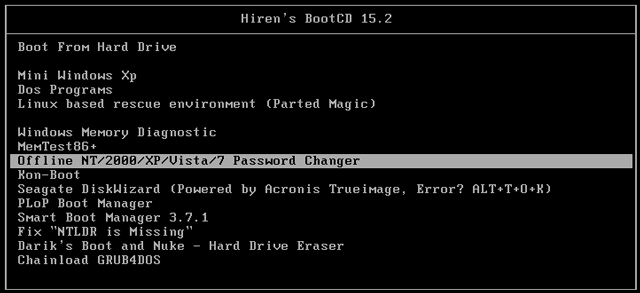
2) gdy zobaczysz wiele linii tekstu, które szybko przebiegają po ekranie, nie musisz nic robić i po prostu czekać. Następnie wyświetli listę wszystkich partycji dysku twardego komputera i musisz wybrać partycję, na której zainstalowany jest System Windows 10. Ogólnie rzecz biorąc, większa partycja to partycja systemu Windows. Podobnie jak w moim przypadku, partycja 1 to moja partycja Windows 10. Więc wpisuję 1 i naciśnij klawisz Enter.
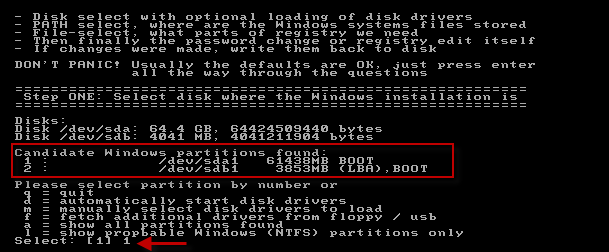
3) następnie zostaniesz poproszony o wybranie ścieżki i plików rejestru. Domyślna ścieżka pokazana na ekranie będzie poprawna, więc wystarczy nacisnąć klawisz Enter, aby to potwierdzić.
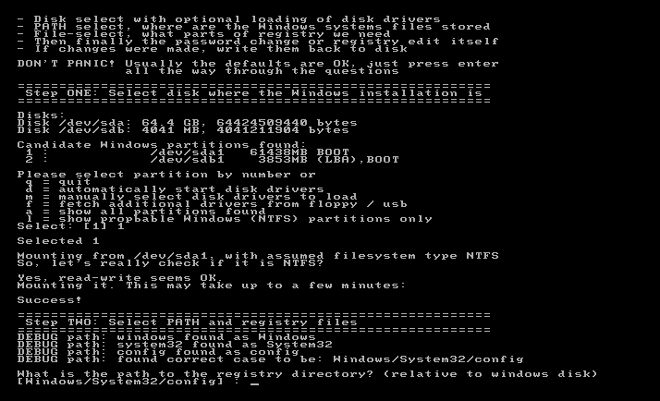
4) następnie zostaniesz poproszony o wybranie części rejestru do załadowania. Wpisz 1, aby wybrać domyślny wybór: Resetowanie hasła i naciśnij klawisz Enter.
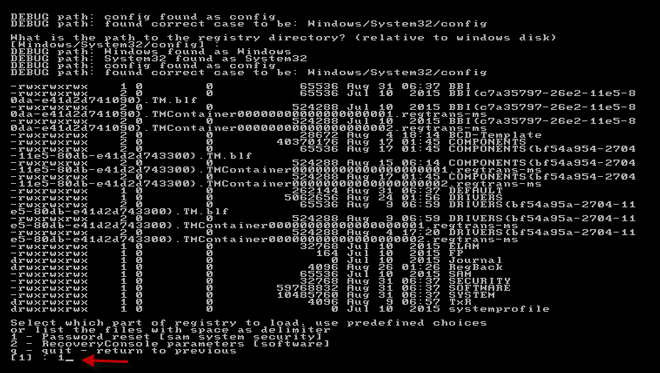
5) wyświetli się główne interaktywne Menu chntpw i zostaniesz zapytany, co chcesz zrobić. Naciśnij klawisz Enter, aby wybrać domyślny wybór: 1-edytuj dane użytkownika i hasła.
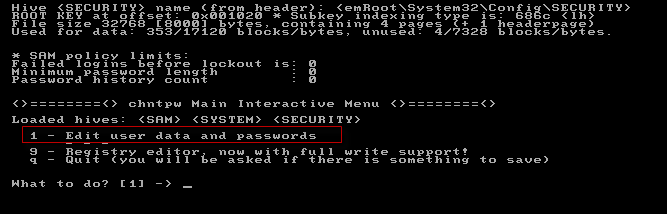
6) teraz wyświetla listę wszystkich lokalnych kont użytkowników istniejących w systemie Windows 10. Wpisz nazwę użytkownika, którego hasło zapomniałeś, i naciśnij Enter. W moim przypadku wpisałam Jacka.
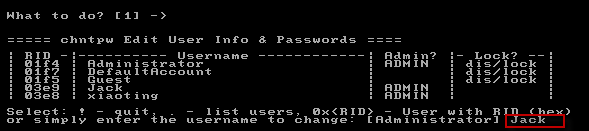
7) na ekranie pojawi się menu edycji użytkownika. Jeśli chcesz wyczyścić hasło użytkownika, wpisz 1 i naciśnij Enter, aby hasło zostało wyczyszczone. Jeśli chcesz zresetować hasło, wpisz 2 i naciśnij Enter. Następnie wpisz nowe hasło i naciśnij Enter, aby hasło użytkownika zostało zmienione na nowe.
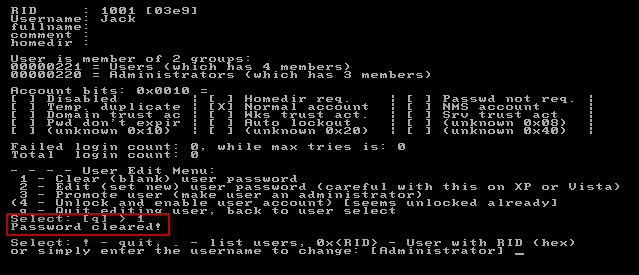
8) Teraz, gdy hasło użytkownika systemu Windows 10 zostało zresetowane lub WYCZYSZCZONE, wpisz ! i naciśnij klawisz Enter, aby zamknąć menu edytora użytkownika na ekranie.
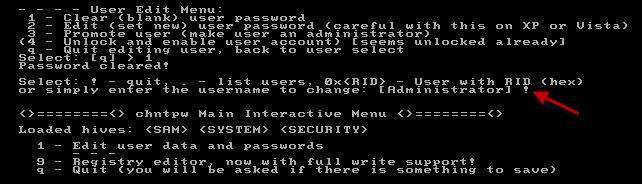
9) następnie wpisz q i naciśnij Enter, aby wyjść z głównego interaktywnego Menu chntpw na ekranie.
10) ostatni i ważny krok. Wpisz y i naciśnij klawisz Enter, aby zapisać zmiany resetowania hasła.
11) gotowe. Teraz możesz usunąć BootCD Hiren i ponownie uruchomić komputer. Tym razem komputer uruchomi się normalnie z dysku systemowego, a następnie możesz zalogować się do systemu Windows 10 bez hasła lub za pomocą nowego ustawionego hasła.
jak widać, możesz z powodzeniem wyczyścić lub zresetować hasło lokalnego użytkownika systemu Windows 10 za pomocą Hiren ’ s BootCD, chociaż kroki są trochę trudne. Hiren ’ s BootCD to stare narzędzie, które zostało pierwotnie zaprojektowane dla systemu Windows 7/XP/Vista i nie zostało zaktualizowane od lat, więc czasami, ale nie zawsze, nie działa w przypadku resetowania hasła systemu Windows 10. Jeśli nie jest łatwo użyć BootCD Hiren lub jeśli BootCD Hiren nie działa dla systemu Windows 10, możesz użyć łatwiejszego w użyciu narzędzia: Windows Password Refixer, aby zresetować lub wyczyścić hasło systemu Windows 10.
podobne: Jak zresetować zapomniane hasło systemu Windows 10 za pomocą płyty startowej