Intento ser un alma tranquila, pero algunas cosas lo hacen difícil, como las fuentes de consola pequeñas. Recuerden mis palabras, amigos, algún día sus ojos estarán decrépitos y no podrán leer esas pequeñas fuentes que codificaron en todo, y entonces lo lamentarán, y me reiré.
Afortunadamente, fanáticos de Linux, pueden cambiar las fuentes de la consola. Como siempre, el panorama de Linux en constante cambio hace que esto sea menos que sencillo, y la administración de fuentes en Linux es inexistente, por lo que nos moveremos lo mejor que podamos. En este artículo, mostraré lo que he encontrado que es el enfoque más fácil.
¿Qué es la consola Linux?
Primero aclaremos de qué estamos hablando. Cuando digo consola Linux, me refiero a TTY1-6, los terminales virtuales a los que accedes desde tu escritorio gráfico con Ctrl+Alt+F1 hasta F6. Para volver a su entorno gráfico, presione Alt + F7. (Sin embargo, esto ya no es universal, y es posible que su distribución Linux tenga un mapa diferente. Es posible que tenga más o menos TTYs y que su sesión gráfica no esté en F7. Por ejemplo, Fedora pone la sesión gráfica predeterminada en F2, y una extra en F1. Creo que es increíblemente genial que podamos tener sesiones de consola y X ejecutándose al mismo tiempo.
La consola Linux es parte del núcleo y no se ejecuta en una sesión X. Esta es la misma consola que se usa en servidores sin pantalla que no tienen entornos gráficos. Llamo a los terminales en una sesión gráfica terminales X, y emuladores de terminales es mi nombre genérico para consola y terminales X.
Pero eso no es todo. La consola Linux ha recorrido un largo camino desde los primeros días de ANSI, y gracias al framebuffer de Linux, tiene soporte Unicode y gráficos limitados. También hay una serie de aplicaciones multimedia de consola de las que hablaremos en un artículo futuro.
Capturas de pantalla de consola
La forma más sencilla de obtener capturas de pantalla de consola es desde el interior de una máquina virtual. A continuación, puede utilizar su programa de captura de pantalla gráfica favorito desde el sistema host. También puede hacer capturas de pantalla desde su consola con fbcat o fbgrab. fbcat crea una imagen de formato pixmap portátil (PPM) ; este es un formato de imagen sin comprimir altamente portátil que debe ser legible en cualquier sistema operativo, y por supuesto, puede convertirlo al formato que desee. fbgrab es un script de envoltura para fbcat que crea un archivo PNG. Hay varias versiones de fbgrab escritas por diferentes personas que flotan alrededor. Ambos tienen opciones limitadas y solo hacen una captura a pantalla completa.
fbcat necesita permisos de root, y debe redirigir a un archivo. No especifique una extensión de archivo, sino solo el nombre del archivo:
$ sudo fbcat > Pictures/myfile
Después de recortar en GIMP, obtengo la Figura 1.
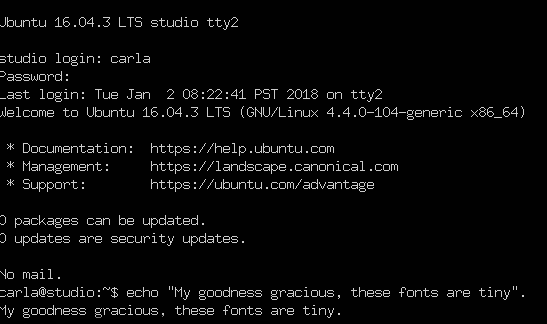
Sería bueno tener un poco de relleno en el margen izquierdo, así que si alguno de ustedes excelentes lectores sabe cómo hacerlo, por favor díganos en los comentarios.
fbgrab tiene algunas opciones más sobre las que puede leer en man fbgrab, como capturar una consola diferente y retardo de tiempo. Este ejemplo hace una captura de pantalla como fbcat, excepto que no tiene que redirigir explícitamente:
$ sudo fbgrab Pictures/myOtherfile
Encontrar fuentes
Por lo que sé, no hay forma de enumerar las fuentes del núcleo instaladas que no sea buscar en los directorios en los que están almacenadas: /usr/share/consolefonts/ (Debian/etc.), /lib/kbd/consolefonts/ (Fedora), /usr/share/kbd/consolefonts (openSUSE) you tienes la idea.
Cambiar las fuentes
Las fuentes legibles no son un concepto nuevo. ¡Abraza a los viejos! La legibilidad importa. Y también lo hace la capacidad de configuración, que a veces se pierde en la prisa por lo nuevo: brillante.
En Debian / Ubuntu / etc. sistemas puede ejecutar sudo dpkg-reconfigure console-setup para configurar el tipo de letra de la consola y, a continuación, ejecutar el comando setupcon en la consola para activar los cambios. setupcon es parte del paquete console-setup. Si su distribución Linux no lo incluye, puede que haya un paquete para usted en openSUSE.
también puede editar /etc/default/console-setup directamente. Este ejemplo establece la fuente en negrita de Terminus en 32 puntos, que es mi favorita, y restringe el ancho a 80 columnas.
ACTIVE_CONSOLES="/dev/tty"CHARMAP="UTF-8"CODESET="guess"FONTFACE="TerminusBold"FONTSIZE="16x32"SCREEN_WIDTH="80"
Los valores FONTFACE y FONTSIZE provienen del nombre de archivo de la fuente, TerminusBold32x16.psf.gz. Sí, tiene que saber para revertir el orden de TAMAÑO de fuente. Las computadoras son muy divertidas. Ejecute setupcon para aplicar la nueva configuración. Puede ver todo el conjunto de caracteres de su fuente activa con showconsolefont. Consulte man console-setup para obtener opciones completas.
Systemd
Systemd es diferente de console-setup, y no necesita instalar nada, excepto quizás algunos paquetes de fuentes adicionales. Todo lo que hace es editar /etc/vconsole.conf y luego reiniciar. En mis sistemas Fedora y openSUSE tuve que instalar algunos paquetes de terminales adicionales para obtener los tamaños más grandes, ya que las fuentes instaladas solo subían a 16 puntos, y quería 32. Este es el contenido de /etc/vconsole.conf en ambos sistemas:
KEYMAP="us"FONT="ter-v32b"
Vuelva la próxima semana para aprender más trucos de consola geniales y algunas aplicaciones de consola multimedia.
Aprenda más sobre Linux a través del curso gratuito «Introducción a Linux» de la Fundación Linux y edX.