Vous voulez savoir comment corriger la Balance des blancs dans Photoshop en quelques clics? La balance des blancs transforme une photo, change l’ambiance.
Mais que se passe-t-il si vous avez pris une photo au format JPEG et que Photoshop n’a pas de paramètre WB?
Pas de problème. Vous apprendrez à le faire en 1 minute. Tout ce que vous avez à faire est de faire défiler vers le bas.

Comment corriger la balance des blancs dans Photoshop
J’écris en détail sur la balance des blancs dans mon article, et vous pouvez le lire ici.
Même si vous modifiez des fichiers JPEG, vous pouvez corriger la balance des blancs dans Photoshop. J’ai été surpris par la façon dont certains auteurs compliquent ce processus.
En fait, c’est très facile à faire.
Il devrait y avoir 3 points sur une photo: point blanc, point noir et point gris. La meilleure façon de fixer la lumière est d’utiliser des courbes.
Il se trouve dans:
Image >Ajustements >Courbes
Par exemple. J’ai pris une photo de paysage que j’ai prise en Toscane. J’ai réglé la caméra RAW sur la balance des blancs fluorescents. C’est une erreur. Mais je le fais exprès.
Définissez le Point blanc
Vous devez trouver le point le plus lumineux de votre image. Comment fais-tu ça ?
Ouvrez la boîte de dialogue Courbes. Tout ce sur quoi nous devons nous concentrer est la boîte de dialogue « Pipette sur les courbes ». Cliquez sur la pipette pour définir le Point blanc.
Cliquez et maintenez le bouton Alt enfoncé. En même temps, déplacez le curseur de réglage blanc en bas du graphique vers la gauche. Votre image deviendra noire.
Lorsque vous déplacez le curseur de réglage blanc vers la gauche, certaines parties de l’image deviennent lumineuses. Ce sont les parties les plus brillantes de l’image. Cliquez sur l’une de ces parties.
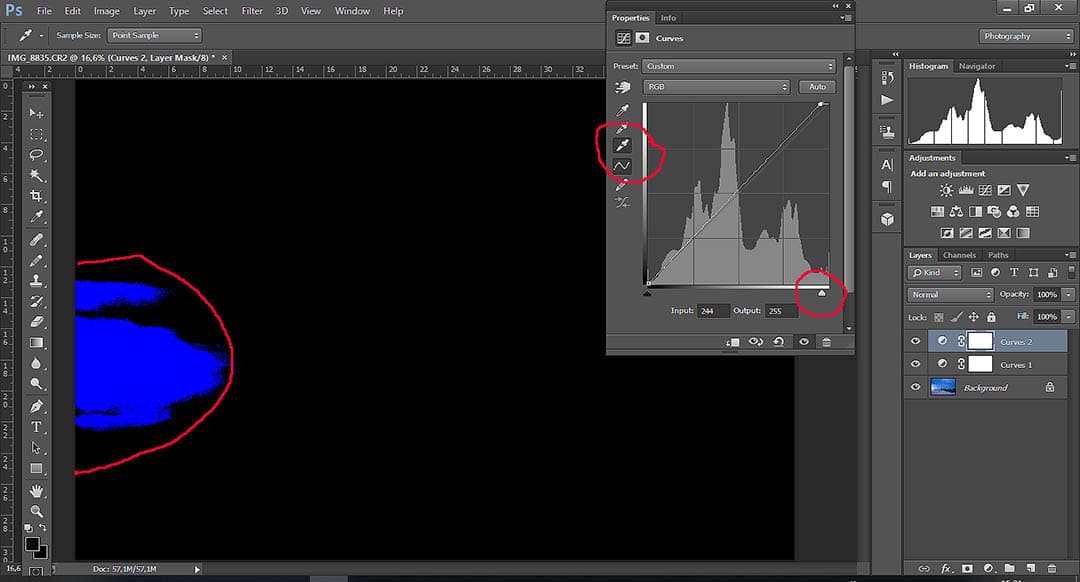
Développez l’image. Cela facilite le travail avec la pipette. Si vous le souhaitez, vous pouvez sélectionner une autre zone du cadre. Le point blanc est défini.
Définir le Point noir
Développez l’image. Cela facilite le travail avec la pipette. Si vous le souhaitez, vous pouvez sélectionner une autre zone du cadre. Le point blanc est défini.
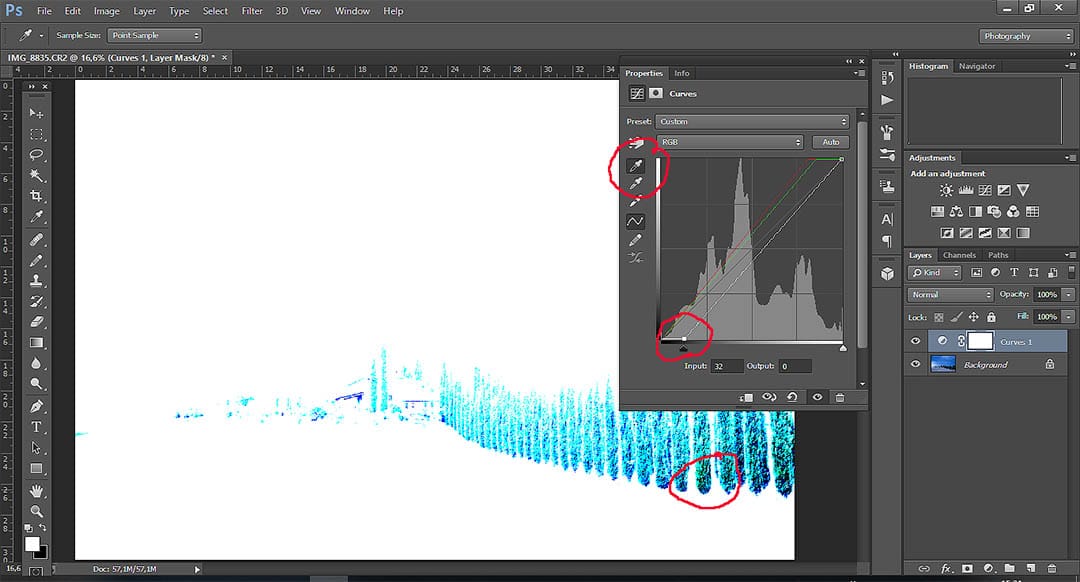
Cela va mieux. Mais attendez, il y a plus
Définissez le Point gris
Appuyez sur la pipette grise et sélectionnez-la. Ensuite, regardez votre photo et déterminez quelle zone est de luminosité moyenne, puis cliquez sur. Vous pouvez expérimenter. Vous n’avez pas du tout à définir le Point gris si la balance des blancs vous convient.
Mais!
Si la correction supplémentaire est requise pour la balance des blancs, vous devez définir le point gris. C’est un peu plus compliqué.
- Créez un nouveau calque de remplissage ou de correction et sélectionnez « Boîte de dialogue de remplissage », sélectionnez remplir avec 50% de point gris.
- Changez le mode de mélange en différence.
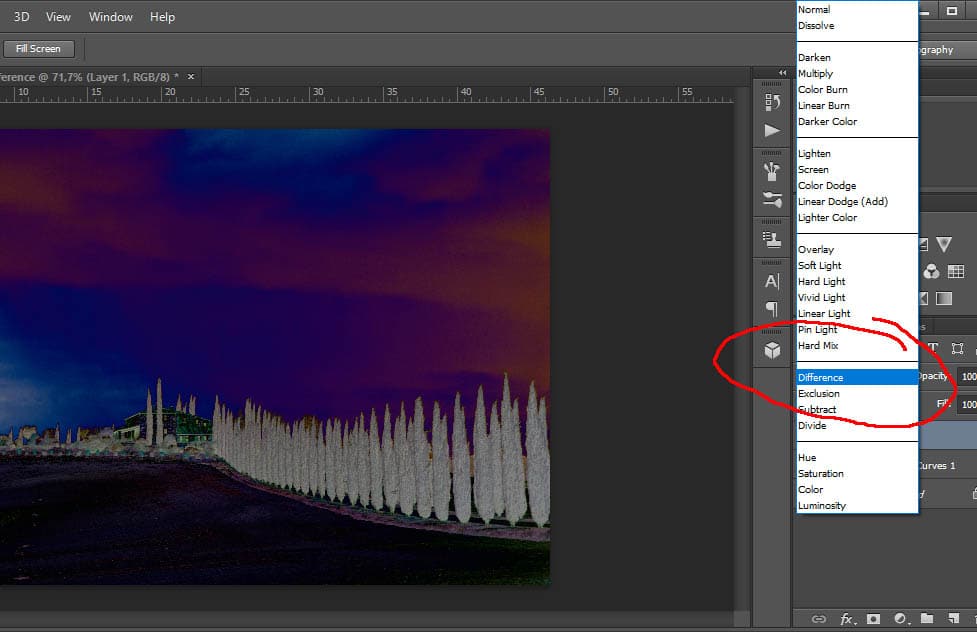
- Ajoutez un nouveau calque de réglage « Seuil ».
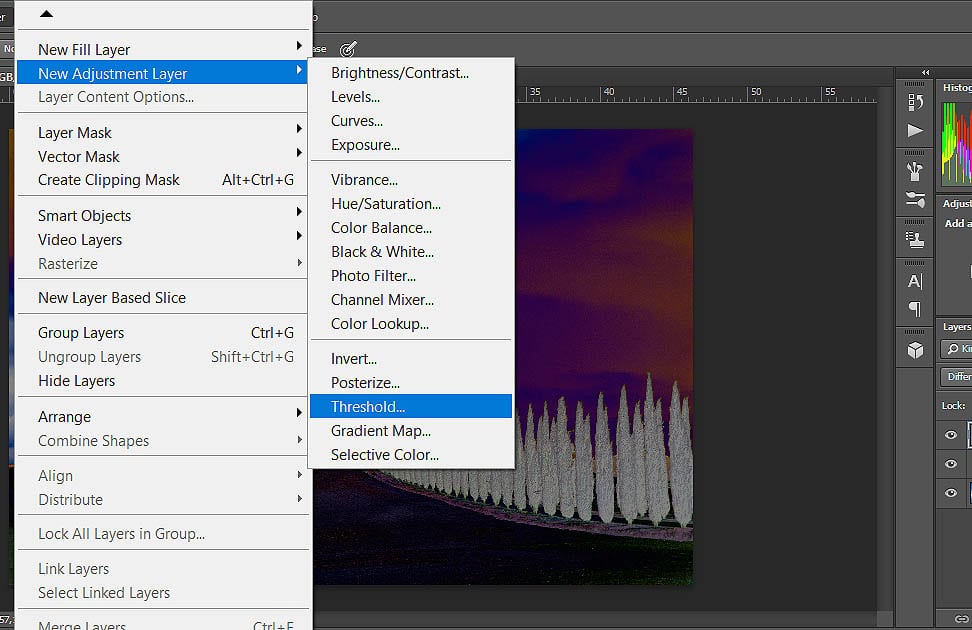
- Puis faites glisser lentement le curseur de réglage vers la droite jusqu’à ce que des zones grises commencent à apparaître sur l’image.
- Sélectionnez l’outil Échantillonneur de couleurs et cliquez sur la zone que vous avez identifiée comme grise.
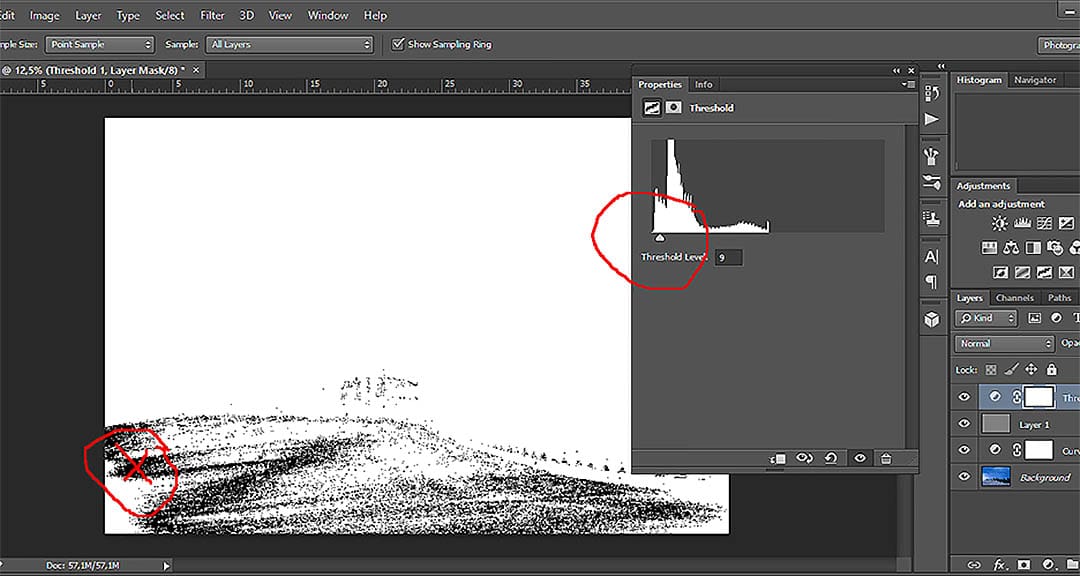
- Créer un nouveau calque de courbe. Activez-le et placez-le sur le dessus.
- Enlevez immédiatement le Seuil et remplissez les calques de 50% de gris!
- Sélectionnez la pipette « Point Gris » dans la boîte de dialogue Courbes et cliquez sur le marqueur de l’étape.
- La balance des blancs est fixe.
par Nemanja Sekulic
En savoir plus
Pour améliorer vos compétences en photographie de paysage et apprendre à prendre des images encore plus accrocheuses, mon livre électronique populaire, « Photographie de paysage. Le Guide complet du débutant « vous apprendra les compétences dont vous avez besoin.
Quel que soit votre niveau, cet ebook est écrit pour commencer à élargir vos connaissances. « Photographie de paysage. Le Guide complet du débutant « vous apprendra tout ce dont vous avez besoin pour commencer à faire de belles images et faire passer votre photographie au niveau supérieur.
Spécialement pour vous, j’ai créé des feuilles de triche que vous pouvez télécharger gratuitement.
Obtenez mes Feuilles de triche d’exposition maintenant gratuitement
PLUS DE RESSOURCES D’EXPOSITION
- Exposition
- Comprendre l’ISO
- L’Ouverture en photographie de paysage
- Triangle d’exposition
- La profondeur de champ
- L’Histogramme en Photographie
- Feuille de triche du Triangle d’exposition
- Graphique de la vitesse d’obturation
- Graphique F-Stop
- /li>
Quelle a été l’utilité de cet article?
Cliquez sur une étoile pour la noter !
Soumettre la note
Note moyenne 5 / 5. Nombre de votes: 3
Aucun vote jusqu’à présent! Soyez le premier à évaluer cet article.
-
4Shares
- 1
- 2
- 1