Pour cette affectation, vous allez créer un document Word qui est le courrier fusionné avec une table de contact client Excel. Le publipostage peut être utilisé pour créer des étiquettes, des lettres, des enveloppes et des e-mails en vrac. Vous allez créer des lettres à envoyer avec la newsletter que vous avez précédemment éditée. Suivez les instructions ci-dessous, puis soumettez votre mission. Si vous êtes bloqué sur une marche, passez en revue ce module et demandez de l’aide à vos camarades de classe dans le forum de discussion.
Vous avez été chargé d’envoyer la newsletter que vous avez précédemment créée aux clients de Rowan Retail. Pour accomplir cette tâche, vous devez fusionner les informations de contact du client dans le fichier Excel avec un document Word afin de créer des étiquettes d’envoi. Suivez ces étapes pour accomplir la tâche.
- La première étape consiste à télécharger le fichier Excel de contact client et à l’enregistrer dans le dossier Rowan sur votre bureau.
- Ouvrez Word et créez un nouveau document en cliquant sur l’option Document vierge dans la fenêtre.
- Enregistrez le document en utilisant Enregistrer sous et renommez le document en BA132_LastName_MailMerge.docx, en remplaçant « Nom de famille » par votre propre nom de famille. (Exemple: BA132_Hywater_MailMerge)
- Sélectionnez l’onglet Mailings puis le bouton Démarrer le publipostage et sélectionnez l’Assistant de publipostage Étape par étape.
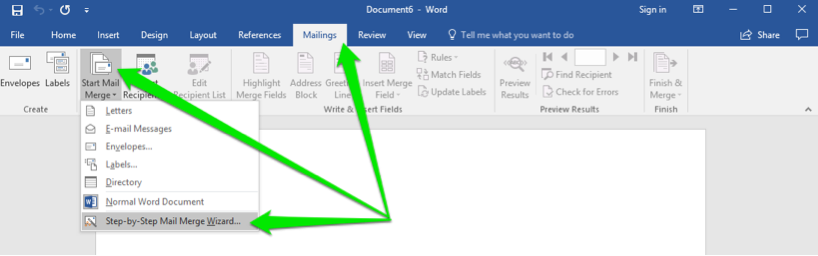
- Dans le menu publipostage, cliquez sur le lien Suivant: Démarrer le document.
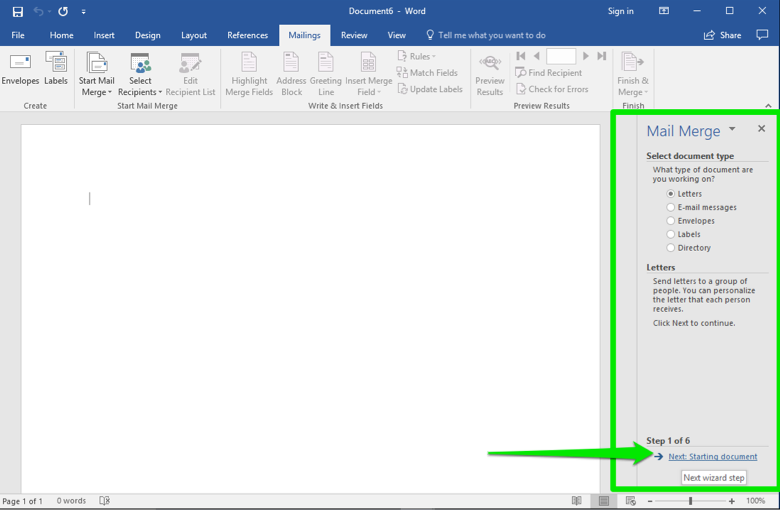
- Vous allez créer des lettres pour les contacts qui recevront la newsletter, alors laissez le type de document en lettres et cliquez sur le lien Suivant: Sélectionner les destinataires.
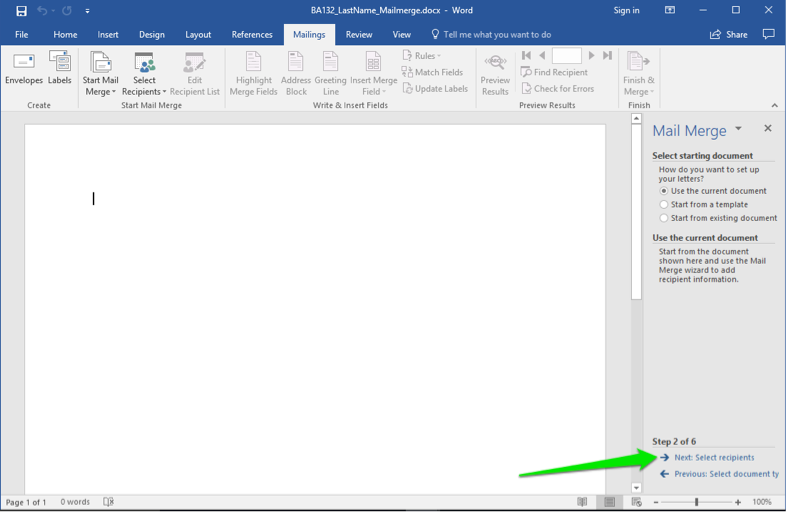
- Vous avez déjà un fichier avec une liste de contacts. Quitter la sélection Utilisez une liste existante sélectionnée et cliquez sur le lien Parcourir. Cela ouvrira une boîte de dialogue pour votre ordinateur.
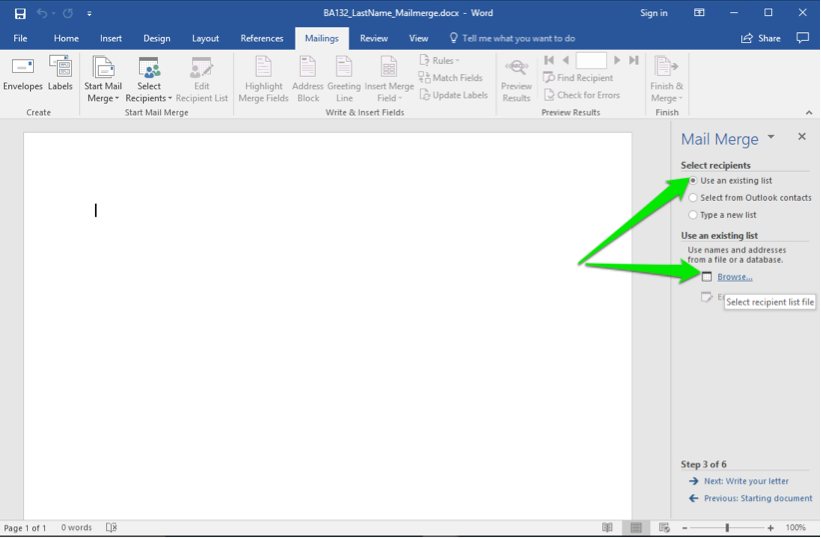
- Sélectionnez le bon dossier et faites défiler les fichiers jusqu’à ce que vous trouviez les contacts des clients Rowan Retail.fichier xlsx. Double-cliquez sur le fichier ou sélectionnez-le et cliquez sur le bouton Ouvrir.
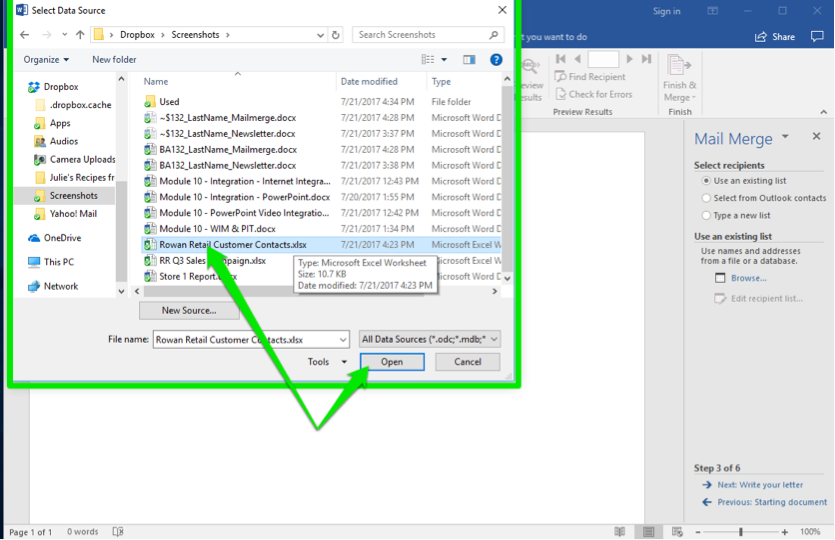
- Une fenêtre de dialogue différente s’ouvrira qui vous permettra de choisir les différents onglets du fichier Excel. Les Données de contact Client is sont celles que vous voulez. Double-cliquez sur le fichier ou sélectionnez-le et cliquez sur le bouton Ouvrir. Remarque: Laissez la case cochée car la première ligne de votre fichier de données est une ligne d’en-tête.
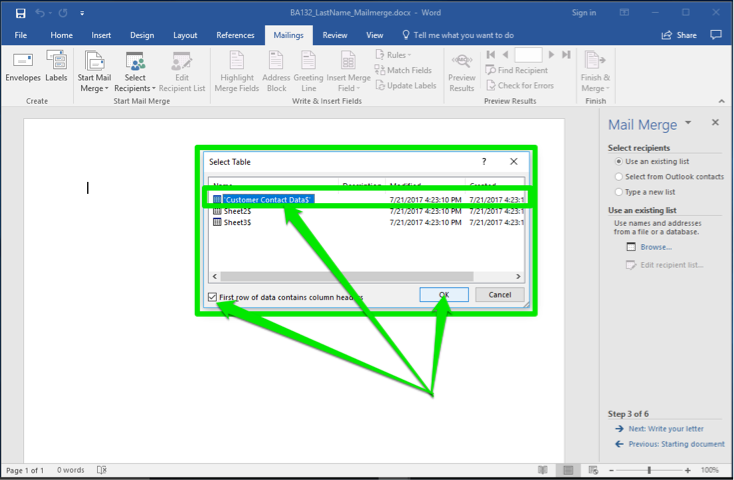
- Après avoir cliqué sur le bouton OK, une dernière boîte de dialogue apparaît. Il affiche tous les contacts du fichier. Trouvez Richard Castle et Britney Spears et décochez leurs cases. Ils n’ont pas besoin d’une newsletter. Cliquez maintenant sur le bouton OK, puis sur le suivant: Écrivez le lien de votre lettre.
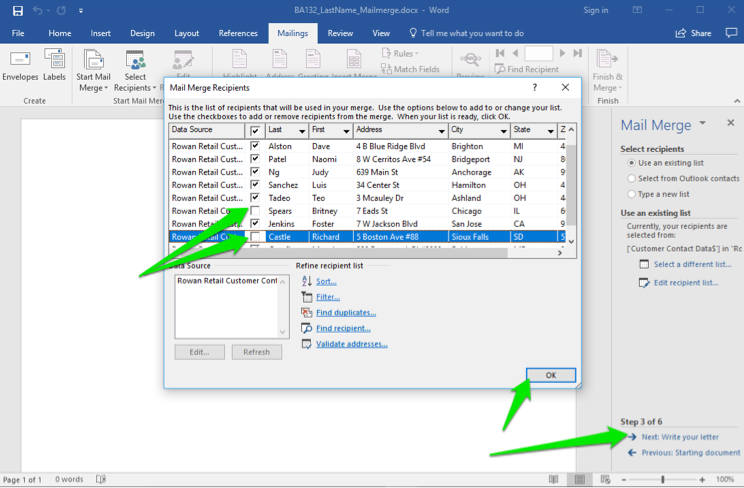
- Commencez maintenant à composer la lettre en plaçant d’abord votre curseur sur la page du document où vous voulez l’adresse. Cliquez sur l’option Bloc d’adresse de l’assistant ou sur le bouton ruban, sélectionnez le style de dénomination, puis cliquez sur OK.
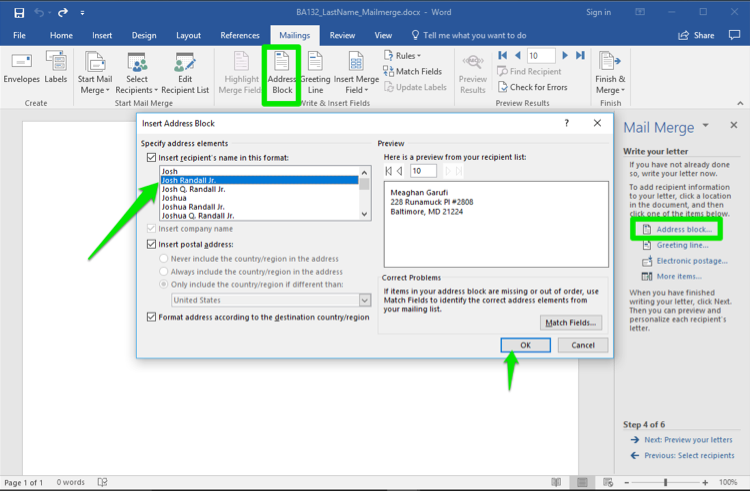
- Ensuite, placez le curseur à l’endroit où vous souhaitez que le message d’accueil soit dans la lettre. Sélectionnez la ligne de message d’accueil dans l’assistant ou le bouton ruban, choisissez le style de message d’accueil et cliquez sur le bouton OK.
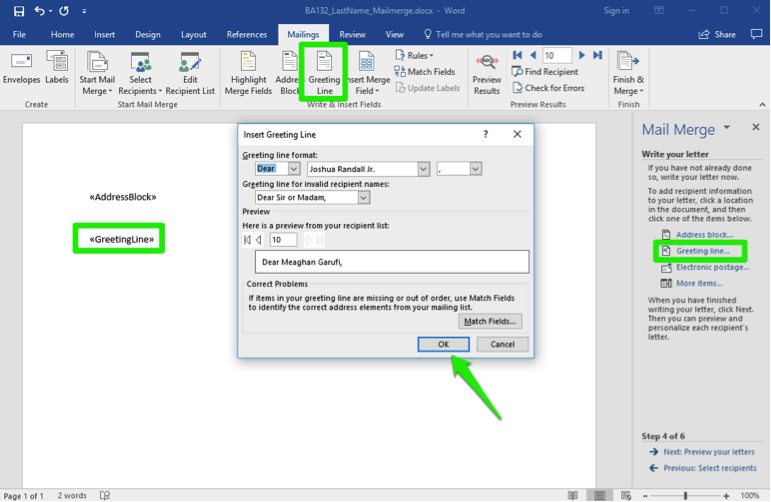
- Collez le texte suivant pour servir de corps à votre lettre.
Ci-joint le bulletin trimestriel de Rowan Retail. Veuillez profiter des informations qui s’y trouvent et accorder une attention particulière aux dates des soldes spéciaux de cet été. Si vous avez des questions ou des préoccupations, veuillez nous contacter dès que possible.
- Fermez la lettre avec « Sincèrement » puis votre nom. Enregistrez votre travail, puis cliquez sur Suivant : Prévisualisez vos lettres.
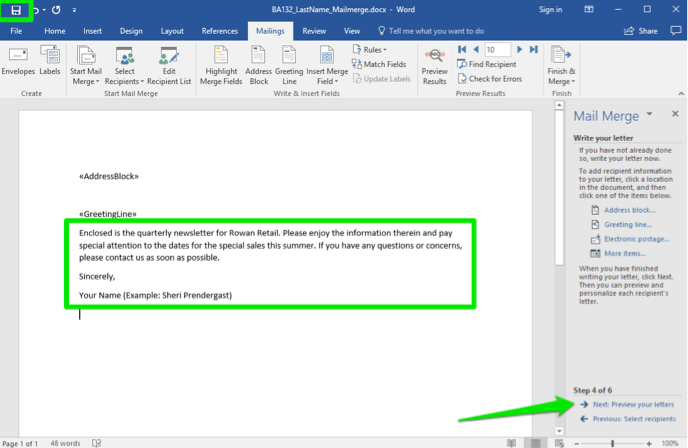
- Faites défiler les lettres en cliquant sur les flèches. Britney Spears et Richard Castle devraient vous manquer dans les récipiendaires. Maintenant, cliquez sur Suivant: Terminez la fusion.
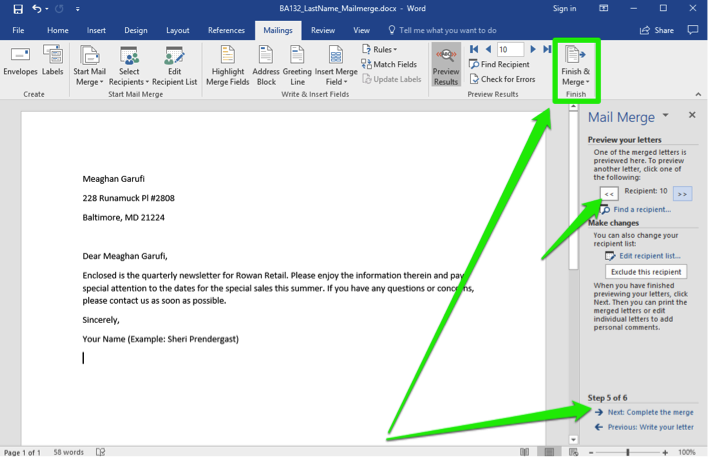
- Votre fichier merge mail est maintenant terminé ! Enregistrez votre fichier une fois de plus, cette fois au format PDF (utilisez le .extension de fichier pdf), et soumettez le PDF à Canvas.