Les élèves de l’école reçoivent souvent des devoirs dans lesquels ils sont encouragés à écrire ou à dessiner des diagrammes sur leur famille. L’arbre généalogique est un diagramme très populaire qui est utilisé à cette fin. Certains projets voient le jour dans lesquels les diagrammes d’arbres généalogiques sont considérés comme très pratiques. Si on vous a demandé de faire une présentation PowerPoint et d’incorporer un diagramme d’arbre généalogique, nous n’avons que les modèles que vous devez utiliser. Ceux-ci sont, téléchargeables et personnalisables. Vous pouvez également voir des modèles d’arbres généalogiques.
Une fois que vous avez les noms sur votre arbre généalogique, vous pouvez commencer à creuser encore plus pour trouver plus d’informations sur les caractères de l’arbre généalogique. Microsoft a un outil incroyable qui vous aide à générer des arbres généalogiques qui viennent dans différents modèles pour vous aider à découvrir votre historique. Grâce aux outils PowerPoint de Microsoft, vous pouvez facilement créer un exemple d’arbre généalogique qui comprendra tous les membres de votre famille.
Vous pouvez choisir de le rendre facile ou compliqué selon vos préférences. Suivez les étapes ci-dessous pour créer un arbre généalogique incroyable pour toute votre génération:
- Étape 1: Ouvrez un nouveau fichier PowerPoint et choisissez une mise en page pour votre graphique
- Étape 2: Choisissez un graphique SmartArt
- Étape 3: Ouvrez les outils SmartArt
- Étape 4: Ajouter des membres à l’arbre généalogique
- Étape 5: Ouvrez une zone de texte pour Entrer et modifier des Textes
- Étape 6: Créez un bel arrière-plan pour votre arbre généalogique
- Étape 7: Parcourez l’arbre généalogique entier pour vérifier les erreurs ou les Détails manquants
Étape 1: Ouvrez un nouveau fichier PowerPoint et choisissez une mise en page pour votre graphique
Cliquez sur le bouton Démarrer, déplacez votre curseur sur tous les programmes. Sélectionnez Microsoft Office et choisissez Microsoft PowerPoint. Un nouveau fichier Microsoft PowerPoint sera ouvert. Cliquez sur Fichier dans le menu principal et sur Enregistrer.
Cliquez sur l’onglet Accueil et dans la section diapositives, sélectionnez Titre et Contenu pour sélectionner la mise en page idéale.
Insérez vos graphiques préférés, comme indiqué dans la capture d’écran.
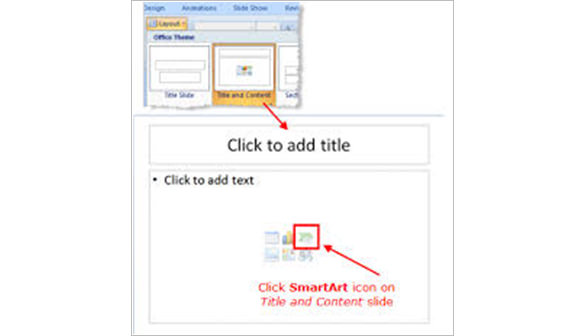
Étape 2: Choisissez un graphique SmartArt
Dans l’icône graphique SmartArt, cliquez sur l’option Hiérarchie dans la liste dans le volet de gauche. Les graphiques SmartArt sont utilisés par de nombreuses personnes et entreprises pour présenter leurs informations.
Cliquez sur la première option du groupe hiérarchie. Lors de la création d’arbres généalogiques, la première option est la meilleure car elle vous permet d’ajouter un assistant. Un assistant dans ce cas, représentera un conjoint.
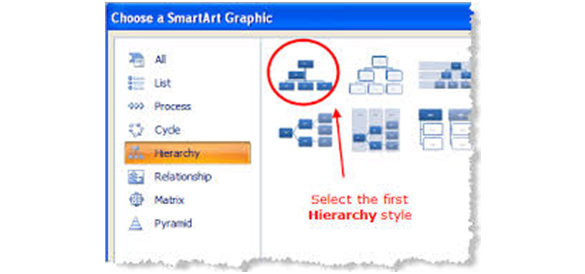
Étape 3: Ouvrez les outils SmartArt
Cliquez sur le ruban pour lancer les outils SmartArt qui vous aideront à sélectionner les meilleures options pour votre arbre généalogique.
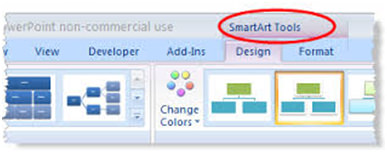
Étape 4: Ajouter des membres à l’arbre généalogique
Dans les cases disponibles dans le groupe hiérarchie, tapez les noms des membres de la famille. La taille et la police s’ajusteront au fur et à mesure que vous tapez les noms. Pour ajouter un nouveau membre dans l’arbre généalogique Microsoft, il faut ajouter une nouvelle boîte. Pour y parvenir :
Cliquez sur la bordure d’une forme particulière où vous souhaitez ajouter une nouvelle boîte.
Un menu déroulant apparaîtra, cliquez sur le bouton Ajouter une forme pour sélectionner parmi les différentes options où vous souhaitez ajouter la forme.
Il est nécessaire d’ajouter de nouvelles cases chaque fois que vous souhaitez ajouter un nouveau membre de la famille. Assurez-vous également que toutes les formes ressemblent à la forme parente pour éviter toute confusion et améliorer l’uniformité.
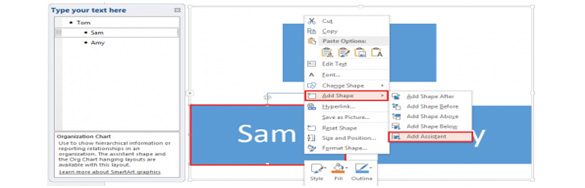
Étape 5: Ouvrez une zone de texte pour Entrer et modifier des Textes
Cliquez sur l’onglet insérer du ruban au cas où il n’aurait pas été sélectionné. Cliquez ensuite sur l’icône de la zone de texte pour dessiner votre zone de texte préférée. Une fois que tout cela a été fait, vous pouvez facilement taper le texte approprié.
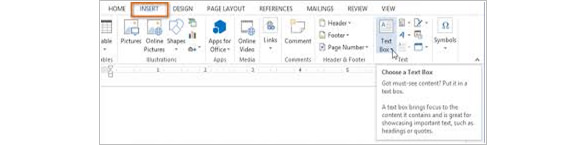
Étape 6: Créez un bel arrière-plan pour votre arbre généalogique
Les cliparts et les photographies sont principalement utilisés en arrière-plan pour les présentations PowerPoint. La photo ou le clip art que vous utilisez pour l’arbre généalogique sera étiré pour s’adapter à toutes vos diapositives. Modifiez les paramètres pour vous assurer que l’image d’arrière-plan ou les images clipart conviennent bien et que les effets sont pris en charge.
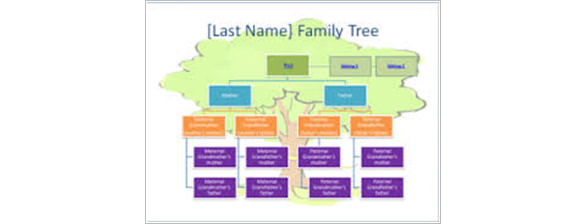
Étape 7: Parcourez l’arbre généalogique entier pour vérifier les erreurs ou les Détails manquants
Cela permet de s’assurer que tous les détails ont été saisis correctement et qu’aucune erreur n’a été commise. Une fois que vous avez vérifié l’arbre généalogique, cliquez sur le bouton Enregistrer pour enregistrer l’arbre généalogique.